Bien que j’aie toujours aimé utiliser iMessage sur Mac, je ne l’avais jamais trouvé aussi amusant. Avec l’introduction de Memoji dans macOS Big Sur, l’application Messages pour Mac semble être devenue un outil incontournable pour lancer des plaisanteries chatouilleuses avec des amis et des proches, surtout lorsque vous êtes lié à votre appareil macOS. Eh bien, si vous souhaitez également mettre la main dessus, suivez-le pour apprendre à utiliser Memoji dans iMessage sur macOS Big Sur sur Mac.
Utilisez Memoji dans iMessage sur macOS Big Sur comme un pro
Avant de commencer, éliminons les bases car elles peuvent vous aider à comprendre comment Memoji fonctionne sur macOS Big Sur! Vous pouvez passer directement aux étapes si vous connaissez déjà ces bases.
Une petite brosse avec l’histoire
Introduit pour la première fois dans iOS 12 lors de la WWDC 2018, Memoji (prend entièrement en charge l’iPhone X ou une version ultérieure, l’iPad Pro 11 pouces de 1re génération et les versions ultérieures, ou l’iPad Pro 12,9 pouces de 3e génération et les versions ultérieures) est devenu très populaire parmi les personnes qui aiment la messagerie hilarante. Il utilise les capteurs faciaux de l’iPhone ou de l’iPad pour imiter les expressions faciales et les mouvements de la tête en temps réel. Sans oublier, il prend même en charge la détection des clins d’œil et de la langue.
IMessage pour macOS offre-t-il le même niveau d’expérience que iOS / iPadOS?
La réponse simple à cette question est Non. Memoji a une fonctionnalité très basique sur macOS. Il n’offre pas d’imitation en temps réel de l’expression faciale et ne prend pas en charge la détection des clins d’œil et de la langue. Cependant, je m’attends à ce que Memoji s’améliore avec le temps ou du moins se rapproche de son homologue iOS / iPadOS à l’avenir.
Créer, éditer, dupliquer et supprimer des mémoji sur macOS Big Sur
1. Pour commencer, ouvrez Application Messages -> un fil de conversation sur votre Mac.
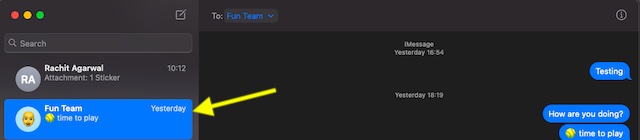
2. Maintenant, cliquez sur le Magasin d’applications icône à gauche du champ de texte.

3. Ensuite, choisissez Autocollants Memoji.
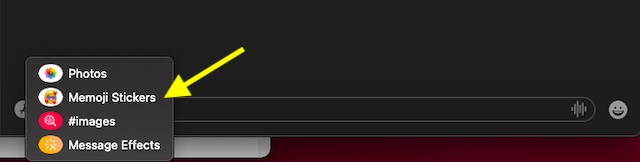
4. Ensuite, cliquez sur le trois points horizontaux en haut à gauche.
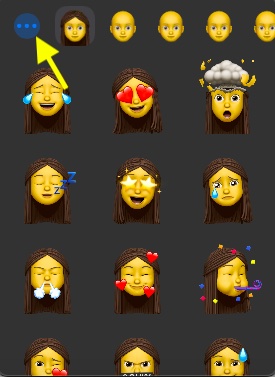
Créer un mémoji personnalisé
- Sélectionnez le Nouveau Memoji dans le menu.
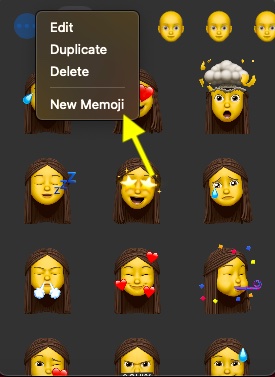
Maintenant, vous avez une tonne d’options de personnalisation pour donner une touche personnelle à votre Memoji. Par exemple, vous pouvez définir une belle coiffure, sélectionner un nez, une bouche, une tête, des poils du visage plus adaptés, et plus. Une fois que vous avez personnalisé le Memoji, cliquez sur Terminé confirmer.
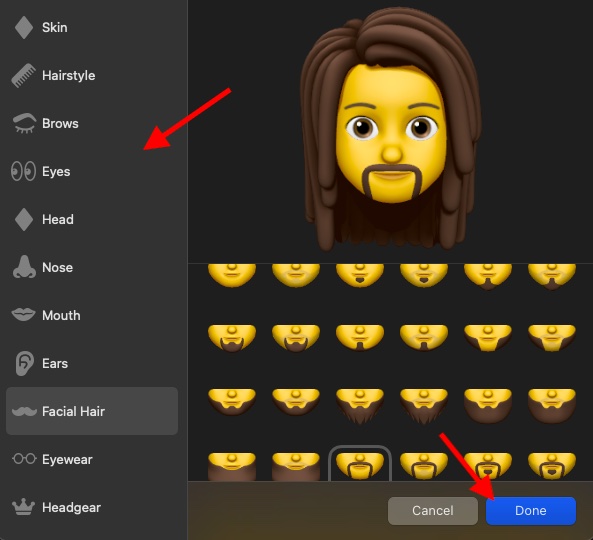
Modifier, dupliquer ou supprimer des mémoji
Dans le même menu, vous avez la possibilité de modifier votre Memoji personnalisé, de le dupliquer ou même de le supprimer. Chaque processus est assez simple, vous n’aurez donc aucun problème à faire ces choses.
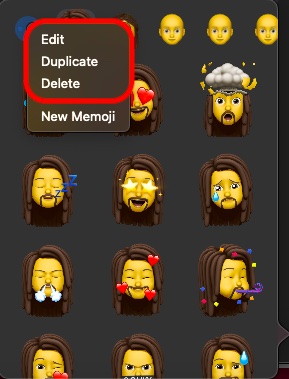
Configurer le partage de noms et de photos avec Memoji dans macOS Big Sur
Si vous souhaitez tirer le meilleur parti de Memoji, vous pouvez également configurer le partage de noms et de photos avec Memoji. Cela vous aidera envoyer des messages personnalisés avec un nom et une photo. De plus, macOS vous offre également le contrôle souhaité pour choisir qui peut voir ce que vous partagez.
- lancement Application Messages sur votre Mac.
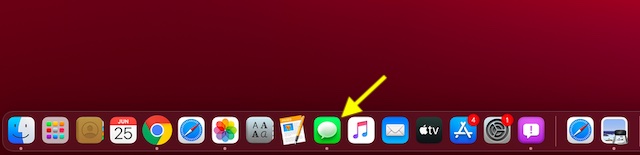
2. Maintenant, cliquez sur le Menu Messages en haut à gauche de l’écran et choisissez Préférences.
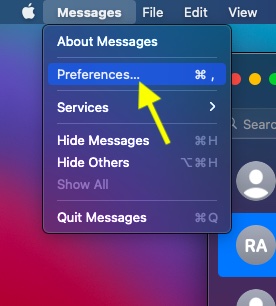
3. Ensuite, cliquez sur Configurer le partage de noms et de photos.
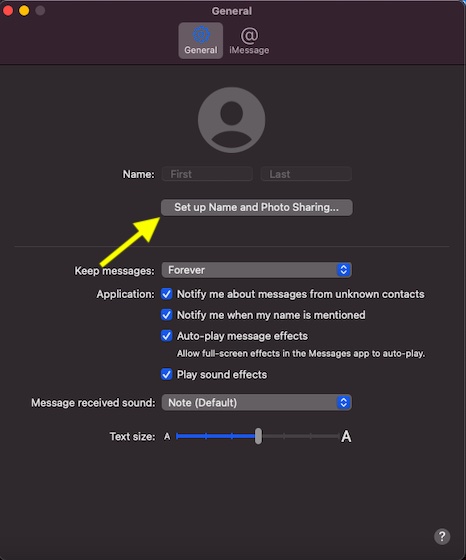
4. Ensuite, cliquez sur Continuer.
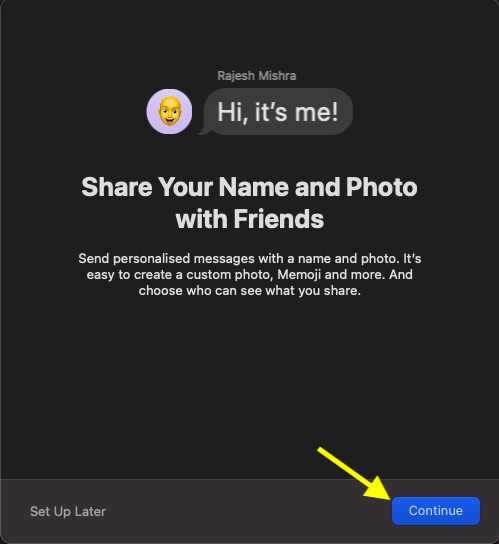
5. Ensuite, cliquez sur Personnaliser.
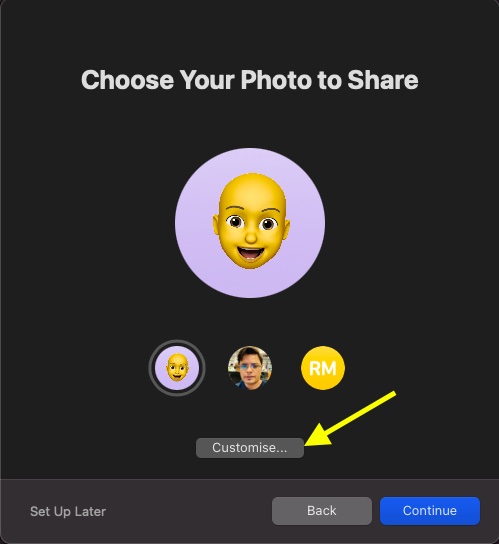
6. Maintenant, choisissez un Memoji parmi les options disponibles. (cliquer sur Voir plus pour voir tous les Memojis disponibles.) (Remarque: si vous avez déjà créé Memoji, vous devriez voir votre Memoji personnalisé. Sélectionnez-le et vous êtes prêt à partir.)
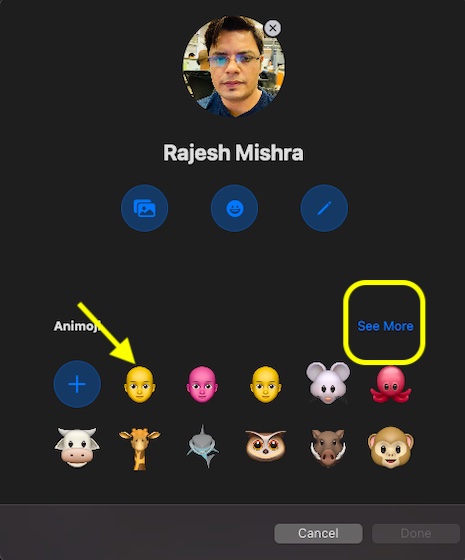
7. Ensuite, sélectionnez le le teint souhaité pour votre Memoji et cliquez sur Terminé.
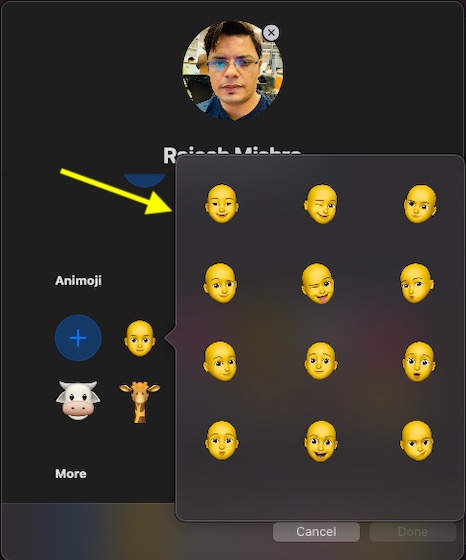
8. Ensuite, une fenêtre apparaîtra indiquant que votre identifiant Apple et ma carte dans les contacts seront mis à jour avec cette photo. Cliquer sur Utilisation confirmer.

9. Ensuite, vous avez la possibilité de toujours partager votre nom et votre photo avec votre Contacts uniquement. Mais si vous souhaitez que l’iMessage vous demande avant de partager votre nom et votre photo, sélectionnez Demandez toujours.
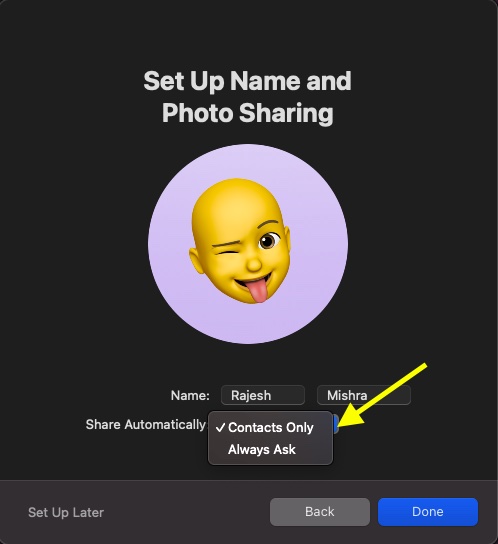
10. Enfin, cliquez sur Terminé confirmer.
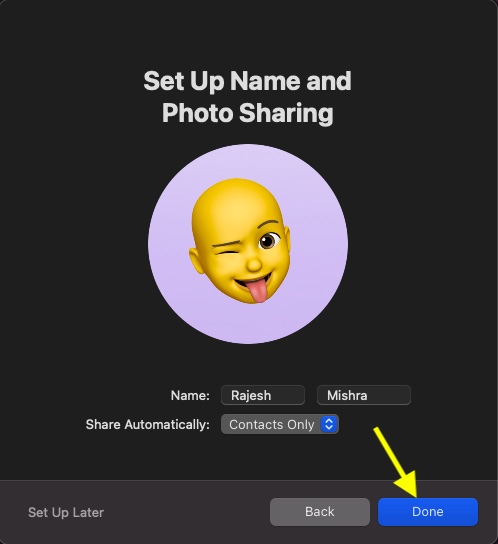
C’est tout! Vous avez parfaitement configuré le partage de noms et de photos dans iMessage sur votre Mac.
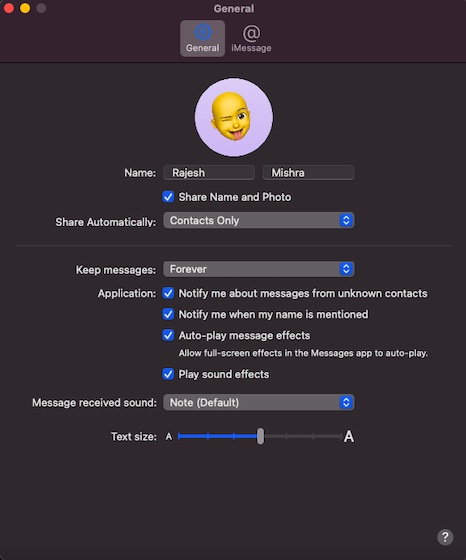
Définir un mémoji pour vos conversations de groupe dans iMessage sur Mac
Non seulement cela, vous pouvez également définir Memoji pour vos conversations de groupe. Le processus est tout aussi simple.
1. Lancement messages application sur votre Mac.
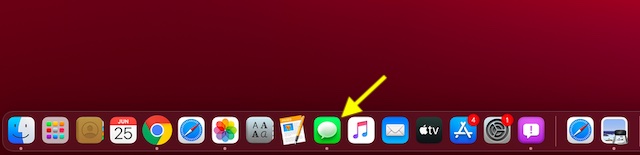
2. Maintenant, ouvrez le conversation de groupe quelle image vous souhaitez définir.
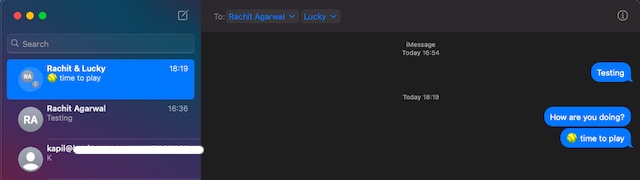
3. Ensuite, cliquez sur le « je » dans le coin supérieur droit de la conversation de groupe.
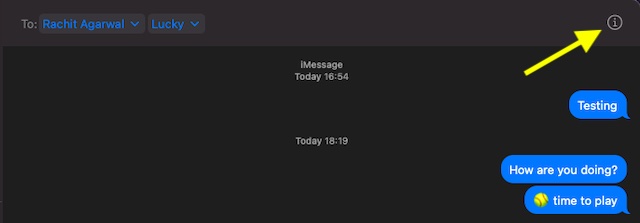
4. Ensuite, cliquez sur le changer le nom et la photo du groupe option.
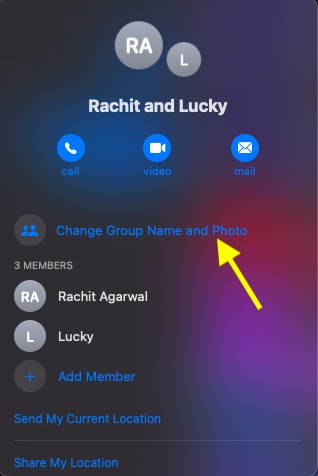
5. Faites défiler vers le bas et cliquez sur le Icône de mémoji parmi les options disponibles. (cliquez sur Voir Plus pour voir plus de Memojis disponibles).
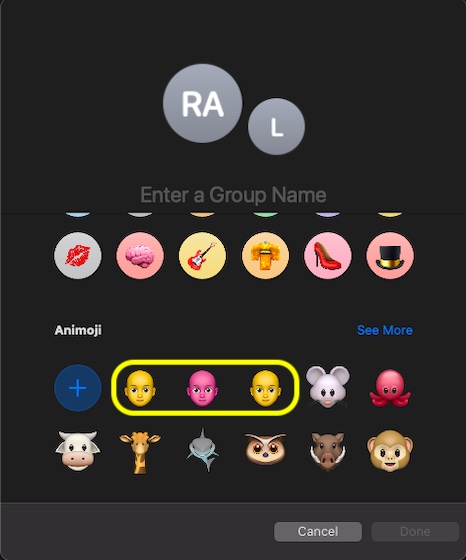
6. Ensuite, choisissez votre préférence teint pour le Memoji et cliquez sur Terminé.
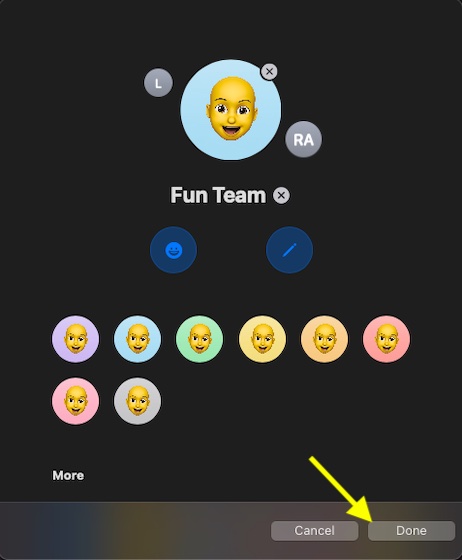
Utilisez Memoji comme un pro dans macOS Big Sur
C’est ainsi que vous pouvez créer un Memoji personnalisé et l’utiliser dans macOS Big Sur. Maintenant que vous savez comment cela fonctionne, profitez-en pour pimenter votre iMessaging. Je suis sûr que cela éclairera l’humeur de votre conversation. Bénéficiant d’une tonne de fonctionnalités intéressantes comme la possibilité de personnaliser la page de démarrage de Safari, la dernière itération de macOS est une énorme mise à niveau de macOS Catalina. Quelle est votre opinion sur cette nouvelle version de macOS? Partagez votre opinion dans les commentaires ci-dessous.



![[2023] 6 façons de copier / coller du texte brut sans formatage](https://media.techtribune.net/uploads/2021/03/5-Ways-to-Copy-Paste-Plain-Text-Without-Formatting-on-Your-Computer-shutterstock-website-238x178.jpg)






