Il existe plusieurs erreurs d’écran bleu de la mort auxquelles les utilisateurs ont été confrontés sur Windows 11, et l’une d’entre elles est « BAD_SYSTEM_CONFIG_INFO » aka Error 0x74. Selon Microsoft, il s’agit généralement de fichiers de registre corrompus ou de données BCD endommagées. Ainsi, dans ce guide, nous partageons les meilleures méthodes pour corriger l’erreur Bad System Config Info dans Windows 11. Vous pouvez corriger manuellement le registre ou utiliser des outils de ligne de commande natifs pour corriger automatiquement l’erreur Bad System Config Info. Sur cette note, allons-y et vérifions les instructions détaillées.
Correction d’une mauvaise erreur d’informations de configuration système dans Windows 11 (2022)
Nous avons inclus plusieurs façons de corriger l’erreur Bad System Config Info sur Windows 11. Des méthodes de base aux correctifs de registre avancés, vous les trouverez tous ici. Développez donc le tableau ci-dessous et découvrez la solution souhaitée.
1. Redémarrez votre PC Windows 11
Avant tout, vous devriez essayez de redémarrer votre PC. Chaque fois que vous rencontrez une erreur BSOD (dans ce cas, une erreur Bad System Config Info), le redémarrage du PC résout généralement le problème. Alors, maintenez enfoncé le bouton d’alimentation de votre processeur ou de votre ordinateur portable et éteignez-le.
Après cela, appuyez à nouveau sur le bouton d’alimentation pour démarrer votre ordinateur Windows 11. Maintenant, utilisez le PC pendant un certain temps et vérifiez si « Erreur 0x74 » alias l’erreur Bad System Config Info a été corrigée ou non.
2. Exécutez la réparation au démarrage
Si un redémarrage normal ne résout pas l’erreur Bad System Config Info sur votre PC Windows 11, il est temps de lancer l’environnement de récupération et d’effectuer une réparation de démarrage automatique. Voici comment faire.
1. Tout d’abord, éteignez complètement votre PC. Maintenant, allumez-le et éteignez-le à nouveau lorsque le signe de chargement de Windows apparaît. Ensuite, allumez votre PC et éteignez-le de la même manière. Faites ceci 2-3 fois, et Windows sera obligé de charger l’environnement de récupération. Il affichera « Préparation de la réparation automatique » ou « Veuillez patienter ». Laissez-le terminer le processus, puis passez à l’étape suivante.
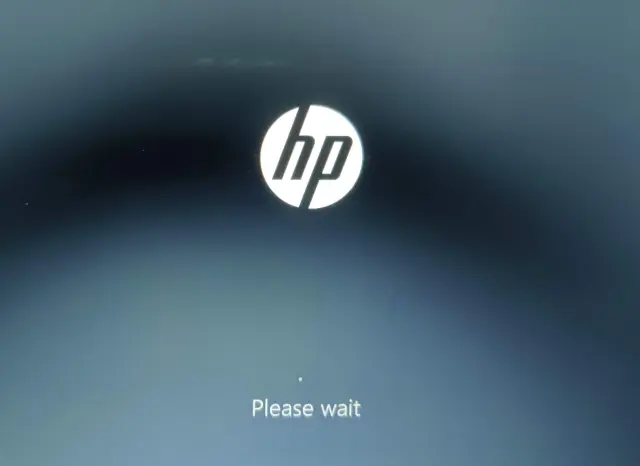
2. Une fois que vous êtes sur l’écran de récupération, sélectionnez « Options avancées“.
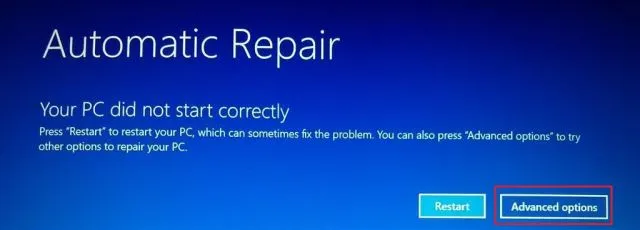
3. Ensuite, ouvrez le « Dépanner » menu.

4. Enfin, cliquez sur «Réparation de démarrage“. Cela redémarrera votre PC et tentera de corriger l’erreur Bad System Config Info sous Windows 11.
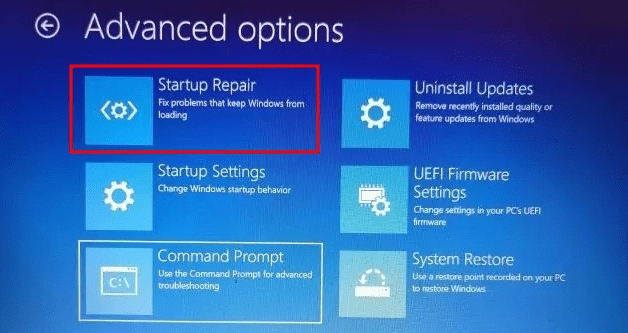
3. Exécutez l’analyse SFC et DISM
Il existe un excellent utilitaire intégré sur Windows 11 appelé SFC et DISM qui vous permet de réparer les fichiers et composants système corrompus avec quelques commandes. Si vous êtes toujours confronté à l’erreur Bad System Config Info sous Windows 11, cet outil de ligne de commande peut s’avérer utile. Voici les étapes à suivre :
1. Semblable aux instructions ci-dessus, démarrez dans le menu de récupération et cliquez sur « Résoudre les problèmes“.
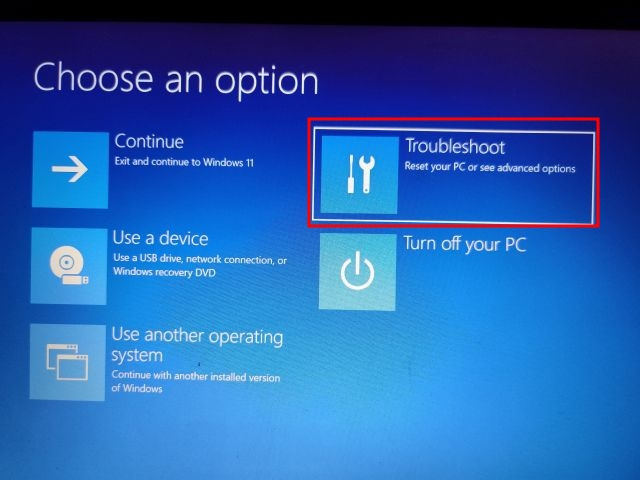
2. Ensuite, cliquez sur « Invite de commandes“.
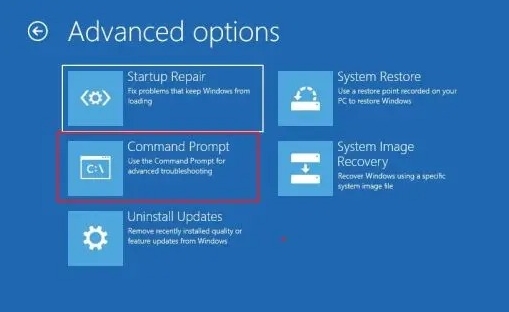
3. Une fenêtre d’invite de commande s’ouvrira. Maintenant, exécutez la commande ci-dessous. Cela tentera de réparer les composants système corrompus dans Windows 11. Notez que le processus prendra un temps considérable, alors soyez patient.
DISM /Online /Cleanup-Image /RestoreHealth
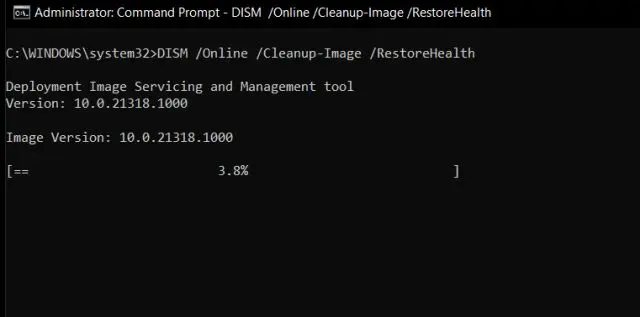
4. Ensuite, exécutez la commande SFC pour vérifier l’intégrité du fichier de votre ordinateur Windows 11. Au cours de ce processus, il tentera de corriger l’erreur Bad System Config Info sur votre ordinateur Windows 11.
SFC /scannow

5. Une fois l’analyse terminée, redémarrer le PCet vérifiez si l’erreur Bad System Config Info a été résolue ou non.
4. Corrigez les données de configuration de démarrage
BCD, abréviation de Boot Configuration Data, est responsable de la gestion des données de démarrage requises lors de chaque démarrage. Il conserve les informations sous EFI/Microsoft/Boot/BCD. Et bien, si ce fichier est corrompu, vous obtiendrez des erreurs BSOD telles que Bad System Config Info sur Windows 11. Vous devez donc suivre ces étapes pour réparer le BCD.
1. Encore une fois, démarrez dans le menu de récupération et ouvrez Dépannage -> Invite de commandes.
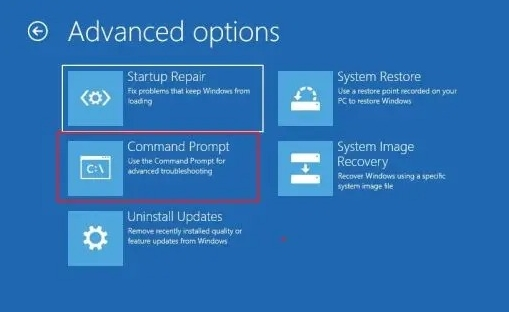
2. Ici, exécutez les commandes ci-dessous une par une pour réparer et restaurer le BCD. Maintenant, certaines commandes peuvent prendre un certain temps pour terminer l’opération, alors soyez patient.
bootrec /rebuildbcd bootrec /repairbcd bootrec /osscan bootrec /repairmbr
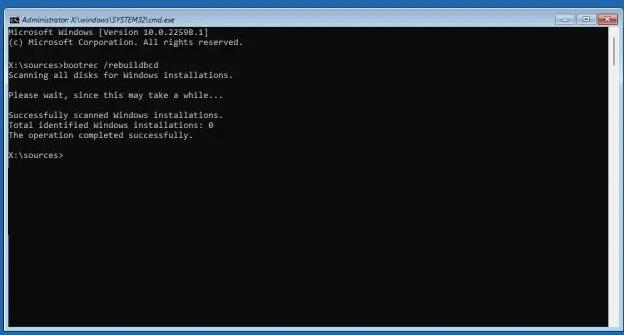
3. Une fois terminé, redémarrez votre PC et vérifiez si l’erreur Bad System Config Info sur Windows 11 a été corrigée ou non.
5. Corriger le registre corrompu
Si vous rencontrez toujours l’erreur Bad System Config Info sur Windows 11, cela peut être dû à un registre corrompu. Pour résoudre ce problème, vous pouvez restaurer une sauvegarde propre du registre à l’aide de l’invite de commande dans le menu Récupération. Voici comment faire.
1. Tout d’abord, ouvrez l’invite de commande dans le menu de récupération. Après cela, exécutez la commande ci-dessous pour passer au « configuration » dossier sous le lecteur C.
CD C:\Windows\System32\config
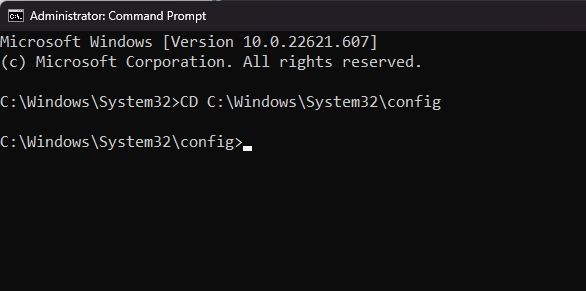
2. Maintenant, exécutez les commandes ci-dessous un par un. Cela renommera tous les fichiers de registre importants, y compris Default, SAM, Security, Software et System.
ren C:\Windows\System32\config\DEFAULT DEFAULT.old ren C:\Windows\System32\config\SAM SAM.old ren C:\Windows\System32\config\SECURITY SECURITY.old ren C:\Windows\System32\config\SOFTWARE SOFTWARE.old ren C:\Windows\System32\config\SYSTEM SYSTEM.old
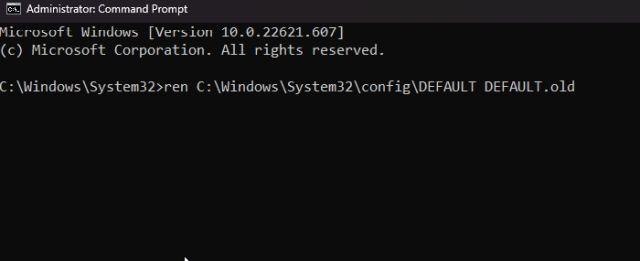
3. Maintenant que les fichiers du registre ont été renommés, vous pouvez copier des sauvegardes de registre propres dans le dossier « config ». Les fichiers de sauvegarde du Registre sont disponibles dans le dossier « RegBack ». Exécutez simplement les commandes ci-dessous une par une.
copy C:\Windows\System32\config\RegBack\DEFAULT C:\Windows\System32\config\ copy C:\Windows\System32\config\RegBack\SAM C:\Windows\System32\config\ copy C:\Windows\System32\config\RegBack\SECURITY C:\Windows\System32\config\ copy C:\Windows\System32\config\RegBack\SYSTEM C:\Windows\System32\config\ copy C:\Windows\System32\config\RegBack\SOFTWARE C:\Windows\System32\config\
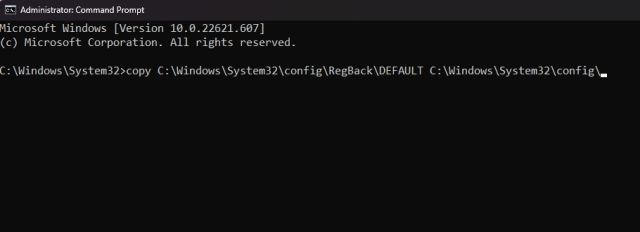
4. Enfin, fermer la fenêtre CMD et redémarrez votre PC. Cette fois, l’erreur BSOD 0x74 devrait être corrigée sur votre PC Windows 11.
6. Utilisez la restauration du système
Si aucune des méthodes ci-dessus n’a résolu l’erreur Bad System Config Info sur votre PC, vous devrez maintenant utiliser la restauration du système sur Windows 11. Cela fera reculer votre PC dans le temps, mais au moins vous obtiendrez à nouveau un système fonctionnel. Gardez à l’esprit que toutes les modifications apportées aux fichiers et dossiers entre votre heure actuelle et l’heure de restauration du système seront perdues. Si vous êtes d’accord pour perdre des données, continuez avec cette méthode.
1. Ouvrez le menu de récupération en suivant les instructions ci-dessus et passez à « Résoudre les problèmes“.
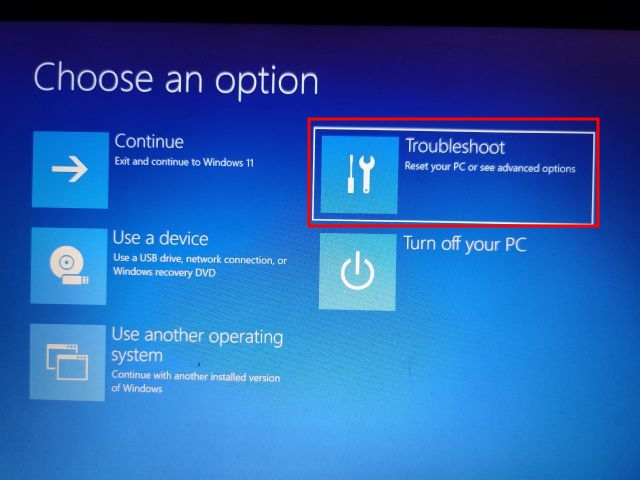
2. Ici, cliquez sur «Restauration du système“.
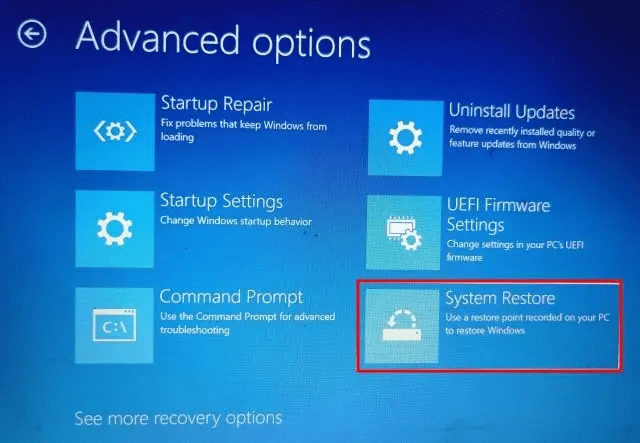
3. Sur l’écran suivant, choisir le dernier point de restauration et cliquez sur « Suivant ». Enfin, Windows 11 commencera à restaurer le système et les fichiers à ladite date.
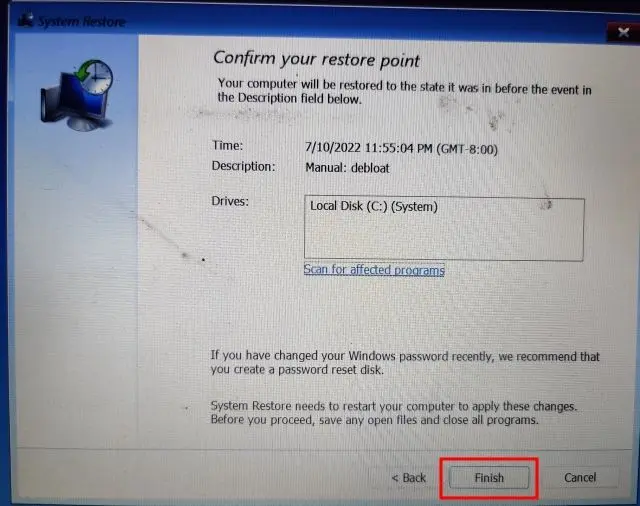
4. Maintenant, redémarrez votre PC Windows 11 et l’erreur Bad System Config Info (0x74) devrait être résolue.
7. Réinitialisez le PC
Enfin, si vous obtenez toujours l’erreur « Erreur 0x74 » ou « Bad System Config Info » sur Windows 11, vous devrez peut-être réinitialiser le PC en dernier recours. Ce processus n’affectera pas les fichiers et dossiers d’autres lecteurs, mais supprimera le lecteur C, y compris les fichiers et dossiers sur le bureau, les documents, les téléchargements, etc. Cela dit, voici comment vous pouvez réinitialiser votre PC Windows 11 en usine sans supprimer votre dossiers personnels.
1. Démarrez sur l’écran de récupération en suivant les instructions ci-dessus. Après cela, sélectionnez Dépannage et cliquez sur « Réinitialiser ce PC“.

2. Sur l’écran suivant, choisissez « Conserver mes fichiers” et suivez les instructions à l’écran.

3. Enfin, votre PC redémarrera et une copie propre de Windows 11 sera réinstallé sur ton ordinateur. J’espère que vous ne serez plus confronté à l’erreur Bad System Config Info sur Windows 11.
Résoudre l’erreur 0x74 sur Windows 11 immédiatement
Ce sont donc les méthodes éprouvées pour vous aider à corriger l’erreur 0x74 sur Windows 11. Comme nous l’avons mentionné ci-dessus, le redémarrage du PC résout souvent le problème automatiquement. Cependant, si cela ne fonctionne pas, passez par d’autres solutions, notamment le correctif du Registre. Quoi qu’il en soit, tout cela vient de nous. Si vous souhaitez nettoyer l’installation de Windows 11 pour avoir une expérience sans bogue, dirigez-vous vers notre tutoriel détaillé. Et si vous rencontrez des problèmes d’écran noir ou vide sur Windows 11 après la mise à jour, nous avons un guide pour résoudre ce problème. Enfin, si vous avez des questions, faites-le nous savoir dans la section des commentaires ci-dessous.



![[2023] 6 façons de copier / coller du texte brut sans formatage](https://media.techtribune.net/uploads/2021/03/5-Ways-to-Copy-Paste-Plain-Text-Without-Formatting-on-Your-Computer-shutterstock-website-238x178.jpg)






