Il peut y avoir toutes sortes de raisons pour lesquelles vous devrez peut-être inverser la recherche d’images sur votre iPhone. Vous souhaitez peut-être obtenir des informations détaillées sur une image, y compris la source et l’historique associé, ou vous cherchez à vérifier l’authenticité d’une photo que vous avez trouvée en ligne. Quelle que soit votre raison, il existe plusieurs façons d’effectuer une recherche d’image inversée sur un appareil iOS. Suivez les étapes ci-dessous pour savoir comment inverser la recherche d’images sur votre iPhone ou iPad.
Comment inverser la recherche d’images sur iPhone
Grâce à Google Images, effectuer une recherche d’image inversée sur iOS ne prend que quelques étapes. Notamment, cela fonctionne non seulement dans Google Chrome mais aussi dans Safari. Si vous voulez un peu plus de flexibilité ou préférez plutôt utiliser une application conçue pour cette tâche, il existe de nombreuses applications de recherche d’images inversées disponibles sur iPhone et iPad. Cela dit, commençons par les étapes!
Comment utiliser la recherche d’images inversée Google sur Safari
Pour effectuer une recherche d’image inversée sur Safari, vous devez d’abord demander au site Web de bureau d’accéder à l’outil de recherche inversée Google Images. Comme iOS 14 a simplifié la tâche de basculer entre la version de bureau et la version mobile, vous n’aurez plus à opter pour une solution de contournement.
- Lancer Safari sur votre appareil iOS et accédez à images.google.com.
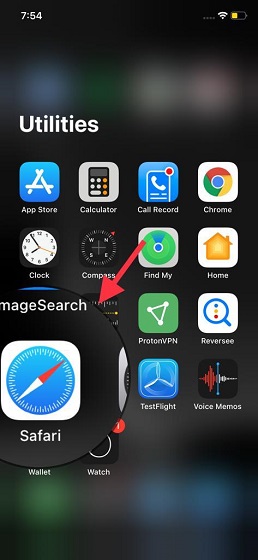
2. Maintenant, appuyez sur le Bouton ‘aA’ situé dans le coin supérieur gauche de la barre d’adresse.
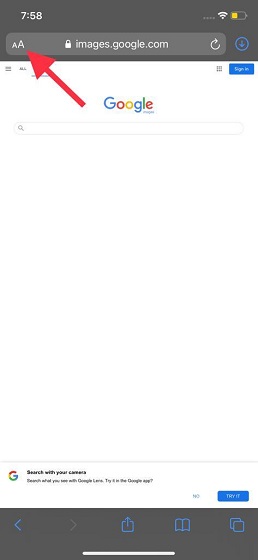
3. Ensuite, sélectionnez ‘Demander un site Web de bureau’ dans le menu contextuel qui apparaît.
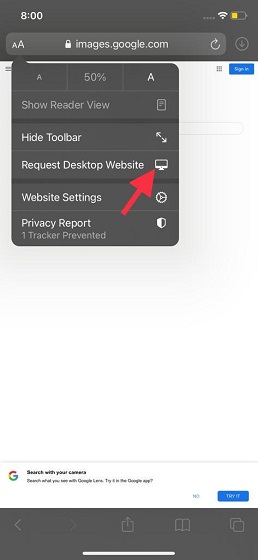
4. Maintenant, la version de bureau de Google Images apparaîtra avec l’option de recherche inversée dans la barre de recherche. Appuyez sur le icône ‘appareil photo’ trouvé dans la barre de recherche.
![]()
5. Ensuite, vous pouvez effectuer une recherche en collant l’URL de l’image ou en téléchargeant une image depuis la galerie de votre iPhone. Si vous souhaitez effectuer une recherche inversée sur une image stockée sur votre appareil iOS, appuyez sur le bouton « Télécharger une image ».

6. Après cela, appuyez sur ‘Choisir le fichier’ et sélectionnez l’image dans votre photothèque.
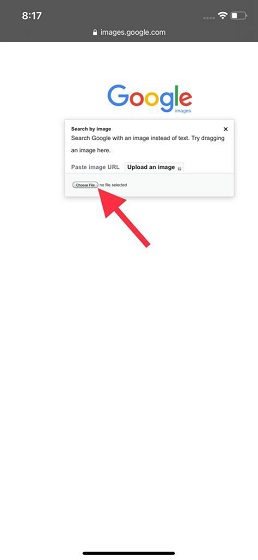
7. Pour cet article, je vais inverser la recherche d’images du Taj Mahal à partir de ma photothèque. Accédez à votre Pellicule / Albums pour sélectionner l’image que vous souhaitez télécharger. Toi peut aussi choisissez de cliquer sur une photo ou une vidéo pour inverser immédiatement la recherche d’images sur votre iPhone.
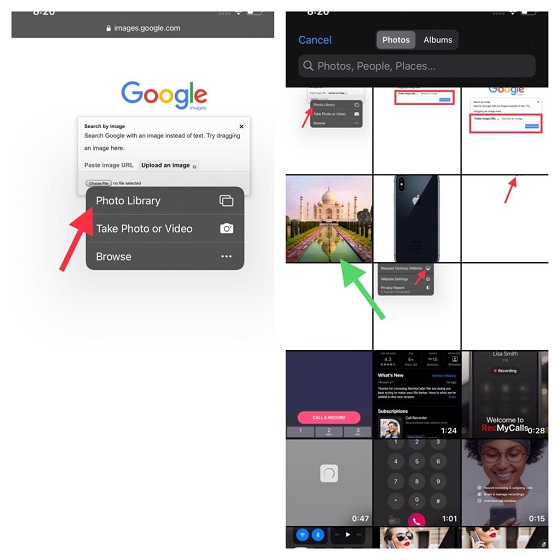
8. Dès que vous téléchargez l’image, Google commencera automatiquement la recherche d’image inversée et affichera les informations relatives à l’image.
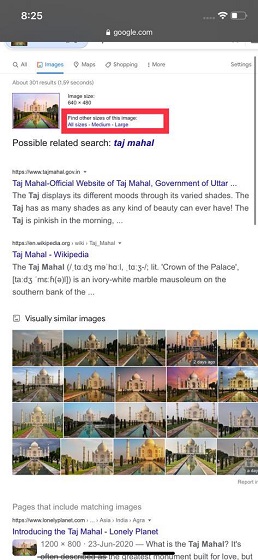
Notez que vous avez également la possibilité de find plus de tailles de la même image. Pour ce faire, il vous suffit de choisir l’une des tailles situées à côté du résultat de l’image. Google vous montrera ensuite toutes les options de taille disponibles.
Comment inverser la recherche d’images sur iPhone à l’aide de Chrome
Effectuer une recherche d’image inversée sur iOS à l’aide de Google Chrome est un peu plus facile car le navigateur ne vous oblige pas à passer à la version de bureau.
- Sur votre iPhone, ouvrez le Chrome navigateur Web.
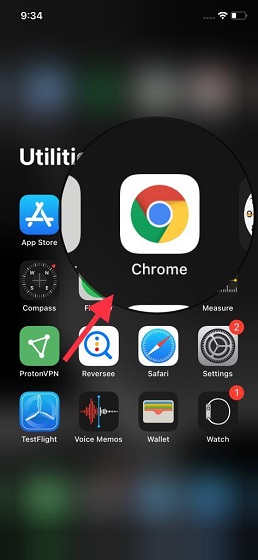
2. Maintenant, rendez-vous sur une page Web et ouvrez n’importe quelle image pour laquelle vous souhaitez inverser la recherche.
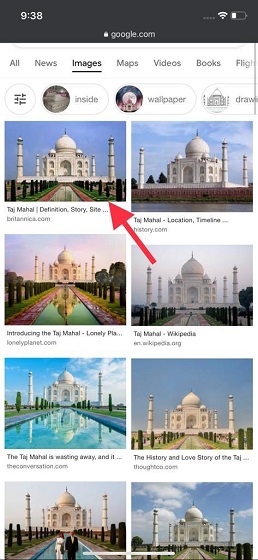
3. Ensuite, touchez et maintenez une image. Un menu contextuel apparaîtra alors qui vous permettra de rechercher directement l’image en ligne. Appuyez sur le « Rechercher cette image sur Google » option. Si vous voulez une variante de résolution plus élevée de l’image, appuyez sur ‘Plus de tailles’ pour voir les résultats pertinents.
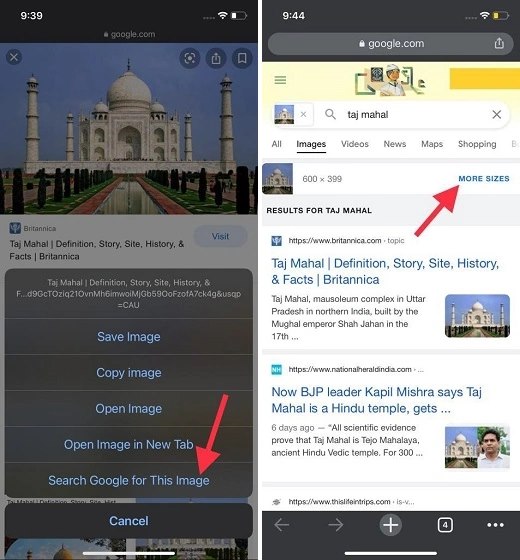
Comment inverser la recherche d’une image à l’aide de l’application Reversee sur iPhone et iPad
Il existe une tonne d’applications de recherche d’images inversées disponibles sur l’App Store d’Apple. Donc, si vous ne voulez pas utiliser Safari ou Chrome et que vous souhaitez utiliser une application à part entière conçue à cet effet, vous devriez essayer certaines de ces applications de recherche d’images inversées pour iPhone.
Les applications que je vous recommanderais sont Recherche d’image inversée (Libérer, 3,99 $ pour la version Pro), Reversee (Libérer, 3,99 $ pour la version Pro) et l’outil de recherche d’image inversée (Libérer, achats intégrés disponibles).
Dans ce guide, je vais vous guider à travers les étapes d’utilisation de Reversee. Comme les étapes sont identiques pour toutes ces applications, vous ne rencontrerez aucun problème.
- Lancez le Application Reversee sur votre iPhone ou iPad.

2. Maintenant, vous pouvez soit coller un lien vers l’image ou choisissez une image de votre pellicule.
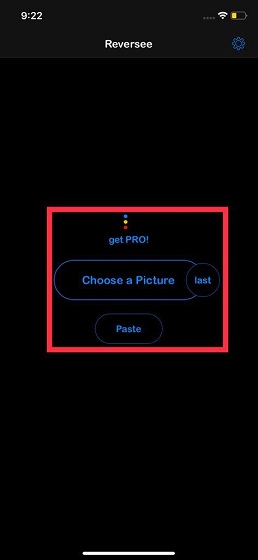
3. Cette fois-ci, je vais coller le lien. Copiez le lien d’une image (appuyez de manière prolongée sur une image, puis choisissez «Copier» dans le menu contextuel). Notez que le moment où vous appuyez sur ‘Pâte’, Reversee collera le lien de Safari pour accélérer votre tâche.
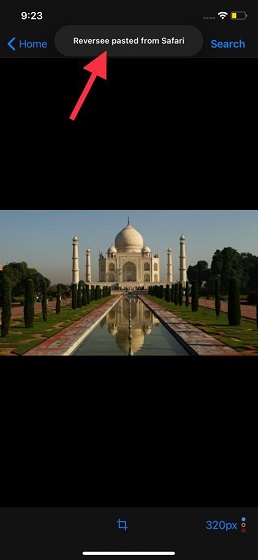
3. Maintenant, appuyez sur « Rechercher’ en haut à droite de l’écran pour accéder aux informations essentielles de l’image. L’application s’appuie également sur Google Image
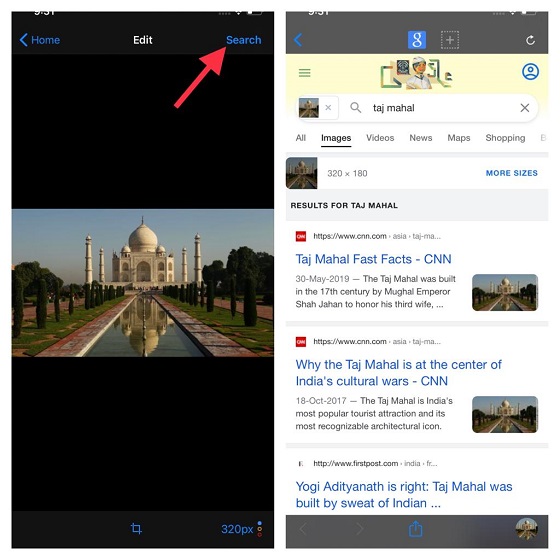
Recherche d’image inversée: modèles d’iPhone pris en charge
Il convient de souligner que les méthodes de recherche d’images inversées expliquées ci-dessus fonctionnent sur n’importe quel iPhone, quel que soit le numéro de modèle. Par exemple, vous pouvez utiliser ces méthodes sur les modèles d’iPhone suivants:
- iPhone 7 (numéros de modèle: A1660, A1778, A1779), iPhone 7 Plus (numéros de modèle: A1661, A1784, A1785),
- iPhone 8 (numéros de modèle: A1863, A1906),
- iPhone 8 Plus (numéros de modèle: A1864, A1897, A1898),
- iPhone X (numéros de modèle: A1865, A1901, A1902),
- iPhone XR (A1984, A2105, A2106, A2107, A2108),
- iPhone XS (numéros de modèle: A1920, A2097, A2098 (Japon), A2099, A2100),
- iPhone XS Max (numéros de modèle: A1921, A2101, A2102 (Japon), A2103, A2104),
- iPhone 11 (numéros de modèle: A2111, A2223, A2221),
- iPhone 11 Pro (numéros de modèle: A2160, A2217, A2215),
- iPhone 11 Pro Max (numéros de modèle: A2161, A2220, A2218),
- iPhone SE 2020 (numéros de modèle: A2275, A2298, A2296),
- iPhone 12 mini (numéros de modèle: A2176, A2398, A2400, A2399),
- iPhone 12 (numéros de modèle: A2172, A2402, A2404, A2403),
- iPhone 12 Pro (numéros de modèle: A2341, A2406, A2408, A2407) et
- iPhone 12 Pro Max (numéros de modèle: A2342, A2410, A2412, A2411).
Recherche inversée d’une image avec facilité sur iPhone et iPad
C’est tout ce qu’on peut en dire! Maintenant que vous connaissez plusieurs façons d’effectuer une recherche d’image inversée sur iPhone et iPad, vous pouvez désormais accéder facilement à la source d’une image ou aux informations associées. Quant à la méthode que vous devriez choisir d’utiliser régulièrement, cela dépend de votre commodité. Je suggérerais d’utiliser Google Chrome car il vous suffit d’appuyer longuement sur une image et de sélectionner une option pour effectuer la recherche inversée. Laquelle de ces trois méthodes utiliserez-vous? Assurez-vous de partager vos pensées et vos commentaires avec nous dans la section commentaires ci-dessous.



![[2023] 6 façons de copier / coller du texte brut sans formatage](https://media.techtribune.net/uploads/2021/03/5-Ways-to-Copy-Paste-Plain-Text-Without-Formatting-on-Your-Computer-shutterstock-website-238x178.jpg)






