Nous avons récemment écrit deux guides détaillés sur la façon d’installer Chrome OS sur PC et sur la procédure de double démarrage de Chrome OS et Windows 10 sur une seule machine. C’était un effort pour proposer Chrome OS aux utilisateurs qui utilisent Windows depuis des années. Alors que les gens aiment le système d’exploitation léger et les performances dynamiques, il ne faut pas beaucoup de temps aux utilisateurs pour se rendre compte du manque d’applications Windows qu’ils aimaient beaucoup.
En plus de cela, certains utilisateurs de Chromebook souhaitent installer Windows 10 pour la prise en charge des applications natives. Donc, si vous souhaitez installer Windows 10 sur un Chromebook, vous êtes au bon endroit. Dans cet article, nous vous montrons comment exécuter Windows 10 sur un Chromebook à l’aide d’une machine virtuelle. Alors sans plus tarder, commençons.
Mettez Windows 10 sur un Chromebook
Ici, nous avons mentionné des liens rapides afin que vous puissiez naviguer facilement vers différentes sections. Je vous recommande fortement de passer en revue tous les points afin que vous puissiez comprendre comment nous allons exécuter Windows 10 sur un Chromebook. Oui, les étapes sont longues mais croyez-moi, c’est la le moyen le plus sûr et probablement le plus simple d’exécuter Windows 10 sur un Chromebook. Comme nous allons utiliser une machine virtuelle, il n’est pas nécessaire de jouer avec la partition système ou quoi que ce soit.
Exigences
1. Un Chromebook puissant avec au moins un processeur Intel i3, i5 ou i7. Si vous avez 4 Go de RAM (8 Go serait bien) et 64 Go de stockage, vous êtes prêt à partir. Plus on est de fous.
2. Un Windows 10 ou Windows 7 Image ISO. Vous pouvez télécharger une nouvelle copie de Windows 10 gratuitement à partir de ici.
3. Prise en charge de Linux sur votre Chromebook. Les Chromebooks scolaires ont tendance à ne pas prendre en charge Linux, mais récemment, Google a apporté une prise en charge des conteneurs Linux sur quelques Chromebooks. Alors allez-y et vérifiez si vous avez un support Linux. (Paramètres -> Linux (Beta) dans le menu de gauche -> Activer).
Devez-vous installer Windows 10 ou Windows 7 sur un Chromebook?
Avant de passer aux étapes, vous devez savoir quelle version de Windows serait le meilleur choix pour votre Chromebook. Pour exécuter Windows en douceur sur un Chromebook, votre Le Chromebook doit être compatible avec KVM (Machine virtuelle basée sur le noyau). Il permet à votre Chromebook de tirer pleinement parti de l’accélération matérielle à l’aide de la technologie de virtualisation intégrée. J’ai mentionné les étapes dans la section suivante pour trouver le support KVM sur les Chromebooks.
Si vous n’ont pas de support KVM alors il n’y a rien à craindre. Vous pouvez, bien sûr, exécuter Windows mais les performances ne seront pas aussi bonnes. Dans ce cas, je vous recommande d’utiliser Windows 7 car il est beaucoup plus léger et plus rapide que Windows 10.
Je viens de faire une découverte intéressante sur mon ASUS C436 #chromebook. Le KVM imbriqué (accéléré par le matériel) est activé!
Première chose que j’ai essayée, démarrer un # Windows10 #VM à l’intérieur de #Linux conteneur… et ça marche! Et c’est assez rapide pour être productif.#ChromeOS #Android #Linux # Win10 pic.twitter.com/9YsTFzpgf6
– Masse Moneta (@MaceMoneta) 1 août 2020
Selon Chrome déballé, les Chromebooks récemment lancés (basés sur la baseboard Hatch) sont livrés avec un support KVM intégré. Voici quelques-uns des Chromebooks basés sur Hatch disponible sur le marché. Si vous possédez l’un de ces Chromebooks, les performances de Windows seront bien meilleures et vous pouvez continuer et installer Windows 10 sur votre Chromebook.
- IdeaPad Flex 5i
- Chromebook HP x360 14c
- Chromebook HP Pro c640
- Chromebook Flip C436FA d’ASUS
- Chromebook HP Elite c1030
- Chromebook 712 d’Acer [C871]
- Chromebook Spin 713 d’Acer (CP713-2W)
- Chromebook Samsung Galaxy
Donc, l’essentiel est que si vous avez le support KVM, optez pour Windows 10 et si votre Chromebook ne prend pas en charge KVM alors choisissez Windows 7. Ce n’est pas que les Chromebooks non KVM ne peuvent pas exécuter Windows 10, mais il ne sera pas utilisable même pour les tâches quotidiennes. Et le processus d’installation prendra beaucoup plus de temps.
Installez Windows 10 sur un Chromebook
Avant d’aller de l’avant, je souhaite clarifier mes spécifications afin que vous ayez une bonne idée de l’exécution d’une machine virtuelle Windows 10 sur un Chromebook. je suis avec HP Chromebook x360 Core i5 8th Gen. Il est livré avec 8 Go de RAM et 64 Go de stockage. J’ai alloué 30 Go à l’espace disque Linux et mon Chromebook ne prend pas en charge KVM. Du côté du système d’exploitation, j’utilise Chrome OS Beta (86.0.4240.49). Je suis sûr que cela fonctionnera même sur le canal Stable.
1. Tout d’abord, configurez Linux sur votre Chromebook. Assurez-vous de fournir au moins 25 à 35 Go de stockage à Linux. Si vous avez déjà configuré Linux, vous pouvez augmenter la taille du disque Linux dans Paramètres -> Linux (bêta) dans le menu de gauche -> Linux -> Taille du disque. Ici, augmentez la taille à au moins 25 Go. Si vous installez Windows 10, augmentez l’espace disque à au moins 35 Go.
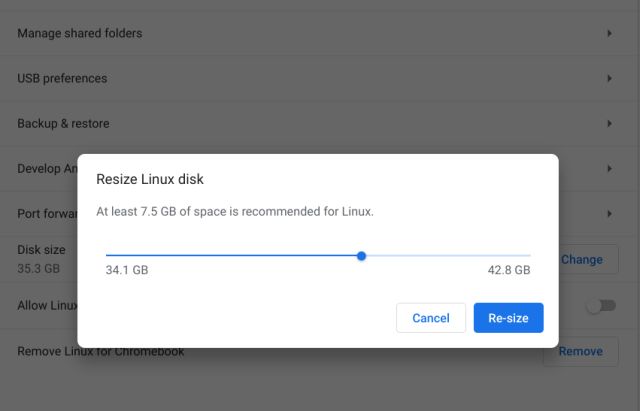
2. Ensuite, déplacez l’image ISO de Windows 10 ou Windows 7 dans le Section Linux de l’application Fichiers.
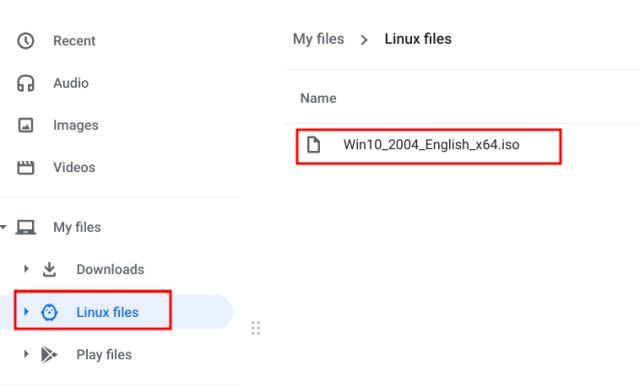
3. Maintenant, ouvrez le terminal Linux et exécutez les commandes ci-dessous un par un pour garder votre Linux à jour. Si vous faites cela pour la première fois, cela prendra un certain temps.
sudo apt-get update sudo apt-get upgrade
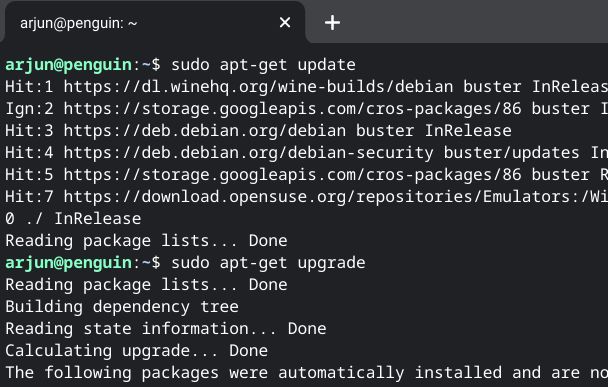
4. Après avoir fait cela, exécutez la commande ci-dessous pour installer Virtual Machine Manager sur votre Chromebook. Pour faciliter, copiez et collez simplement la commande dans le terminal et appuyez sur Entrée.
sudo apt install qemu-kvm libvirt-clients libvirt-daemon-system bridge-utils virtinst libvirt-daemon virt-manager -y
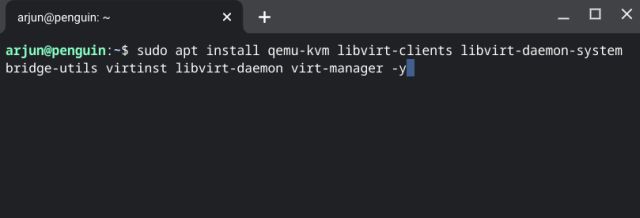
5. Après l’installation, ouvrez le tiroir d’applications et accédez au Dossier des applications Linux. Ici, ouvrez «Virtual Machine Manager».
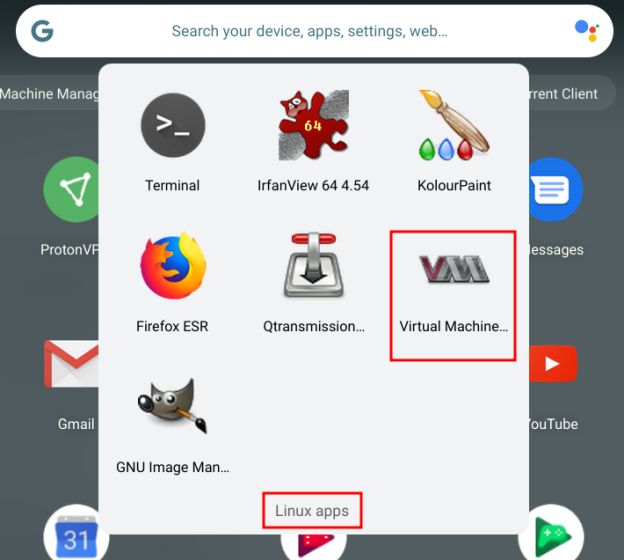
6. Une fois ouvert, cliquez sur le bouton «Créer une nouvelle machine virtuelle » bouton.
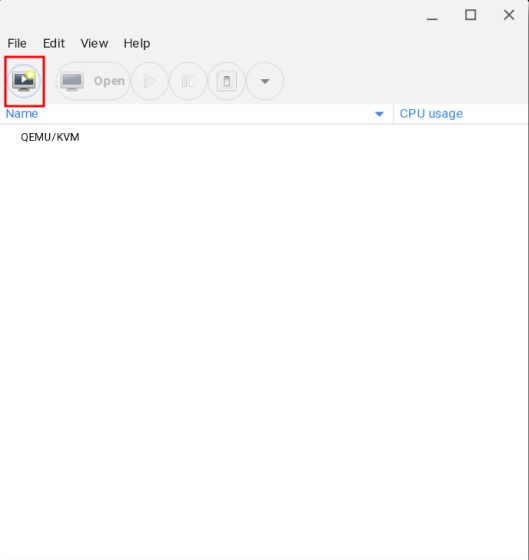
7. Ici, vous allez savoir si votre Chromebook prend en charge KVM ou pas. Par exemple, mon Chromebook ne prend pas en charge KVM, je devrais donc choisir Windows 7. Cependant, pour ce guide, je vais vous montrer comment installer Windows 10 sur un Chromebook non KVM. Les étapes sont presque similaires pour les deux systèmes d’exploitation.
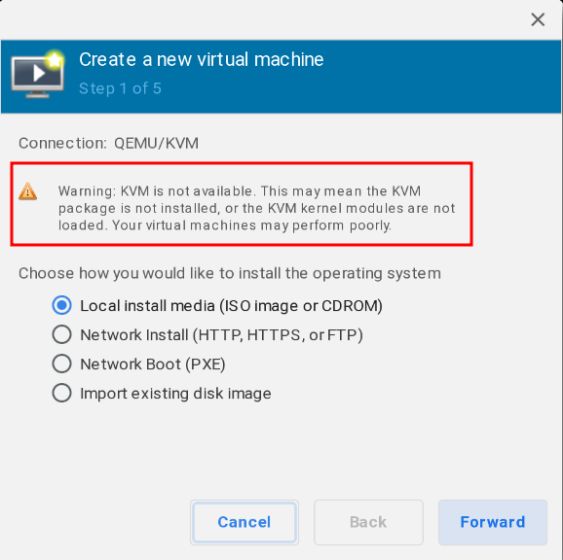
-
Configurer la machine virtuelle Windows 10 sur un Chromebook
1. Choisissez « Support d’installation local»Et cliquez sur« Suivant ».
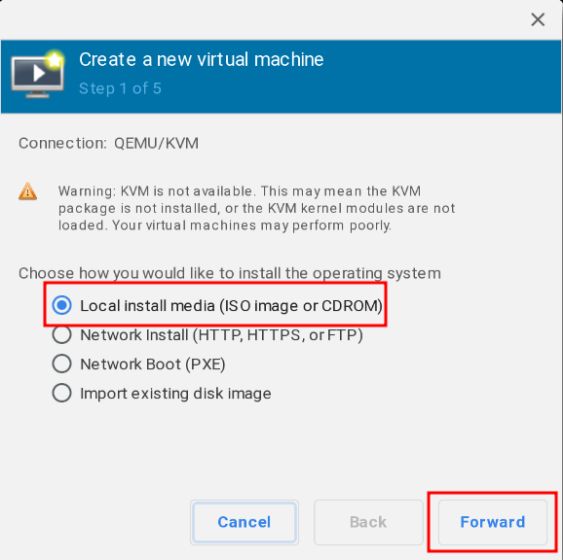
2. Ici, cliquez sur « Feuilleter«.
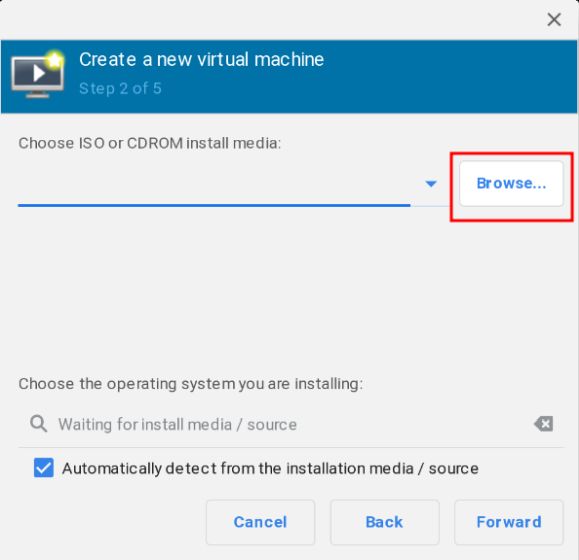
3. Sur l’écran suivant, cliquez sur «Parcourir Local«.
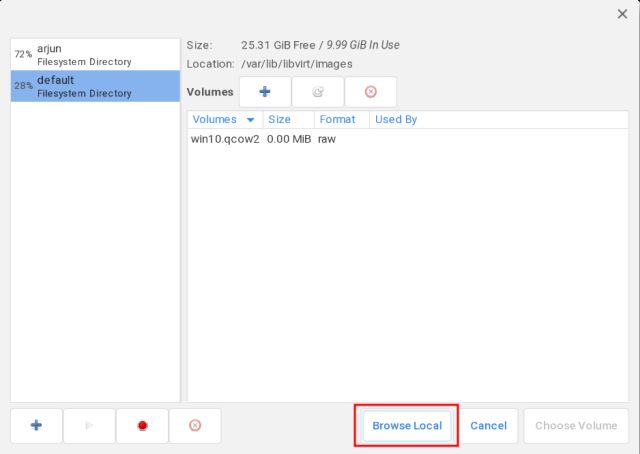
4. Sélectionnez Windows 10/7 Image ISO que vous avez déplacé vers la section des fichiers Linux.
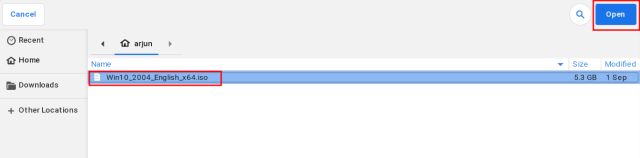
5. Une fois la sélection effectuée, il détecter automatiquement la version Windows. Par exemple, ici, il montre Windows 10. Maintenant, cliquez sur «Suivant».

6. Si vous installez Windows 7 alors il ne détectera pas automatiquement le système d’exploitation. Dans ce cas, vous devrez d’abord décocher la case Automatique et taper «windows 7» manuellement. Après cela, cochez la case « Inclure les systèmes d’exploitation en fin de vie ». Windows 7 apparaîtra désormais dans la liste. Maintenant, cliquez simplement sur «Microsoft Windows 7» et cliquez sur le bouton «Suivant».
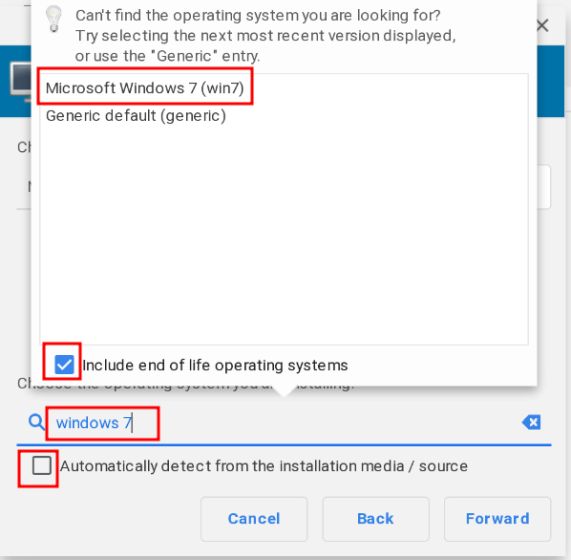
7. Entrez ici la quantité de mémoire et de cœurs de processeur que vous souhaitez allouer à la machine virtuelle Windows. je recommanderais au moins 4 Go de RAM et 4 cœurs si vous installez Windows 10. Pour Windows 7, 2 Go de RAM et 2 cœurs feraient le travail. Mais encore une fois, plus on est de fous.
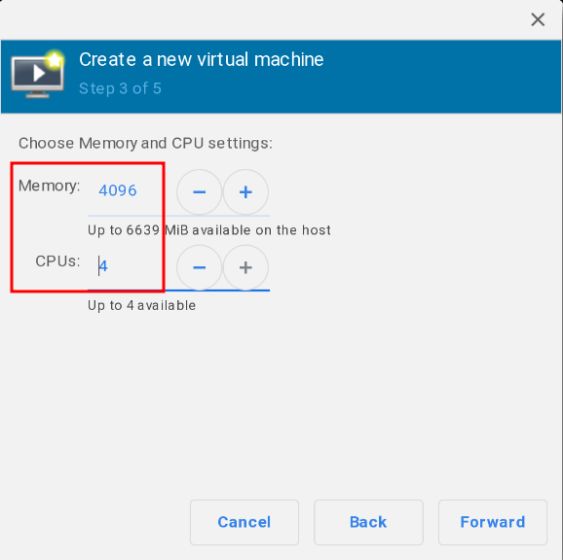
8. Sur l’écran suivant, j’ai fourni 20 Go de stockage pour Windows 10. Pour Windows 7, vous devez fournir au moins 15 Go d’espace. Cliquez sur «Suivant».
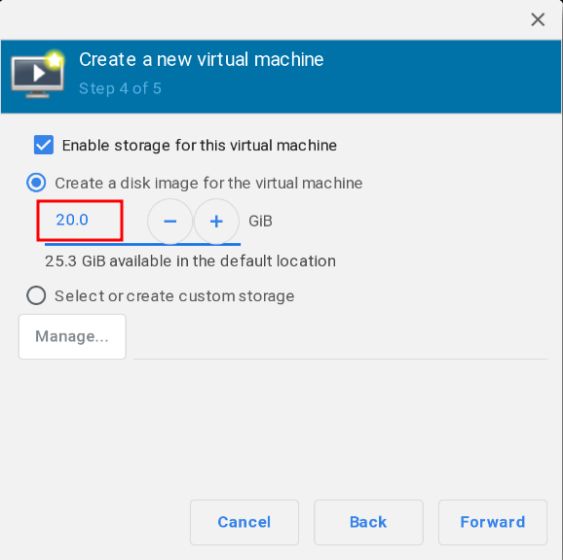
9. Enfin, cliquez sur «terminer«.
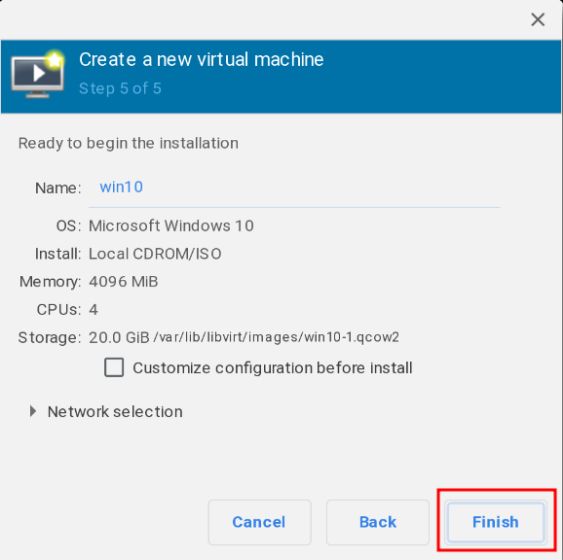
10. Une fois que vous faites cela, il vous sera demandé d’activer le réseau virtuel. Cliquer sur « Oui«.
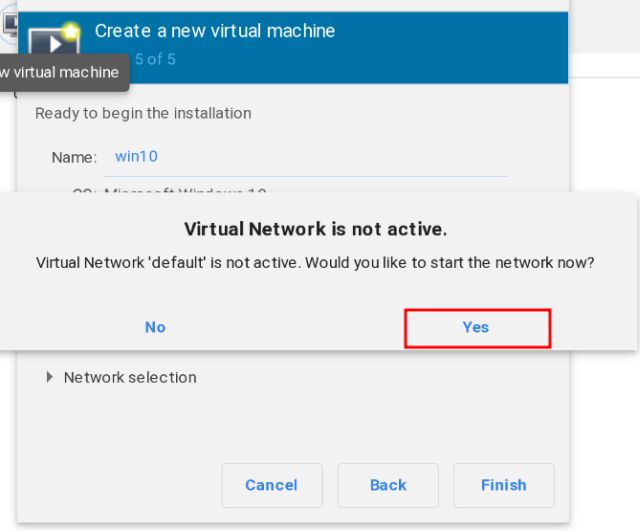
-
Exécutez Windows 10 sur un Chromebook
1. En quelques secondes, Windows 10 démarrera à l’intérieur de la machine virtuelle (VM). Maintenant, procédez à l’installation comme vous le faites sous Windows. La meilleure partie est que le Windows VM a également une connectivité Internet et des fonctionnalités audio.
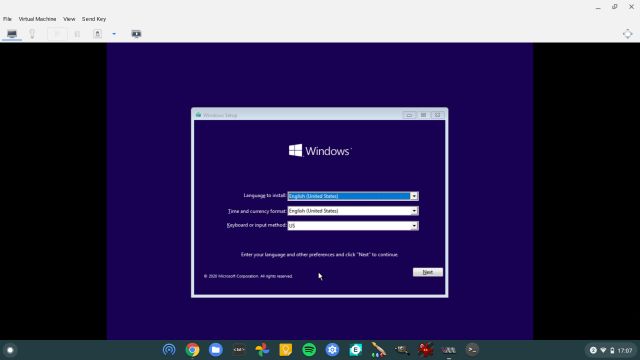
2. Pas besoin de jouer avec quoi que ce soit. Cliquez sur « Installer maintenant » puis sélectionnez le « Douane»Option. Après cela, sélectionnez la partition de 20 Go que vous avez allouée et cliquez sur «Suivant». C’est tout.
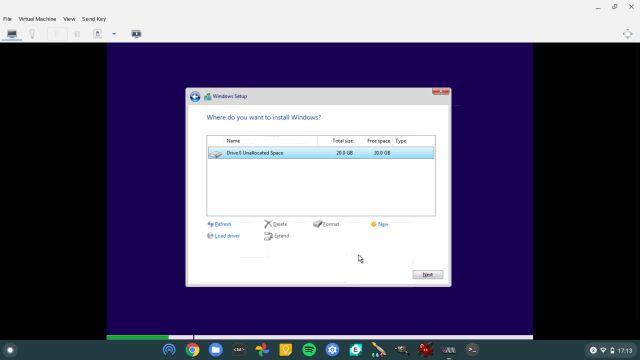
3. Une fois que vous avez démarré avec succès dans Windows 10, vous pouvez changer la résolution pour correspondre à la résolution de votre Chromebook. Pour une opération en plein écran, cliquez sur le bouton «plein écran» situé dans le coin supérieur droit.
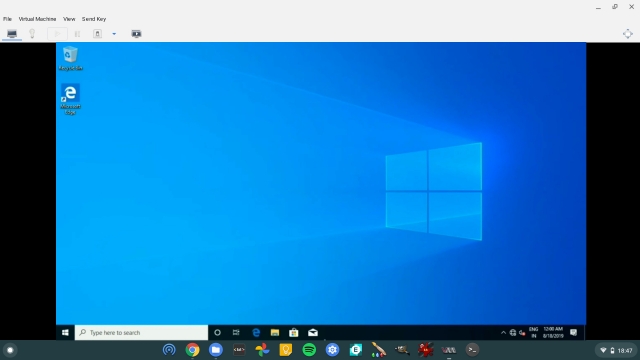
4. Si vous souhaitez arrêter la machine virtuelle Windows, cliquez sur le bouton «Fermer » bouton. S’il ne répond pas, cliquez sur Fichier -> Quitter. Vous pouvez également forcer la fermeture de la machine virtuelle via Virtual Machine Manager. Cliquez avec le bouton droit sur la machine virtuelle et cliquez sur Arrêter -> Forcer la désactivation.
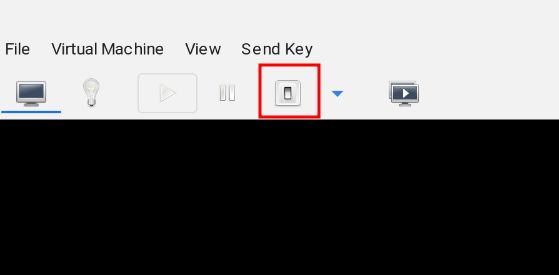
5. Désormais, si vous souhaitez démarrer Windows 10 sur votre Chromebook, vous n’avez pas à suivre toutes les étapes. Ouvrez simplement Virtual Machine Manager et cliquez sur le bouton «Ouvrir». Après cela, cliquez sur Machine virtuelle -> Exécuter dans le menu supérieur. Vous démarrerez directement dans Windows tous vos programmes et fichiers intacts. Aucune installation nécessaire.
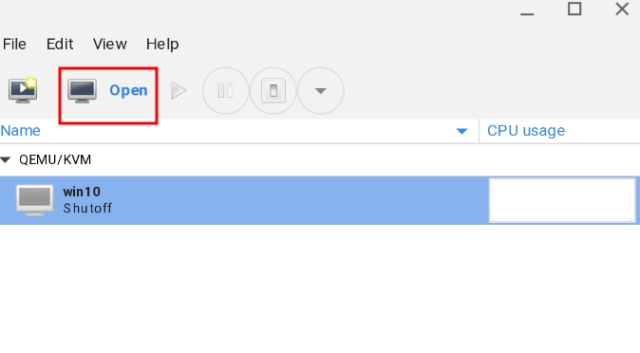
6. Et si vous le souhaitez supprimer complètement Windows à partir du Chromebook et libérez de l’espace, puis arrêtez d’abord la VM, puis ouvrez Virtual Machine Manager. Maintenant, faites un clic droit dessus et sélectionnez «Supprimer». Ne vous inquiétez pas, cela ne supprimera rien sur votre Chromebook car la VM est isolée du reste du système.
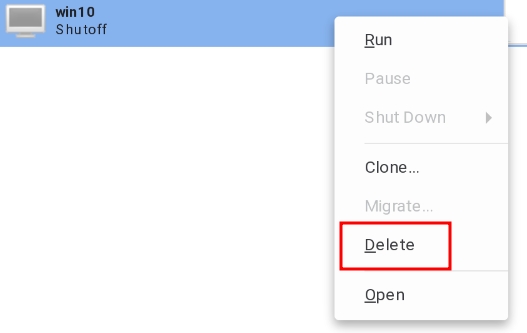
7. Sur la page suivante, assurez-vous que le « La cible «sda» est vérifiée puis cliquez sur «Supprimer». En quelques secondes, la machine virtuelle Windows sera supprimée et votre stockage sera libéré.
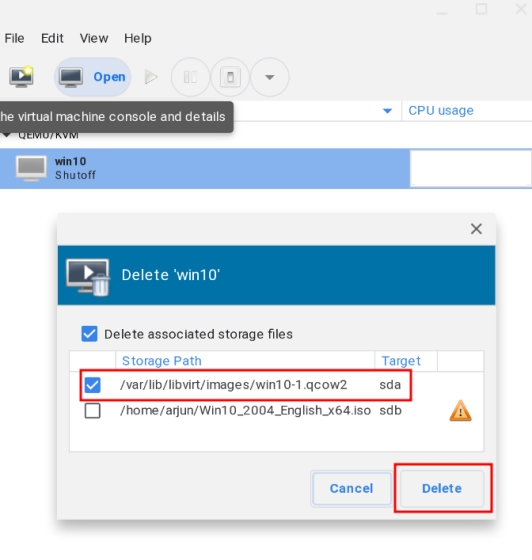
Utilisez Windows 10 et Chrome OS côte à côte
C’est ainsi que vous pouvez installer Windows 10 sur un Chromebook. Comme je l’ai mentionné ci-dessus, les étapes semblent longues et complexes, mais croyez-moi, c’est assez facile et vous pouvez y parvenir si vous avez une bonne compréhension de Linux.
Quoi qu’il en soit, si vous souhaitez utiliser Microsoft Office sur un Chromebook sans installer Windows 10, consultez notre guide lié. En outre, vous pouvez exécuter n’importe quelle application Windows sur Chromebook via Wine. Tout cela est de notre côté. Si vous rencontrez un problème, commentez ci-dessous et faites-le nous savoir. Nous essaierons sûrement de vous aider.



![[2023] 6 façons de copier / coller du texte brut sans formatage](https://media.techtribune.net/uploads/2021/03/5-Ways-to-Copy-Paste-Plain-Text-Without-Formatting-on-Your-Computer-shutterstock-website-238x178.jpg)







Bonjour j’ai un message en fin d’opération qui apparait : Impossible de terminer l’installation : Unable to complete install: Unable to set XATTR trusted.libvirt.security.dac on /var/lib/libvirt/qenu/domain-6-win10/-master-key.aes : Opération not permitted (Impossible de définir XATTR Trusted.libvirt.security.dac sur /var/lib/libvirt/qenu/domain-6-win10/-master-key.aes : Opération non autorisée)
Bonjour, merci pour l’orientation. En fait moi j’essaye d’installer Windows7, mais juste après la fenêtre où il y a le bouton « instailler maintenant » il y a le massage suivant qui apparait :
« SeaBIOS (version 1.12.0-1)
Machine UUID 9683be7a-a962-4544-91d7-59c0bf3743d1
iPXE (http://ipxe.org) 01:00.0 C980 PCI2.10 PnP PMM+ACC8FB30+ACBCFB30 C980
Booting from Hard Disk
Boot failed: not a bootable disk
No bootable device »
Et pourtant l’image iso est bel et bien bootable.
Voilà le problème.
Merci encore.
meme chose que moije ne comprend pas
Grand merci pour ces techniques qui sont d’une imbattable
moi sa dis sa Unable to complete install: ‘Unable to set XATTR trusted.libvirt.security.dac on /var/lib/libvirt/qemu/domain-1-win7/master-key.aes: Operation not permitted’
Bonjour, même message à la fin
Unable to complete install: Unable to set XATTR trusted.libvirt.security.dac on /var/lib/libvirt/qenu/domain-6-win10/-master-key.aes : Opération not permitted
Bonjour, même chose pour moi. Avez-vous trouvé une solution ??
bonjour a tous
moi j ai passe le message d erreur grace a cette commande :
printf ‘user = « root »\ngroup = « root »\nremember_owner = 0\n’ | sudo tee -a /etc/libvirt/qemu.conf
il faut remplacer user par votre nom session linux et coller dans le terminal linux.mais malheureusement la page de demarage windows s ouvre et rien ne se passe. si vous avez une solution a m apporter ce serait sympas.
Bonjour, je suis Peter, comment installer Windows 10 sur Samsung Chromebook XE310XBA-KA1US ayant 19GB de Stockage
Pareil même message d’erreur si quelqu’un a la solution