Il y a des moments où vous devez formater un disque dur ou un SSD sur votre PC Windows 11. Que ce soit pour donner le périphérique de stockage à quelqu’un d’autre ou pour effacer toutes les données pour recommencer à zéro. Le formatage d’un disque de stockage réduit les risques de secteurs de disque défectueux, d’erreurs de disque courantes et défragmente le disque. Donc, pour apprendre à formater un disque dur ou un SSD sous Windows 11, nous avons élaboré ce guide avec quatre méthodes simples. Vous pouvez effectuer un formatage rapide, effacer les données de tous les secteurs, créer des partitions principales et bien plus encore. Alors sans plus tarder, allons-y et apprenons à formater un disque dur ou un SSD sous Windows 11.
Formater un disque dur ou un SSD sous Windows 11 (2022)
Dans ce guide, nous avons inclus quatre façons de formater un disque dur ou un SSD dans Windows 11. De l’explorateur de fichiers aux paramètres, à la gestion des disques et à l’invite de commande, nous avons mentionné toutes les méthodes courantes. Développez le tableau ci-dessous et accédez à la section de votre choix.
1. Formater un disque dur ou un SSD sous Windows 11 à partir de l’explorateur de fichiers (méthode la plus simple)
Le moyen le plus simple et le plus rapide de formater un disque dur ou un SSD sous Windows 11 consiste à utiliser l’explorateur de fichiers Windows 11. Cela fonctionne pour les disques externes et internes et est beaucoup plus rapide que les autres techniques. Voici comment cette méthode fonctionne :
1. Appuyez sur le raccourci clavier de Windows 11 « Windows + E » pour ouvrir l’explorateur de fichiers. Ici, faites un clic droit sur le disque dur ou SSD que vous avez branché sur votre ordinateur et sélectionnez « Format” dans le menu contextuel.
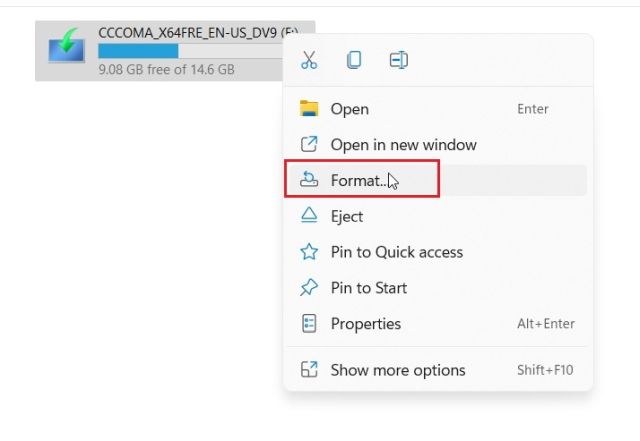
2. Ensuite, dans la fenêtre contextuelle qui s’ouvre, assurez-vous que « Système de fichiers » est sélectionné comme « NTFS“, qui est un système de fichiers Windows. Si vous souhaitez que le disque dur soit également compatible avec macOS, vous pouvez choisir les systèmes de fichiers « FAT32 » ou « exFAT ».

3. Ne modifiez pas la taille de l’allocation et laissez-la être définie par défaut. Alors, cochez la case « Formatage rapide » sous « Options de formatage » et cliquez sur « Démarrer » pour formater le disque de stockage. Ensuite, en quelques secondes, vous aurez formaté votre HDD ou SSD sous Windows 11.
Noter: Le formatage rapide est plus rapide, mais il n’efface pas entièrement les données. Au lieu de cela, il supprime simplement les références à la mémoire, les rendant inaccessibles. Les données seront écrasées lorsque vous commencerez à ajouter de nouveaux fichiers sur le disque de stockage. Si vous souhaitez effacer entièrement les données de tous les secteurs, décochez Format rapide. Cette étape est pratique lorsque vous souhaitez donner le périphérique de stockage à quelqu’un d’autre, car il est plus difficile de récupérer les données supprimées à l’aide d’un logiciel tiers.
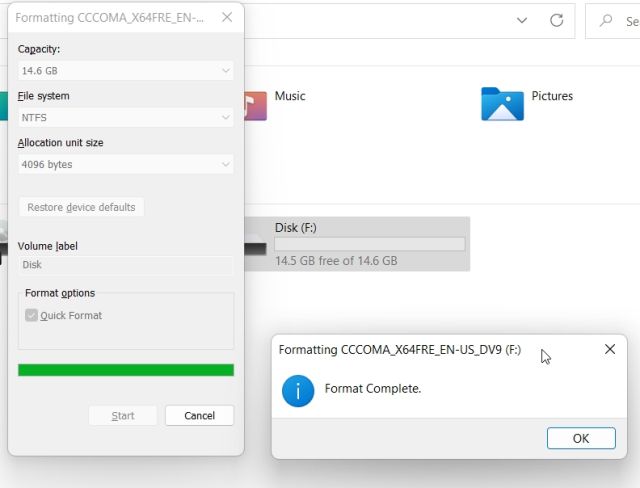
2. Formater un disque dur ou un SSD sous Windows 11 à partir des paramètres
Outre l’explorateur de fichiers, vous pouvez également formater un disque dur ou un SSD sous Windows 11 à partir de l’application Paramètres. Voici comment procéder :
1. Appuyez simplement sur « Windows + I » pour ouvrir l’application Paramètres dans Windows 11. Ici, accédez à Système -> Stockage.
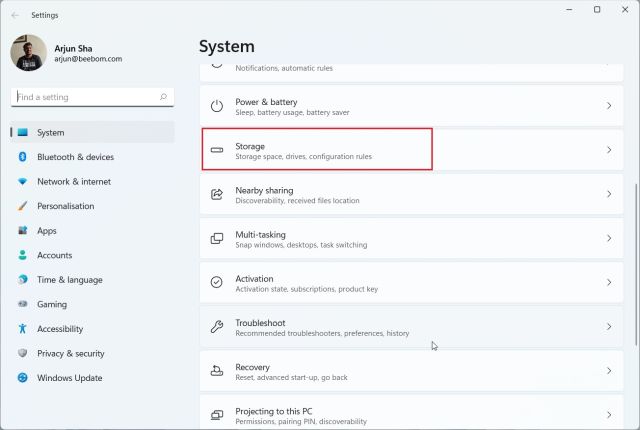
2. Ensuite, développez l’option « Paramètres de stockage avancés » et sélectionnez « Disques et volumes“.
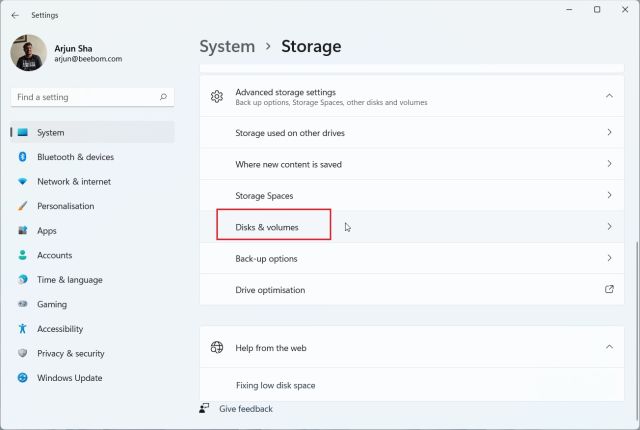
3. Ici, cliquez sur le primaire cloison sous le HDD ou SSD que vous souhaitez formater. Ensuite, sélectionnez le « Propriétés » option.
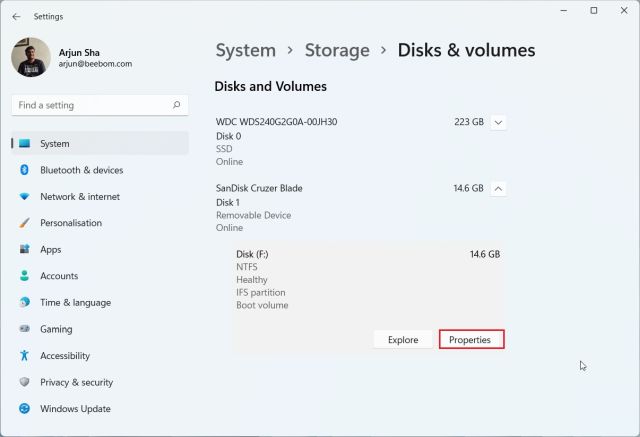
4. Ensuite, cliquez sur « Format“.
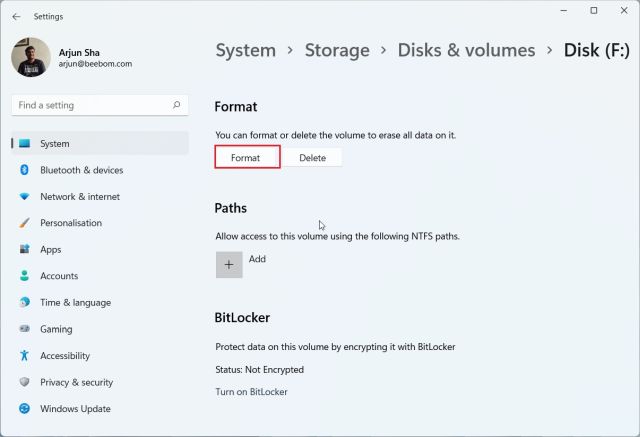
5. Dans la boîte de dialogue qui s’ouvre, définissez un nom sous le champ « Label » et choisissez « NTFS » comme système de fichiers. Cliquez enfin sur «Format“, et vous avez terminé. Voici comment vous pouvez formater un disque dur ou un SSD sous Windows 11 à l’aide des paramètres.
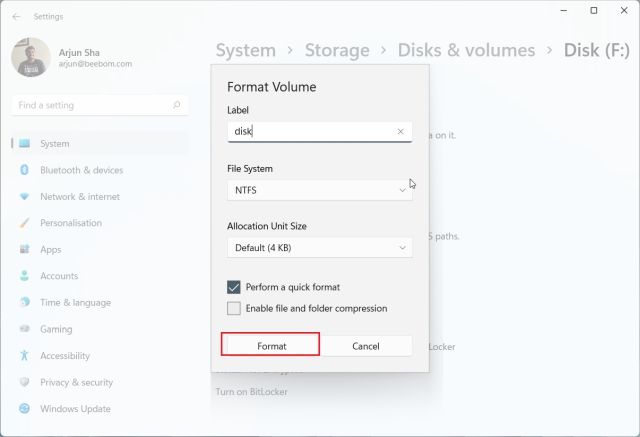
3. Formater un disque dur ou un SSD sous Windows 11 à l’aide de la gestion des disques
Bien que la gestion des disques puisse sembler un peu intimidante pour beaucoup, c’est en fait le meilleur moyen de formater un disque dur ou un SSD sous Windows 11. C’est ma méthode préférée pour formater les disques durs, les SSD, les cartes SD, les clés USB, etc. Cela dit, commençons.
1. Appuyez sur « Windows + X” ou cliquez avec le bouton droit sur le menu Démarrer pour ouvrir le menu Liens rapides. Maintenant, cliquez sur « Gestion de disque“.
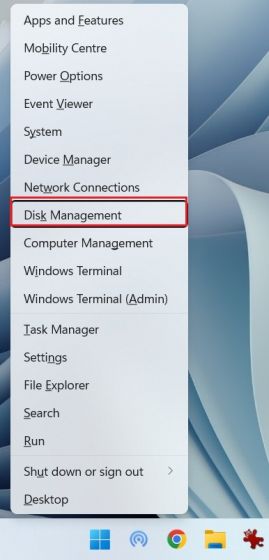
2. Dans la fenêtre Gestion des disques, vous trouverez le disque dur connecté ou le stockage SSD, généralement marqué comme « Disque 1 » ou supérieur, en bas. Sur le côté droit, il affichera la partition principale. Faites un clic droit dessus et choisissez « Format“.
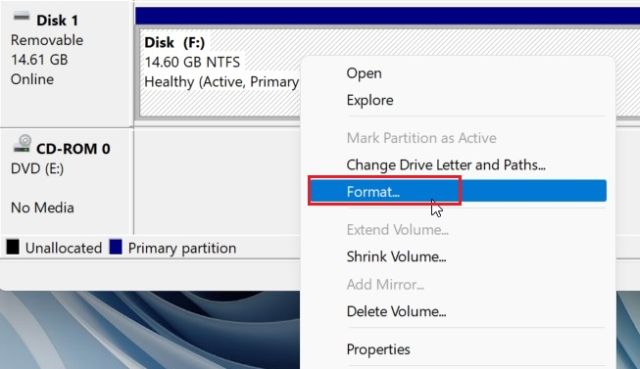
3. Ensuite, donnez un nom au HDD ou SSD sous le champ « Volume label » et cliquez sur « D’ACCORD“. Vous pouvez décocher « Effectuer un formatage rapide » si vous souhaitez réellement effacer toutes les données au lieu des références mémoire.

4. Et c’est ainsi que vous pouvez formater un disque dur ou un SSD sous Windows 11 avec Gestion de disque.

4. Formater un disque dur ou un SSD sous Windows 11 à partir de l’invite de commande (CMD)
Vous pouvez également formater un disque dur ou un SSD sous Windows 11 à l’aide du terminal d’invite de commande. Vous devez exécuter le populaire diskpart pour formater le disque, le lecteur ou la partition. Cela dit, regardons
1. Appuyez sur la touche Windows et tapez « cmd » dans la zone de recherche du menu Démarrer. Ensuite, cliquez sur « Exécuter en tant qu’administrateur » dans le volet de droite pour ouvrir la fenêtre d’invite de commande. Si vous souhaitez toujours exécuter CMD avec le privilège d’administrateur, vous pouvez vous diriger vers notre article lié.
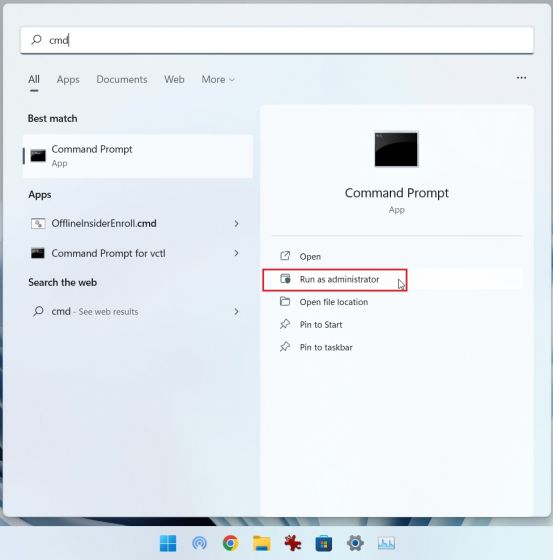
2. Ensuite, dans la fenêtre d’invite de commande, tapez la commande ci-dessous et appuyez sur Entrée pour ouvrir DiskPart.
diskpart
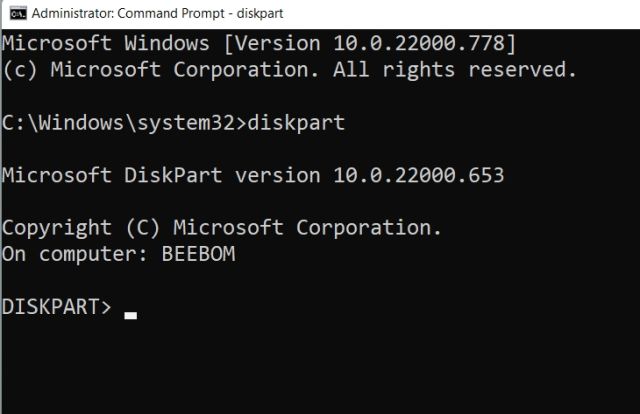
3. Ensuite, exécutez la commande ci-dessous pour répertorier tous les disques durs et SSD connectés à votre ordinateur Windows 11. Notez le numéro du disque (affiché sous la deuxième colonne) du disque dur que vous souhaitez formater. Assurez-vous de choisir le bon numéro de disque, car le fait de choisir le mauvais disque entraînera un effacement des données par inadvertance.
list disk
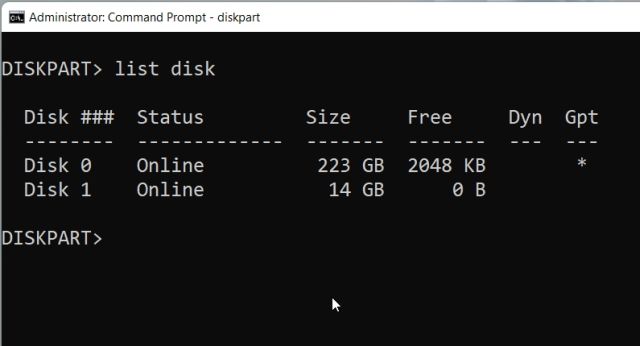
4. Ensuite, choisissez le disque en exécutant la commande ci-dessous. Ici, remplacer X avec le numéro de disque, vous avez noté ci-dessus.
select disk X
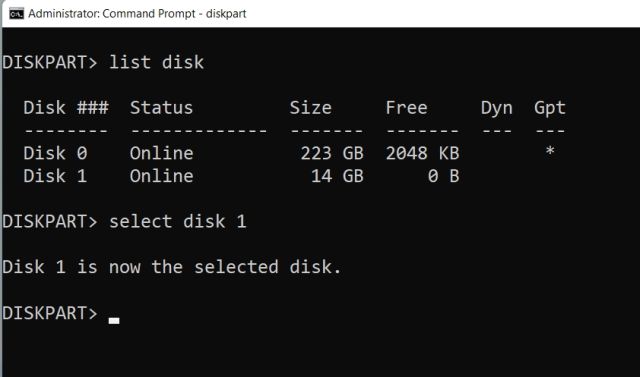
5. Enfin, exécutez la commande ci-dessous pour formater le disque dur ou SSD sous Windows 11.
clean
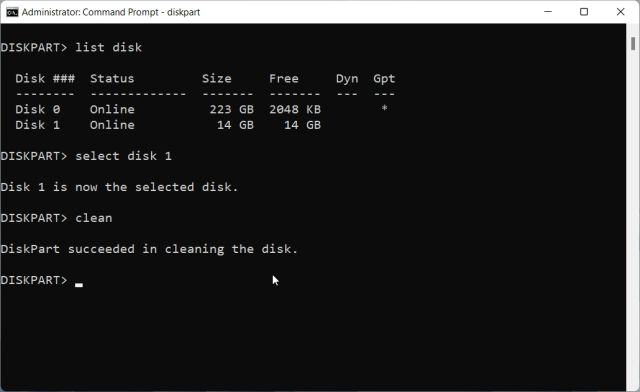
6. Maintenant, vous devez initialiser le disque pour pouvoir l’utiliser. Pour cela, exécutez les commandes ci-dessous une par une. Dans la cinquième commande, où vous attribuez la lettre de lecteur, remplacer X avec votre lettre préférée. Lorsque vous avez terminé, vous pouvez utiliser le disque dur formaté ou le SSD via l’explorateur de fichiers.
create partition primary select partition 1 active format FS=NTFS quick assign letter=X exit
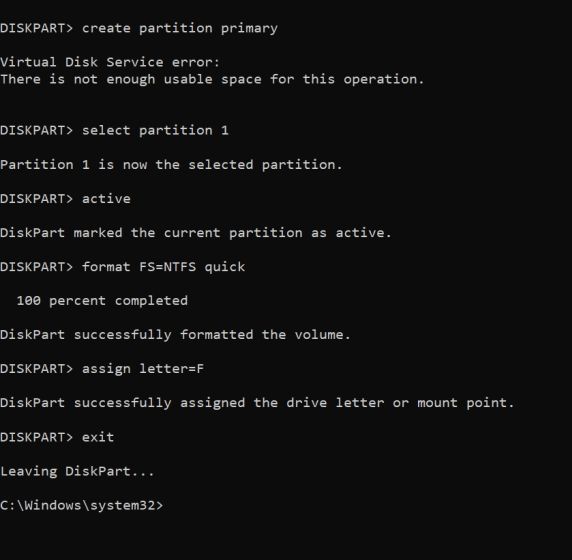
Effacer le disque dur ou le SSD sous Windows 11 de quatre manières simples
Voici donc comment vous pouvez effacer, formater, créer une partition et initialiser le disque sur Windows 11. J’aime le fait que Windows 11 dispose de plusieurs outils intégrés pour formater un disque dur ou un disque de stockage SSD. Vous pouvez effectuer un formatage rapide ou le décocher et effacer tout le disque secteur par secteur pour une tranquillité d’esprit totale. Quoi qu’il en soit, c’est tout pour ce guide. Si vous cherchez un moyen de désinstaller des applications dans Windows 11 des programmes système aux applications cachées, vous pouvez suivre notre article. Et pour ceux qui cherchent à convertir le disque de MBR en GPT sans aucune perte de données dans Windows 11/10, rendez-vous sur notre tutoriel détaillé pour découvrir le processus étape par étape. Si vous avez des questions, faites-le nous savoir dans la section des commentaires ci-dessous.



![[2023] 6 façons de copier / coller du texte brut sans formatage](https://media.techtribune.net/uploads/2021/03/5-Ways-to-Copy-Paste-Plain-Text-Without-Formatting-on-Your-Computer-shutterstock-website-238x178.jpg)






