Il y a de bonnes raisons pour lesquelles vous voudrez peut-être prendre une capture d’écran dans Windows 10. Une capture d’écran peut être utile pour montrer rapidement à quelqu’un ce qui se trouve sur votre bureau, ou pour saisir un instant d’une vidéo que vous devez partager. Les contrôles de capture d’écran intégrés à Windows 10 sont faciles à utiliser, mais ils ne sont pas vraiment évidents.
Voici trois raccourcis clavier de capture d’écran Windows intégrés, dont la plupart fonctionneront également dans les versions antérieures de Windows. Nous suggérerons également quelques applications tierces pour ceux qui ont besoin d’un utilitaire de capture d’écran plus puissant.
Capture d’écran
L’ancienne norme de capture d’écran existe toujours dans Windows 10. Appuyez sur la touche PrtScn (ou Prt Scr) de votre clavier et l’ensemble de votre écran (ou écrans, dans une configuration multi-moniteurs) est copié dans le presse-papiers. De là, vous pouvez le coller dans Paint, GIMP, IrfanView, Photoshop ou tout autre programme photo qui vous permet de coller une image. Si PrtScn ne fonctionne pas sur votre ordinateur portable, il est possible que vous ne puissiez pas y accéder sans appuyer Fn ou Fonction clé. De nombreux fournisseurs d’ordinateurs portables ont commencé à combiner des fonctions clés pour économiser de l’espace. Sur l’exemple d’ordinateur portable ci-dessous, par exemple, le PrtScn est combiné avec une touche Maj et un Fn doit être enfoncée pour accéder à la fonction secondaire.
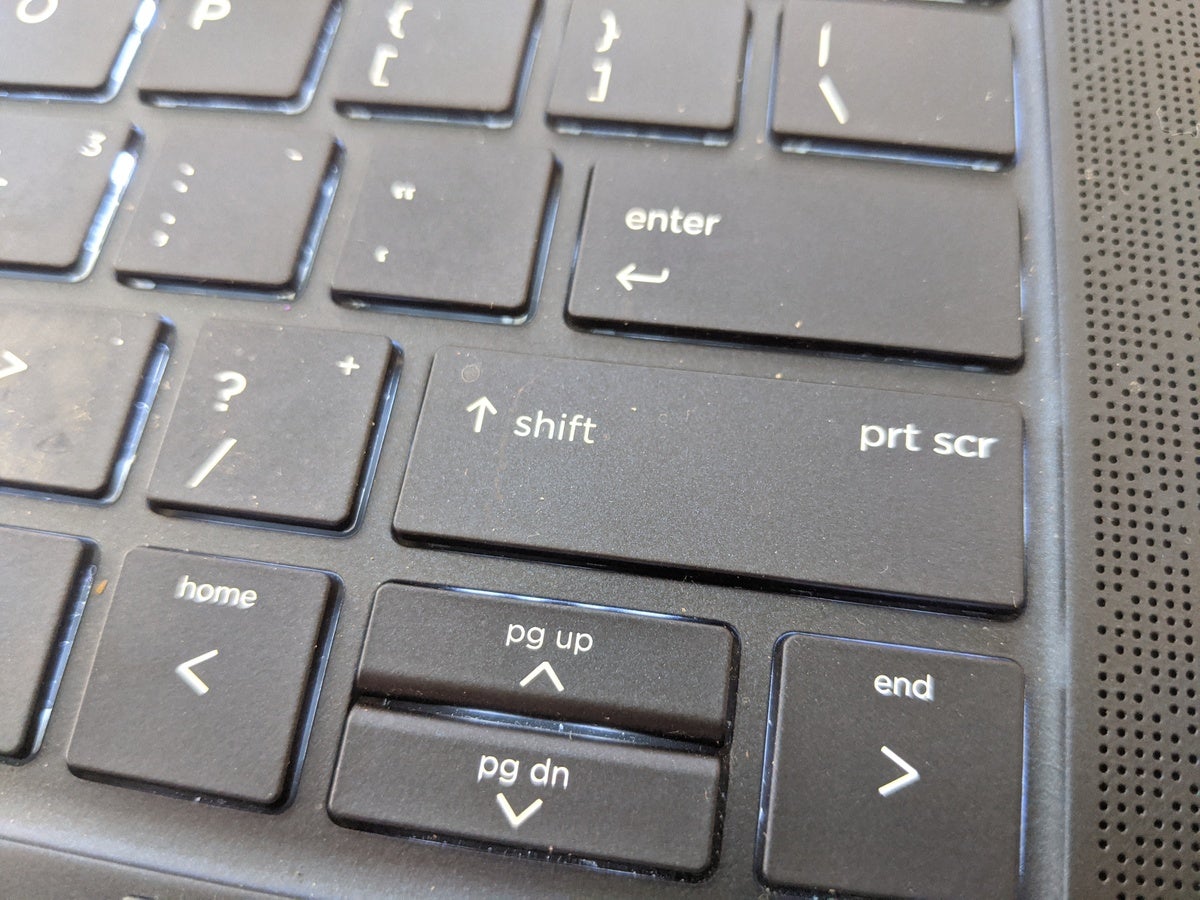 IDG
IDGDe nombreux ordinateurs portables plus récents ont combiné le bouton PrtScr avec d’autres touches, vous devrez donc appuyer sur une touche Fn ou une touche de fonction distincte pour y accéder.
PrtScn + touche Windows
Une version améliorée de PrtScn disponible puisque Windows 8 est Touche Windows + PrtScn. Appuyez simultanément sur ces deux touches et votre écran (ou vos écrans) «clignotera» pendant une seconde, comme si un obturateur de caméra s’ouvrait et se fermait. Ouvrez l’Explorateur de fichiers, accédez à Images> Captures d’écran, et votre capture d’écran vous attendra. Et oui, si votre ordinateur portable dispose d’une touche combinée, vous devrez peut-être appuyer sur Touche Windows + Fn + PrtScn
Imprimer uniquement la fenêtre actuelle
Si vous n’avez besoin que d’une capture d’écran du programme actuel que vous utilisez, tel que Chrome, Word, Excel ou PowerPoint, appuyez sur Alt + PrtScn. Cela copiera une image de la fenêtre actuellement sélectionnée dans le presse-papiers du système. Tout comme utiliser le PrtScn raccourci, vous pouvez ensuite coller l’image dans le programme de retouche photo ou dans un autre programme convivial (comme l’application Web Gmail).
Utilisez l’outil de capture de Windows
Windows 8 dispose d’un outil de capture intégré qui vous permet de capturer une partie personnalisée de l’écran, puis de marquer, d’enregistrer et de partager cette image.
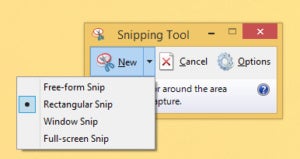 IDG
IDGChoisissez une forme pour votre capture d’écran, puis sélectionnez la zone que vous souhaitez «découper».
Pour commencer, cliquez sur le Début bouton, tapez couper, puis cliquez sur Outil de biopsie. Ensuite, cliquez sur le Nouveau déroulant et sélectionnez la forme souhaitée de votre « snip ».
Vous savez que le programme est prêt à être coupé lorsque votre écran s’assombrit – ne paniquez pas. Si vous n’êtes pas encore tout à fait prêt à effectuer un snip, cliquez simplement sur Annuler jusqu’à ce que vous l’ayez.
La capture consiste à cliquer et à faire glisser une boîte (entourée en rouge) autour de la zone de l’écran que vous souhaitez enregistrer. Au moment où vous relâchez le bouton de la souris, cette zone capturée apparaîtra dans la fenêtre Outil de capture.
À partir de là, vous pouvez enregistrer le snip (dans votre choix de formats GIF, JPEG, PNG ou HTML), le copier dans le presse-papiers, l’envoyer par courrier électronique ou ajouter des notations de base à l’aide d’un stylo et d’un surligneur.
Capture d’écran et croquis Windows 10
Avec Windows 10, Microsoft a rendu l’outil Snip & Sketch accessible via une touche. Ouvrez simplement le Tweet, le message du forum ou le site Web dont vous souhaitez conserver les preuves et appuyez sur Windows + Maj + S. Cela assombrira votre écran et affichera l’interface Snip & Sketch, qui vous permet de choisir entre un snip rectangulaire, un snip de forme libre, un snip de la fenêtre actuellement sélectionnée ou un bateau en plein écran.
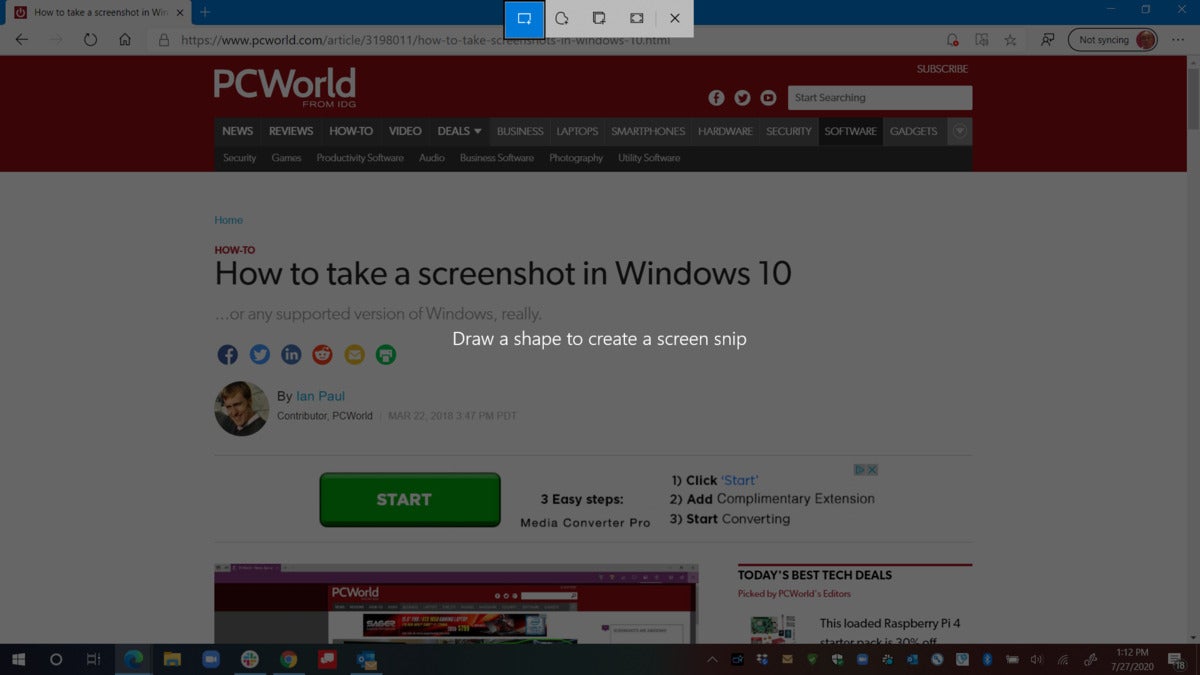 IDG
IDGPressage Touche Windows + Maj + S ouvre l’application Snip & Sketch qui vous permet de ne découper qu’une partie de l’écran, une fenêtre de tout l’écran.
Une fois que vous avez sélectionné ce que vous voulez, Snip & Sketch le copiera dans le presse-papiers de l’application et générera une notification. Cliquez sur la notification pour accéder directement à Snip & Sketch. À partir de là, vous pouvez mettre en évidence, dessiner ou altérer la capture d’écran à votre guise et l’enregistrer au format de votre choix.
Super petit outil. Essaie!
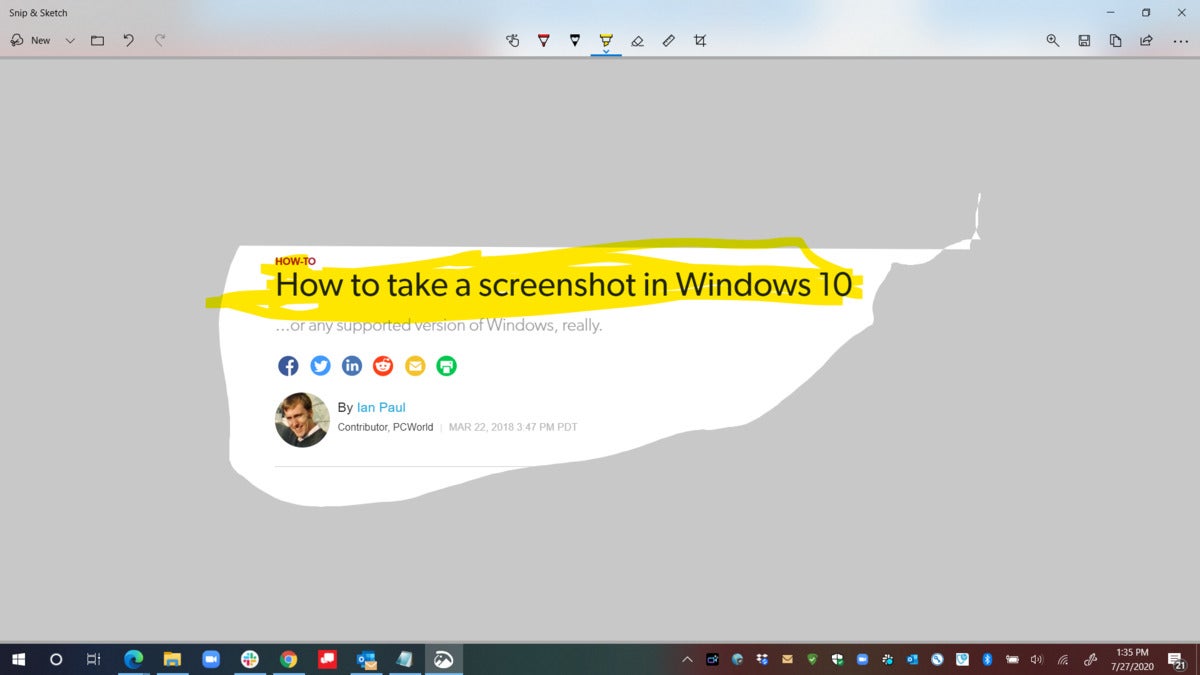 IDG
IDGTouche Windows + Maj + S envoie une capture d’écran coupée à l’outil Snip & Sketch où vous pouvez mettre en évidence ce que vous trouvez offensant pour votre lettre à l’éditeur.



![[2023] 6 façons de copier / coller du texte brut sans formatage](https://media.techtribune.net/uploads/2021/03/5-Ways-to-Copy-Paste-Plain-Text-Without-Formatting-on-Your-Computer-shutterstock-website-238x178.jpg)






