Les Chromebooks sont généralement méprisés lorsqu’il s’agit d’effectuer des opérations lourdes liées à la publication numérique, à la conversion multimédia, à la retouche photo, etc. Cependant, il existe certaines façons d’effectuer de nombreuses tâches si vous avez le goût de résoudre des problèmes. Dans cet article, nous examinons comment exécuter un puissant outil OCR hors ligne sur un Chromebook. Vous serez en mesure de convertir des images et des documents non interrogeables à l’aide d’un puissant service OCR. Sur cette note, allons-y et trouvons les instructions pour effectuer la conversion OCR sur un Chromebook.
Utiliser l’outil OCR hors ligne sur un Chromebook
Ici, nous allons utiliser le puissant service OCR Tesseract qui est open-source, gratuit et maintenu par Google. Puisqu’il s’agit d’un outil en ligne de commande, nous utiliserons gImageReader qui est développé sur le moteur de Tesseract. Il a une interface graphique et fonctionne très bien sans aucun problème.
Sur le Chromebook, nous allons utiliser la version Windows de gImageReader pour laquelle nous avons besoin du support Linux. Et nous utiliserons un couche de compatibilité appelée Wine pour exécuter des applications Windows sur un système Linux. Gardez à l’esprit que les Chromebooks émis par les écoles ne pourront pas utiliser cette méthode en raison du manque de support Linux.
Si vous trouvez les instructions longues et complexes, vous pouvez utiliser les services OCR en ligne (par exemple newocr.com). Quant à cet article, je suis expliquant strictement une manière hors ligne pour effectuer la conversion OCR. En plus de cela, le processus est entièrement gratuit et peut convertir de grandes piles de documents sur votre Chromebook, tout comme des applications natives, ce qui est génial. Cela dit, parcourons maintenant le guide.
Configurer l’outil OCR hors ligne sur un Chromebook
1. Tout d’abord, activez Linux et configurez Wine sur votre Chromebook en suivant notre guides liés. Le processus est un peu long mais certainement faisable.
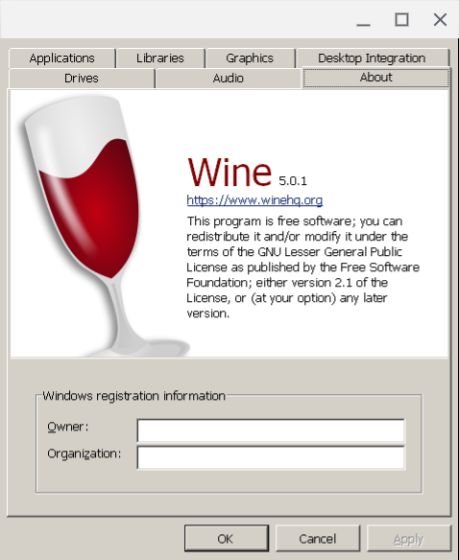
2. Ensuite, exécutez les commandes ci-dessous un par un dans le terminal Linux pour garder votre Linux à jour.
sudo apt-get update sudo apt-get upgrade
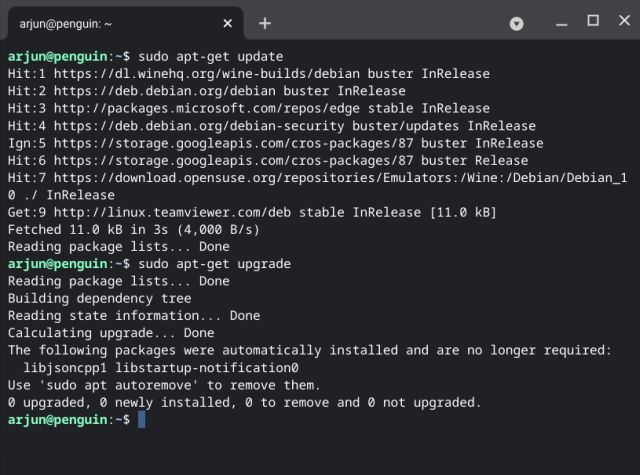
3. Après avoir fait cela, télécharger gImageReader (Libre) et déplacez-le dans la section Fichiers Linux. Après cela, renommez-le en quelque chose de court. Par exemple, gimage. Déplacez également l’image ou le fichier PDF vers la section Fichiers Linux que vous souhaitez convertir.
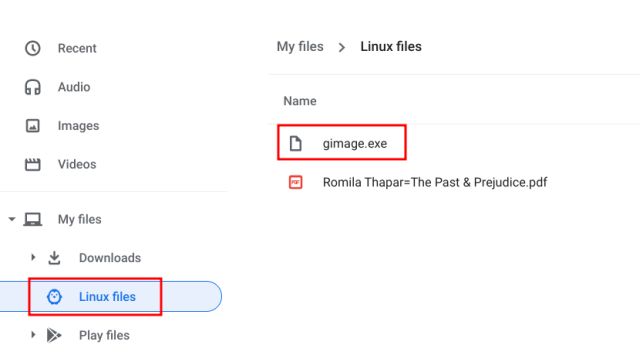
4. Maintenant, ouvrez le terminal Linux et exécutez la commande ci-dessous pour installer gImageReader. Cela va commencer un assistant de configuration comme Windows. Alors cliquez simplement sur «Suivant» et installez l’application.
wine gimage.exe

Exécutez gImageReader sur un Chromebook
1. Après l’installation, exécutez la commande ci-dessous dans le terminal Linux pour exécuter gImageReader. Assurez-vous de changement username au nom d’utilisateur réel vous avez attribué à Linux sur votre Chromebook. Pour le trouver, vérifiez le nom initial avant @penguin sous le terminal Linux. C’est votre nom d’utilisateur.
Remarque: Si vous souhaitez ouvrir gImagReader via un raccourci simple, reportez-vous à notre guide ci-dessus pour savoir comment configurer Wine et parcourir la section des raccourcis.
wine "/home/username/.wine/drive_c/Program Files/gImageReader/bin/gimagereader-qt5.exe"

2. L’outil OCR s’ouvrira maintenant sur votre Chromebook. Clique sur le « Fichier»Pour commencer.
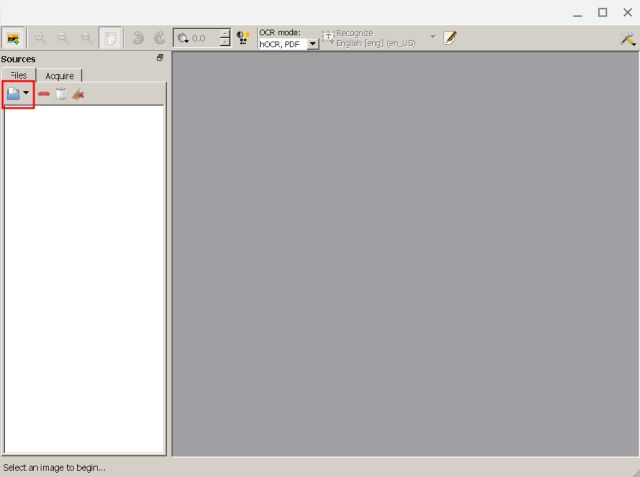
3. Ici, cliquez sur / et accédez à accueil -> nom d’utilisateur. Vous trouverez le fichier PDF que vous aviez déplacé dans la section Linux. Sélectionnez et ouvrez-le.
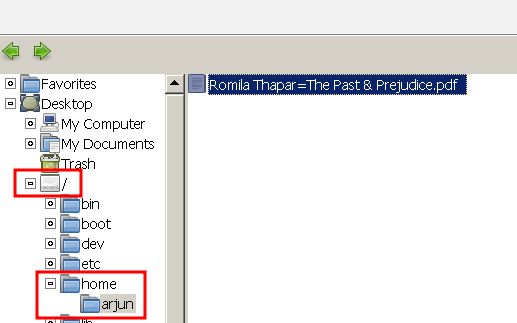
4. Maintenant, cliquez simplement sur «Mode OCR» et changez-le en « hOCR, PDF » si vous souhaitez une sortie consultable au format PDF. Si vous voulez simplement du texte interrogeable, conservez-le «Texte brut». Enfin, cliquez sur «Tout reconnaître» et il lancera la conversion OCR. Gardez à l’esprit que selon la taille du document, le processus peut prendre un certain temps.
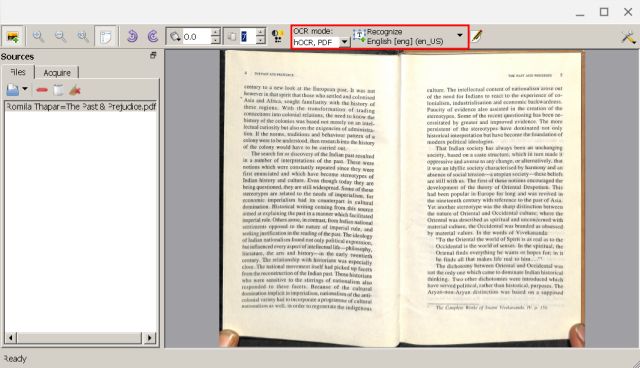
5. Enfin, cliquez sur l’icône Exporter située dans le volet droit et sélectionnez «Exporter au format PDF«. Ensuite, cliquez sur «OK» si vous obtenez une boîte de dialogue.
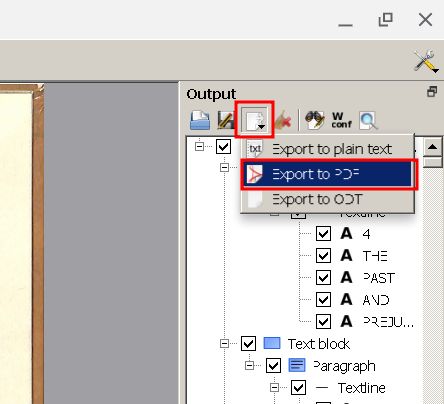
6. Sélectionnez maintenant où voulez-vous enregistrer le document converti. Assurez-vous d’ouvrir / et accédez à accueil -> nom d’utilisateur, puis enregistrez le fichier.
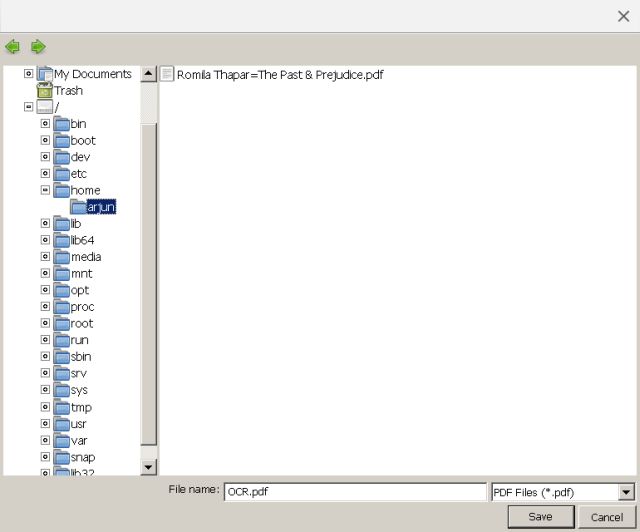
7. Voici à quoi ressemble le document converti. La conversion est absolument au point avec des erreurs minimes. Pour de bonnes mesures, j’ai aussi jeté un fichier lourd (36 Mo) ayant 41 pages et il converti le fichier entier comme un charme.

Utiliser Tesseract OCR sur un Chromebook à l’aide de gImageReader
Voilà comment vous pouvez exécuter un outil OCR hors ligne sur un Chromebook à l’aide de Linux et Wine. Bien sûr, le processus d’installation est un peu fastidieux, mais une fois que vous l’avez configuré, il est extrêmement utile de convertir des fichiers OCR en fichiers PDF interrogeables en un tournemain.
Pour mémoire, j’ai essayé l’installateur Debian dédié de gImageReader mais la sortie n’était pas aussi bonne que celle de Windows, ce qui est assez étrange. Quoi qu’il en soit, tout cela vient de nous. Pour plus de conseils, consultez notre article sur les meilleurs trucs et astuces de Chrome OS.



![[2023] 6 façons de copier / coller du texte brut sans formatage](https://media.techtribune.net/uploads/2021/03/5-Ways-to-Copy-Paste-Plain-Text-Without-Formatting-on-Your-Computer-shutterstock-website-238x178.jpg)





![Comment se débarrasser de l’arrière-plan d’une image sur un iPhone [iOS 16]](https://media.techtribune.net/uploads/2022/07/get-rid-of-background-of-picture-iphone-ios-16-7-180x135.jpg)
