Plusieurs applications accèdent chaque jour à vos données de localisation sur votre PC Windows 11. Toutefois, si vous ne souhaitez pas que les applications suivent votre position, Windows vous propose un moyen de désactiver les services de localisation à partir de l’application Paramètres. Dans ce didacticiel, nous avons détaillé les étapes à suivre pour désactiver le suivi de localisation dans Windows 11.
Désactiver le suivi de localisation dans Windows 11 (2022)
Comment désactiver l’accès à la localisation dans Windows 11
1. Ouvrez l’application Paramètres à l’aide du raccourci clavier Windows 11 « Win + I » et passez à l’onglet « Confidentialité et sécurité » de la barre latérale gauche.
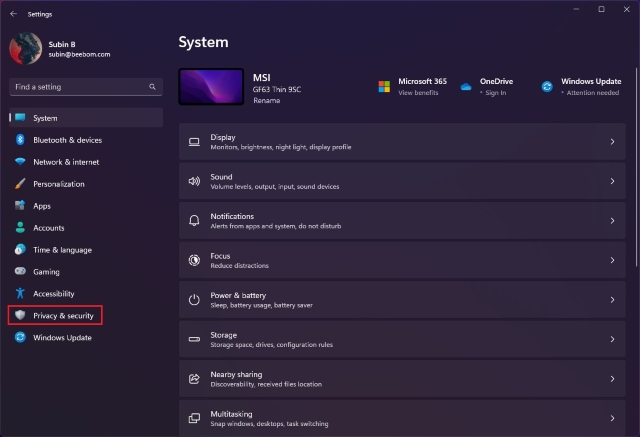
2. Sous la section « Autorisations d’application » dans le volet de droite, choisissez « Localisation » pour afficher les paramètres spécifiques à l’emplacement.

3. Maintenant, désactiver la bascule « Services de localisation », et vous êtes prêt. Les applications que vous avez installées sur votre PC Windows 11 ne pourront plus accéder à l’emplacement de votre appareil.

Désactiver le suivi de localisation Windows 11 sur une base par application
Si vous souhaitez que des applications spécifiques aient accès à votre emplacement, vous pouvez également le faire. Suivez les étapes ci-dessous pour savoir comment cela fonctionne :
1. Accédez à Paramètres -> Confidentialité et sécurité -> Emplacement et activez la bascule « Autoriser les applications à accéder à votre position ».
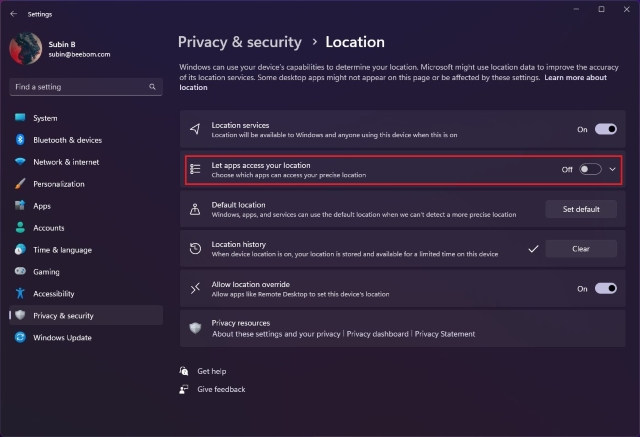
2. Vous verrez maintenant une liste des applications système et des applications que vous avez téléchargées depuis le Microsoft Store. Ici, vous pouvez choisir d’autoriser ou de refuser l’accès à la localisation pour certaines applications. Si vous souhaitez désactiver l’accès à la localisation pour d’autres applications de bureau, consultez la section suivante.
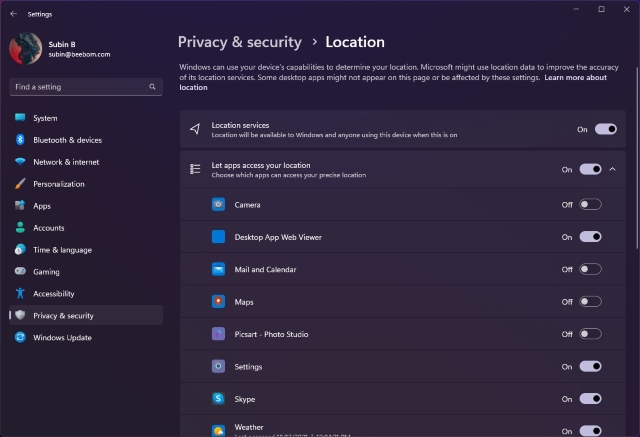
Désactiver le suivi de localisation sur Windows 11 pour les applications de bureau
Pour désactiver l’accès à la localisation pour les applications de bureau, visitez Paramètres -> Confidentialité et sécurité -> Emplacement et faites défiler vers le bas dans la section « Autoriser les applications à accéder à votre position ». Vous trouverez le « Autoriser les applications de bureau à accéder à votre position” bascule en bas. La désactivation de la bascule empêchera les applications de bureau d’accéder à votre emplacement précis.
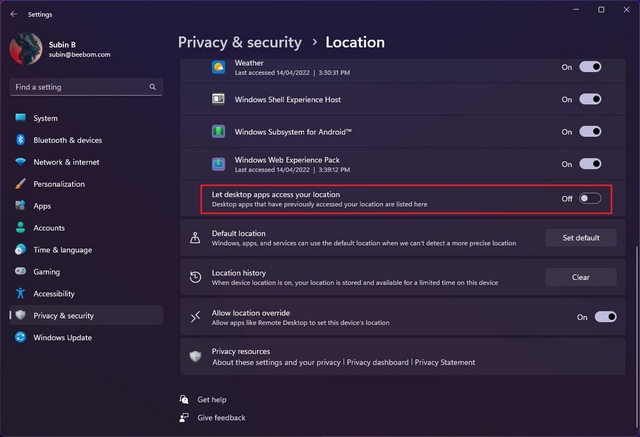
Définir l’emplacement par défaut des applications dans Windows 11
Si vous ne souhaitez pas que les applications accèdent à votre emplacement précis, vous avez la possibilité de définir un emplacement par défaut à la place. De cette façon, les applications connaîtront toujours votre région et pourront vous montrer du contenu pertinent. Voici comment procéder :
1. Pour définir l’emplacement par défaut dans Windows 11, rendez-vous sur Paramètres -> Confidentialité et sécurité -> Emplacement et cliquez sur le bouton « Définir par défaut » à côté de l’option « Emplacement par défaut ».
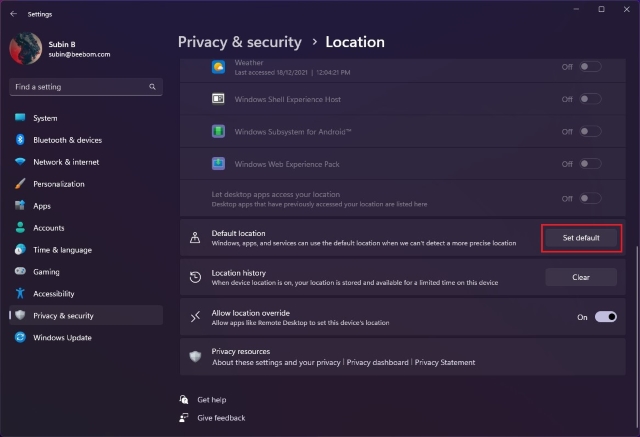
2. Windows va maintenant ouvrir l’application Maps. Cliquez sur « Définir l’emplacement par défaut » et choisissez la région approximative que vous souhaitez utiliser comme emplacement par défaut de votre PC.
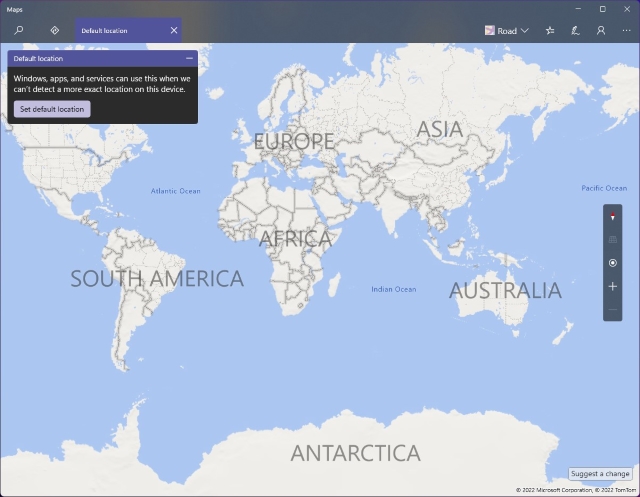
Effacer l’historique de localisation dans Windows 11
Après avoir désactivé l’accès à la localisation, n’oubliez pas d’effacer votre historique de localisation. Cette option efface vos journaux de localisation précédents et vous donne un nouveau départ. Pour vous débarrasser de vos anciennes données de localisation, ouvrez Paramètres -> Confidentialité et sécurité -> Emplacement et cliquez sur le bouton « Effacer » à côté de l’option « Historique des positions ».
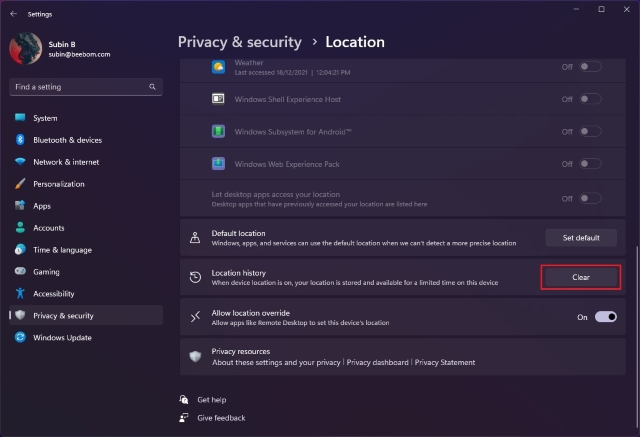
Questions fréquemment posées
Q : Comment changer d’emplacement sur Windows 11 ?
Vous pouvez modifier l’emplacement par défaut sur votre PC Windows 11 à partir de Paramètres -> Confidentialité et sécurité -> Emplacement -> Emplacement par défaut.
Q : Pourquoi mon ordinateur se trouve-t-il au mauvais emplacement ?
Votre PC Windows 11 peut afficher un emplacement incorrect lorsque vous êtes connecté à un VPN. Vous pouvez désactiver le VPN pour permettre aux applications d’accéder à votre emplacement actuel via les services de localisation.
Q : Pourquoi mon ordinateur indique-t-il que ma position est actuellement utilisée ?
Windows 11 affiche une invite « Votre emplacement est actuellement utilisé » dans la barre d’état système pour indiquer qu’une application accède aux données de localisation. Vous devez revoir vos paramètres de confidentialité et désinstaller les applications malveillantes si vous voyez cette notification lorsque vous n’utilisez pas d’applications liées à la localisation.
Améliorez la confidentialité en désactivant l’accès à la localisation sur Windows 11
La désactivation de l’accès à la localisation aidera à éviter les tentatives de localisation non sollicitées par des applications intrusives. Au cours du processus, vous apprendrez également à connaître les applications qui ont précédemment accédé à vos données de localisation. Si vous avez trouvé une application qui suit votre position sans cas d’utilisation, n’hésitez pas à la désinstaller. Avant de partir, consultez notre liste des paramètres de Windows 11 que vous devez modifier pour protéger votre vie privée.


![[2023] 6 façons de copier / coller du texte brut sans formatage](https://media.techtribune.net/uploads/2021/03/5-Ways-to-Copy-Paste-Plain-Text-Without-Formatting-on-Your-Computer-shutterstock-website-238x178.jpg)






