Les fichiers ZIP sont parfaits pour compresser et déplacer facilement de grands groupes de fichiers. Cependant, si vous avez déjà téléchargé quelque chose et reçu un fichier ZIP, vous ne savez peut-être pas comment l’ouvrir. Bien que la plupart des systèmes d’exploitation de nos jours soient livrés avec un programme ZIP, si vous ne savez toujours pas comment décompresser les fichiers, ne vous inquiétez pas. Dans la même veine que nos guides sur l’extraction de fichiers ZIP dans Chrome OS et la décompression de fichiers dans les iPhones, voici comment décompresser des fichiers dans Windows 11.
Ici, nous avons mentionné quatre façons différentes de décompresser des fichiers dans Windows 11. Vous pouvez utiliser l’explorateur de fichiers natif ou un outil tiers pour extraire le contenu d’un fichier ZIP. Vous pouvez également utiliser CMD pour décompresser des fichiers dans Windows 11. Pour des instructions détaillées, développez le tableau ci-dessous et accédez à la section souhaitée.
1. Décompressez les fichiers dans Windows 11 à l’aide de l’explorateur de fichiers
Vous pouvez facilement décompresser des fichiers et des dossiers dans Windows 11 à l’aide de l’explorateur de fichiers natif. Il n’est pas nécessaire de télécharger un outil de compression de fichiers tiers comme Winzip ou WinRAR. Voici comment décompresser et extraire le contenu des dossiers dans Windows 11.
1. Tout d’abord, faites un clic droit sur le fichier ZIP et choisissez « Extraire tout“. Vous pouvez également cliquer sur « Extraire tout » dans le menu du haut.
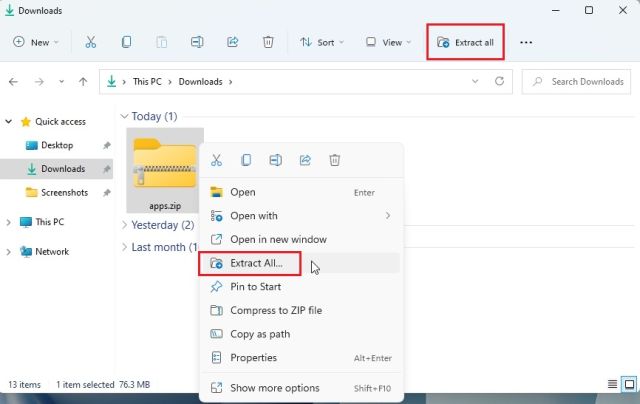
2. Une mini-fenêtre apparaîtra dans laquelle vous pourrez choisir le dossier de destination. Je le garde généralement tel quel et je clique sur « Extrait“. Cela décompressera le fichier vers la même destination où se trouve le dossier compressé.
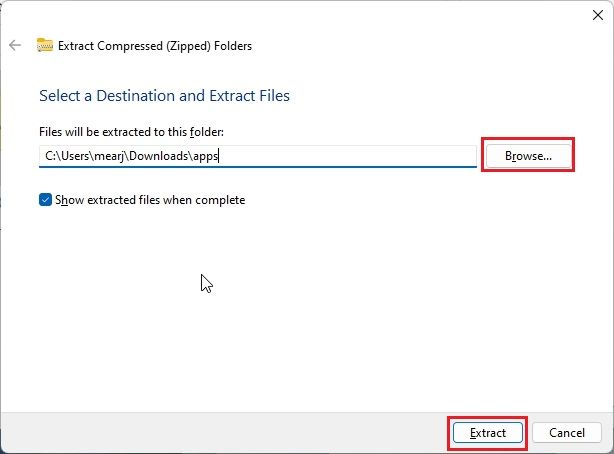
3. Et voilà ! Le contenu décompressé est disponible dans un dossier standard juste là.
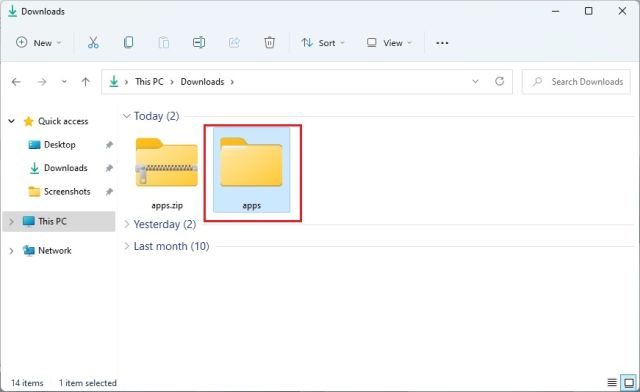
4. Alternativement, si vous voulez décompresser des fichiers spécifiques, vous pouvez ouvrir le fichier ZIP en double-cliquant dessus. Et maintenant, vous pouvez sélectionner les fichiers dont vous avez besoin et les copier comme des fichiers normaux.
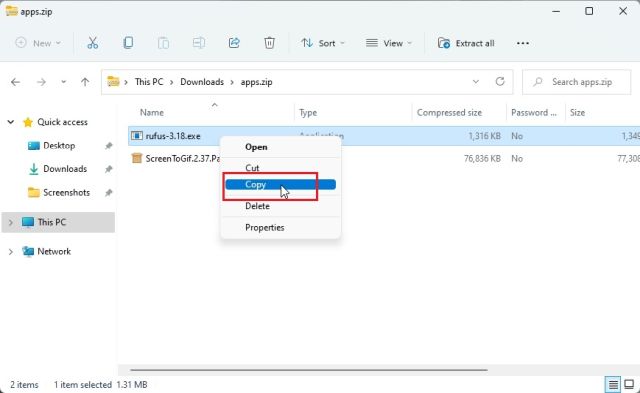
5. Maintenant, revenez en arrière et créez un nouveau dossier dans la même destination et coller les fichiers. De cette façon, vous pouvez décompresser des fichiers particuliers à partir d’un fichier ZIP compressé.

Créer un fichier ZIP dans Windows 11 à l’aide de l’explorateur de fichiers
Si tu veux créer un fichier ZIP dans Windows 11 à l’aide de l’Explorateur de fichiers, sélectionnez simplement un fichier ou un dossier et faites un clic droit dessus. Vous pouvez également sélectionner un tas de fichiers différents. Maintenant, choisissez « Compresser en fichier ZIP ».
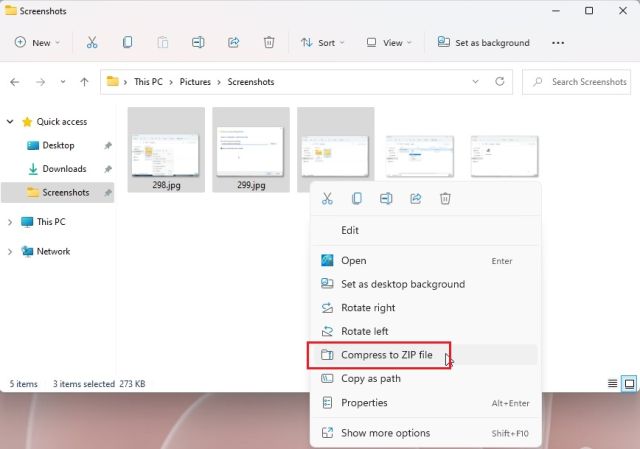
Un fichier ZIP compressé sera créé dans le même dossier. Vous pouvez définir un nom pour le fichier ZIP et vous avez terminé.
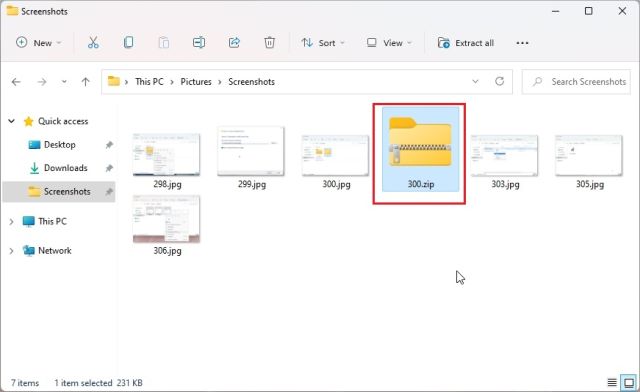
2. Décompressez les fichiers dans Windows 11 à l’aide de 7-Zip
Si vous souhaitez utiliser un programme tiers, je recommanderais 7-Zip pour décompresser les fichiers dans Windows 11 par rapport à d’autres solutions populaires telles que WinRAR et WinZip. Il est gratuit, open-source, ne vous ennuie pas avec les pop-ups et offre un excellent algorithme de compression. C’est pourquoi nous avons choisi 7-Zip comme l’une des meilleures applications Windows 11. Donc, si vous souhaitez décompresser des fichiers dans Windows 11, suivez notre guide ci-dessous.
1. Allez-y et télécharger 7-Zip de ici. Après cela, installez l’application sur votre PC Windows 11.
2. Maintenant, faites un clic droit sur le fichier ZIP et ouvrez « Afficher plus d’options“.

3. Ici, sélectionnez « 7-Zip » et ouvrez « Extraire les fichiers…“.
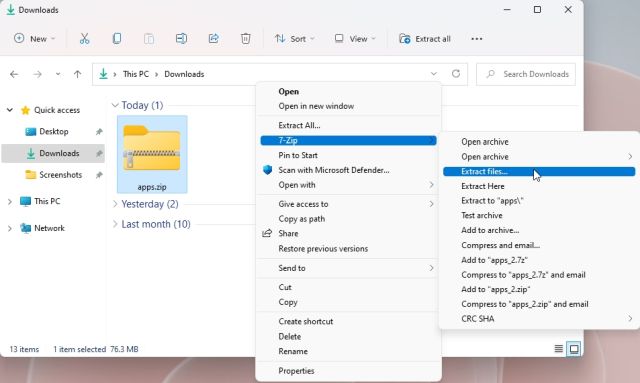
4. Maintenant, choisissez la destination en cliquant sur le menu à 3 points puis cliquez sur «D’ACCORD“.
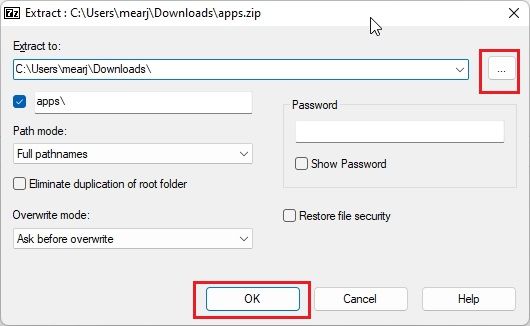
5. Et c’est tout. Tout le contenu du fichier ZIP sera extrait dans le dossier choisi.

6. Au cas où vous voudriez extraire un contenu spécifique à partir d’un fichier ZIP, faites un clic droit dessus et choisissez « Afficher plus d’options ». Maintenant, ouvrez 7-Zip -> Ouvrir l’archive.
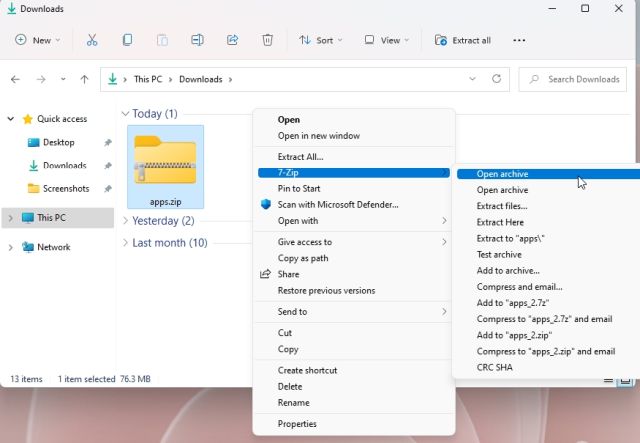
7. Une fois 7-Zip ouvert, sélectionnez les fichiers que vous souhaitez extraire puis cliquez sur «Extrait » au sommet.
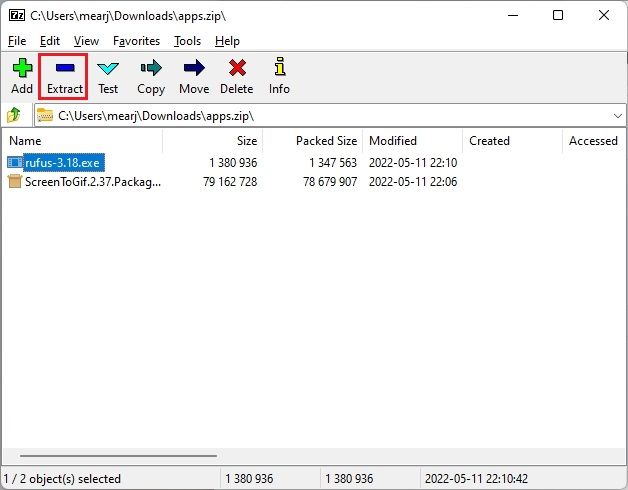
8. Dans la fenêtre suivante, choisissez le dossier de destination et cliquez sur «D’ACCORD“.
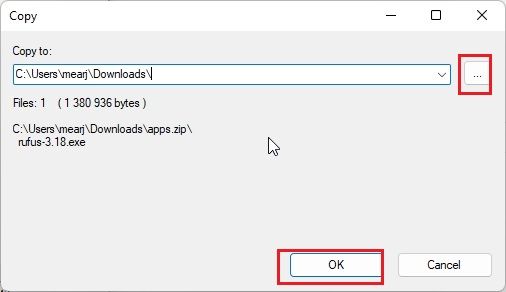
9. Les fichiers seront décompressé dans un dossier. Et c’est ainsi que vous pouvez utiliser 7-Zip pour décompresser des fichiers dans Windows 11.
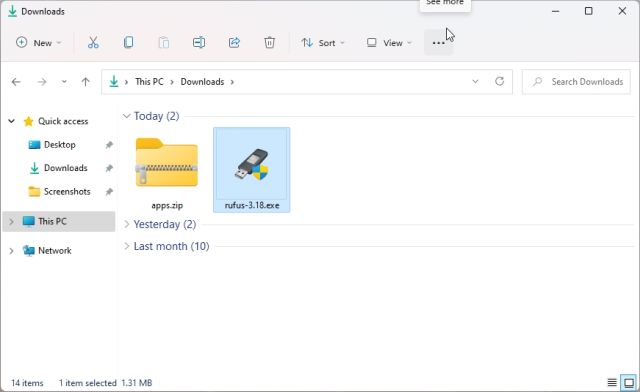
3. Décompressez les fichiers dans Windows 11 à l’aide de PowerShell
Outre l’Explorateur de fichiers et 7-Zip, vous pouvez également utiliser PowerShell pour décompresser des fichiers dans Windows 11. Avec une simple commande, vous pouvez décompresser un ZIP et en extraire le contenu. Voici comment procéder.
1. Appuyez une fois sur la touche Windows et tapez « powershell ». Maintenant, cliquez sur « Exécuter en tant qu’administrateur” dans le volet de droite. Si vous souhaitez toujours exécuter PowerShell avec des privilèges d’administrateur, suivez notre guide pour plus d’informations.
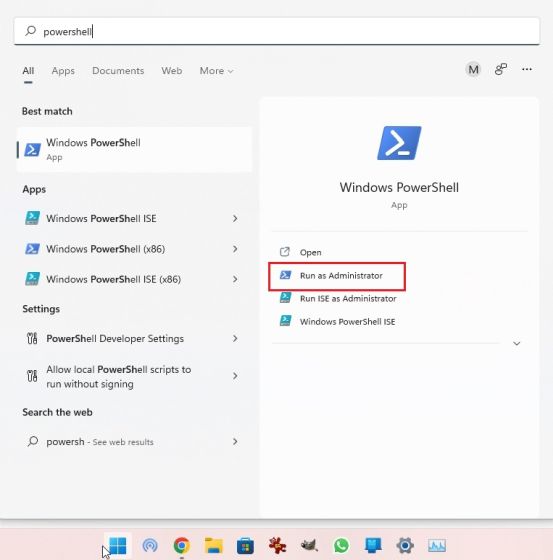
2. Ensuite, faites un clic droit sur le fichier ZIP et choisissez « Copier comme chemin“. Cela copiera l’adresse complète du fichier ZIP dans le presse-papiers.
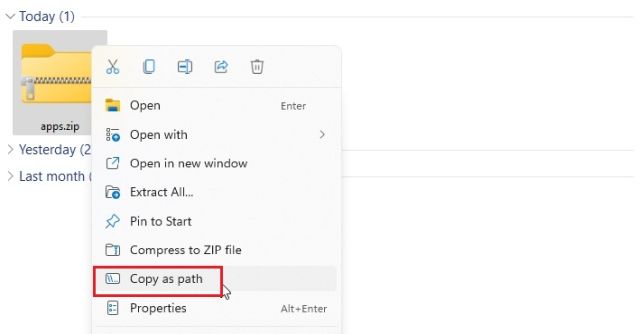
3. Maintenant, pour décompresser les fichiers dans Windows 11 à l’aide de PowerShell, exécutez la commande ci-dessous. Ici, remplacez path of ZIP file avec le chemin réel vous avez copié ci-dessus. Cela décompressera le contenu du fichier ZIP dans le lecteur « C » sous « Nouveau dossier ». J’ai choisi le lecteur « C » comme adresse de destination, mais vous pouvez choisir la vôtre.
Expand-Archive -Path "path of ZIP file" -DestinationPath "C:\New Folder"
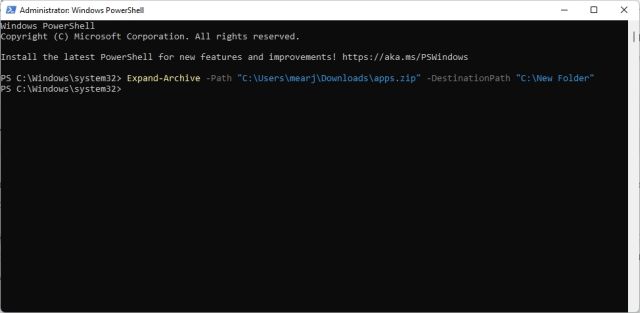
4. Enfin, ouvrir le lecteur « C » et passez à « Nouveau dossier ». Ici, vous trouverez le contenu extrait du fichier ZIP. C’est ainsi que vous pouvez décompresser des fichiers dans Windows 11 à l’aide de PowerShell.
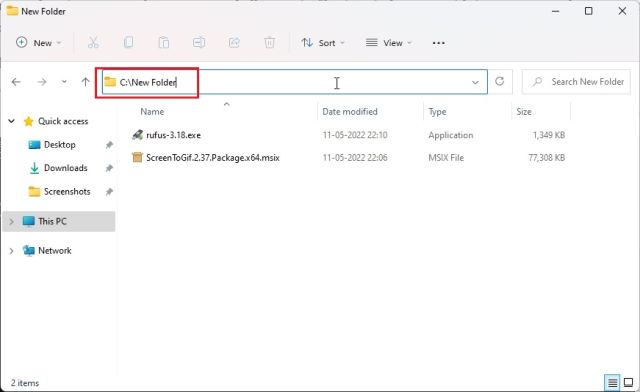
5. Au cas où vous voudriez compresser un dossier et créez un fichier ZIP à l’aide de PowerShell dans Windows 11, exécutez simplement la commande ci-dessous. La syntaxe est similaire à celle ci-dessus. Ici, remplacez path of the file or folder avec l’adresse du fichier/dossier que vous souhaitez compresser.
Compress-Archive -Path "path of the file or folder" -DestinationPath "C:\compressed.zip"
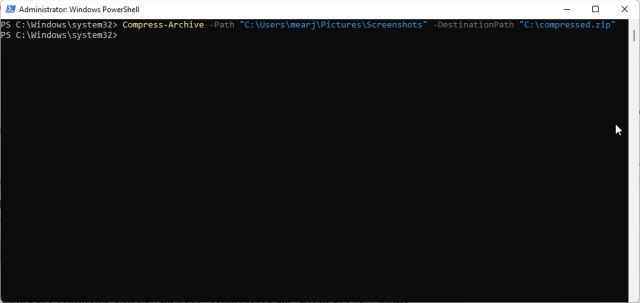
6. Après avoir exécuté la commande, vous trouverez le fichier « compressed.zip » dans le Lecteur « C ».
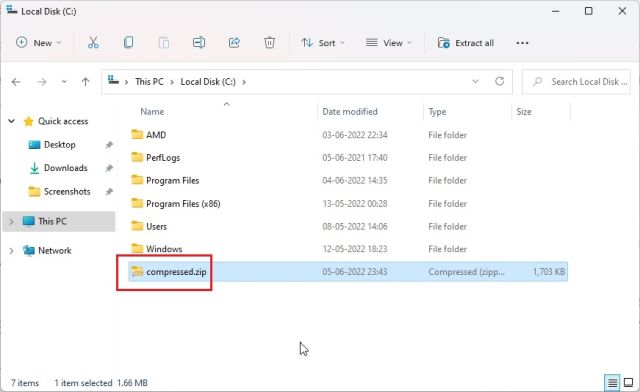
4. Décompressez les fichiers dans Windows 11 à l’aide de l’invite de commande (CMD)
Enfin, vous pouvez utiliser l’invite de commande pour extraire des fichiers ZIP dans Windows 11. Tout comme PowerShell, l’invite de commande a quelques astuces intéressantes pour compresser et décompresser les fichiers ZIP. Au cas où vous ne seriez pas au courant, en 2018, Command Prompt a obtenu le puissant outil de ligne de commande TAR qui vous permet de décompresser rapidement des fichiers dans Windows 11, tout comme sur les systèmes Linux. Voici donc comment utiliser TAR et extraire des fichiers ZIP dans Windows 11 à l’aide de CMD.
1. Accédez au dossier où se trouve le fichier ZIP. Cliquez sur la barre d’adresse et tapez cmd et appuyez sur Entrée. Cela ouvrira l’invite de commande dans la même fenêtre.
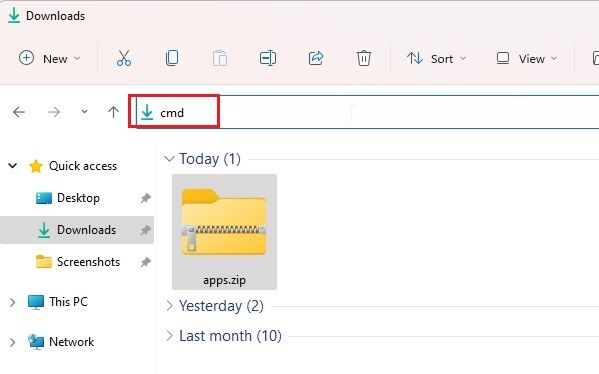
2. Ensuite, exécutez la commande ci-dessous. Assurez-vous de renommer filename avec le nom réel du dossier. Maintenant, appuyez sur Entrée et le fichier ZIP sera extrait dans le même dossier.
tar -xf filename.zip
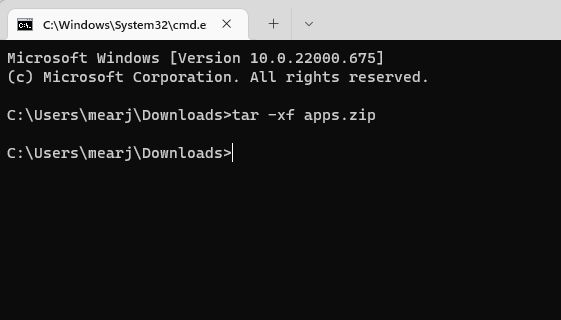
3. Comme vous pouvez le voir ici, CMD a décompressé avec succès le fichier ZIP dans le même emplacement.
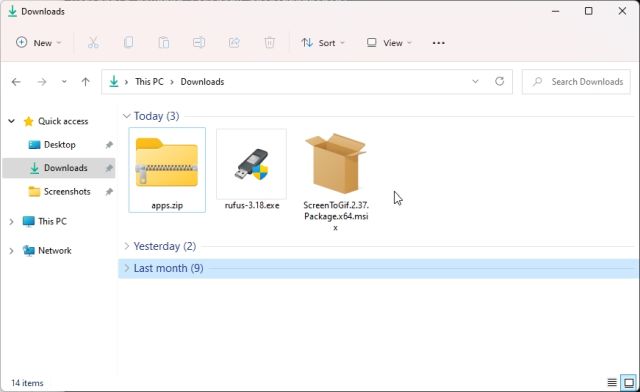
Extraire des fichiers ZIP dans Windows 11 avec CMD, 7-Zip, Explorateur de fichiers et PowerShell
Ainsi, ces quatre méthodes peuvent extraire les fichiers ZIP pour vous. De plus, avec 7-Zip, vous pouvez extraire RAR, 7Z, TAR, TGZ et bien d’autres formats de fichiers compressés. Et si vous êtes un nerd de la ligne de commande, vous pouvez avoir TAR à votre disposition sur l’invite de commande. Quoi qu’il en soit, tout cela vient de nous. Si vous souhaitez voir les mots de passe Wi-Fi dans Windows 11, vous pouvez vous diriger vers notre guide lié. Et si vous recherchez l’emplacement du dossier de démarrage de Windows 11 pour ajouter vos programmes préférés à lancer au démarrage, nous avons également un guide pratique pour vous. Enfin, si vous avez des questions, faites-le nous savoir dans la section des commentaires ci-dessous.



![[2023] 6 façons de copier / coller du texte brut sans formatage](https://media.techtribune.net/uploads/2021/03/5-Ways-to-Copy-Paste-Plain-Text-Without-Formatting-on-Your-Computer-shutterstock-website-238x178.jpg)






