Les Chromebooks ne nécessitent pas beaucoup de dépannage, car ils disposent d’un système d’exploitation léger et simple à utiliser. Néanmoins, comme les Chromebooks sont populaires parmi les étudiants et les enfants, les choses peuvent aller au sud et de temps en temps, vous devrez peut-être résoudre certains problèmes. Donc, si vous cherchez un moyen de contrôler à distance un Chromebook à partir d’un autre ordinateur tel que Windows 10, Mac ou un PC Linux, ce guide vous aidera avec la configuration du bureau à distance Chrome. Sur cette note, parcourons le guide et apprenons les instructions.
Contrôle à distance du Chromebook à partir d’un PC Windows 10, Mac ou Linux (2021)
Bien que le guide concerne le contrôle à distance d’un Chromebook à partir d’un ordinateur exécutant un système d’exploitation différent de Chrome OS, vous pouvez également utiliser les étapes répertoriées ci-dessous pour une connexion Chromebook à Chromebook. Cela dit, passons aux étapes.
1. Tout d’abord, installez le Extension Bureau à distance Chrome (Libérer) sur votre Chromebook et votre ordinateur – que ce soit Windows 10, macOS ou Linux.
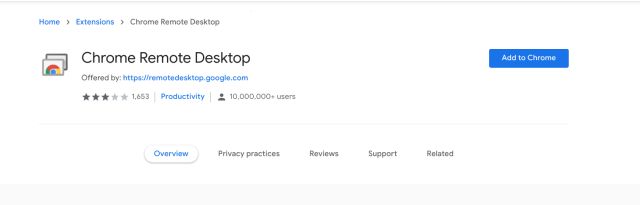
2. Après cela, ouvrez le bureau à distance Chrome page Web sur votre ordinateur et connectez-vous avec votre compte Google. Ensuite, cliquez sur « Accepter et installer”Pour télécharger un fichier de configuration d’hôte (MSI). Si vous souhaitez contrôler à distance un Chromebook à partir d’un PC Windows, cette configuration est nécessaire en dehors de l’extension.
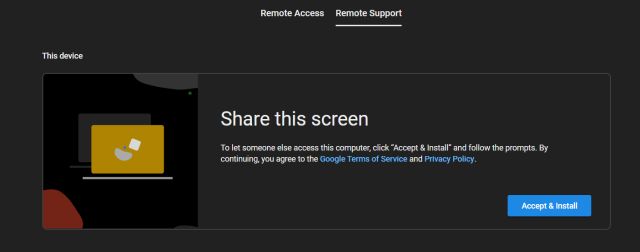
3. Maintenant, installer le fichier MSI sur votre PC Windows, et vous y êtes presque.
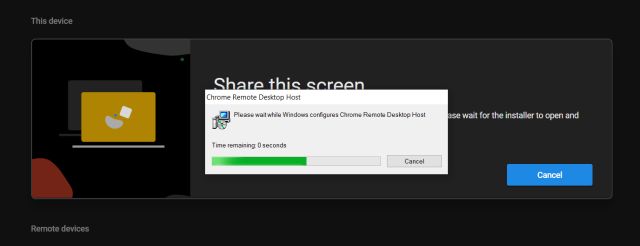
4. Revenez ensuite au Chromebook et ouvrez le même bureau à distance Chrome. page Web. Comme vous êtes déjà connecté à votre compte Google ici, cliquez simplement sur le bouton « Générer du code»Sous la section« Partager cet écran ». Il vous proposera un code à 12 chiffres qui expirera automatiquement dans 5 minutes.
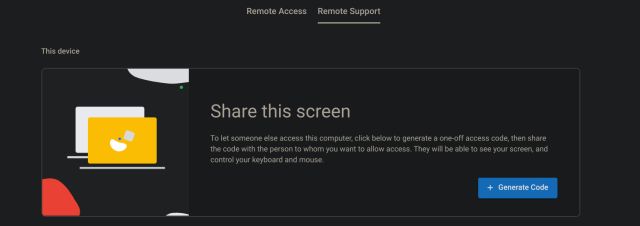
Noter: Ne partagez ce code avec personne, car des acteurs notoires pourraient contrôler à distance votre Chromebook et accéder à vos données privées.
5. Maintenant, sur votre ordinateur Windows, faites défiler vers le bas et entrez le code d’accès à partir de l’étape ci-dessus. Après cela, cliquez sur le bouton «Connecter».
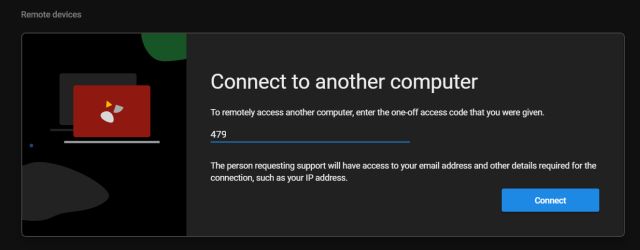
6. Vous verrez alors une invite sur votre appareil Chrome Os. Vérifiez l’adresse e-mail et cliquez sur « Partager« Pour permettre à l’autre ordinateur de contrôler votre Chromebook à distance.
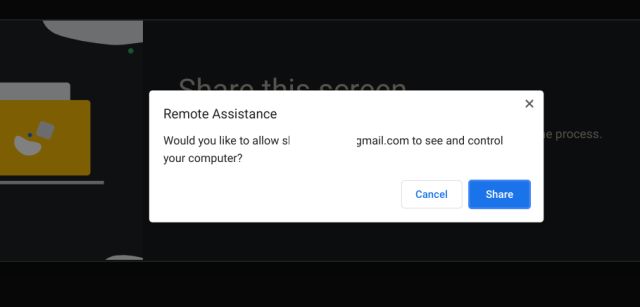
7. Dans quelques secondes, l’écran de votre Chromebook sera disponible pour l’accès sur votre PC Windows. Vous pouvez maintenant naviguer dans tout le système d’exploitation et effectuer toute action de votre choix. La chose à noter ici est qu’il fonctionne superbement bien avec une latence presque nulle. La connexion à distance du Chromebook prend également en charge la saisie au clavier depuis les PC Windows 10, ce qui est très utile.
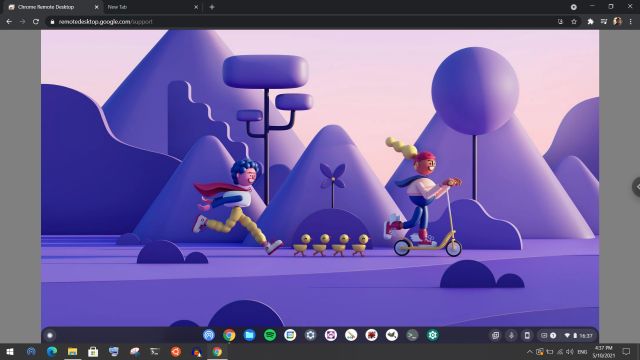
8. Si vous souhaitez déconnecter la connexion à distance de l’extrémité du Chromebook, ouvrez le panneau Paramètres rapides en bas à droite et cliquez sur «Stop». Du côté de votre PC, vous pouvez fermer l’onglet pour mettre fin à la session.
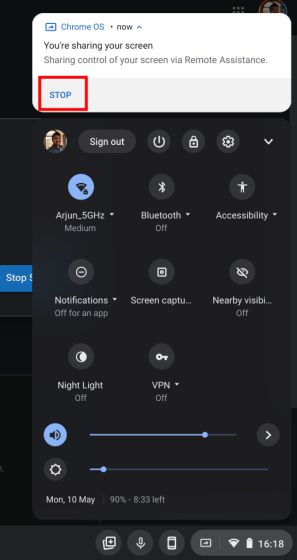
Configurez le bureau à distance Chrome en toute simplicité!
C’est ainsi que vous pouvez contrôler à distance un Chromebook à partir d’un autre Chromebook ou d’un ordinateur Windows, macOS ou Linux. Comme je l’ai mentionné ci-dessus, Chrome Remote Desktop prend en charge toutes les principales plates-formes, vous pouvez donc rapidement configurer et réparer les choses immédiatement.
Quoi qu’il en soit, tout cela vient de nous. Si vous souhaitez profiter de nombreuses nouvelles fonctionnalités de Chrome OS, telles que Phone Hub et le contrôle parental, suivez nos guides associés pour plus d’informations. En outre, les Chromebooks ont la mise à jour Android 11, vous pouvez donc vérifier si votre appareil Chrome OS est éligible pour la mise à jour ou non. Si vous avez des questions, faites-le nous savoir dans la section commentaires ci-dessous.



![[2023] 6 façons de copier / coller du texte brut sans formatage](https://media.techtribune.net/uploads/2021/03/5-Ways-to-Copy-Paste-Plain-Text-Without-Formatting-on-Your-Computer-shutterstock-website-238x178.jpg)






