Les ordinateurs d’un réseau ont besoin de noms uniques pour une identification correcte lorsqu’ils essaient de communiquer entre eux. La plupart des PC vendus au détail sont livrés avec des noms génériques qui peuvent être uniques ou non, mais ils ne reflètent pas la personnalité de l’utilisateur. Cependant, vous avez la possibilité de renommer facilement votre PC Windows en quelque chose d’unique et en accord avec votre personnalité. Alors aujourd’hui, nous allons vous montrer comment changer le nom de votre ordinateur dans Windows 11.
Changer le nom de votre ordinateur dans Windows 11 (2021)
Il existe plusieurs façons de changer le nom de votre PC Windows 11. Vous pouvez toujours utiliser l’invite de commande, PowerShell ou les propriétés système pour renommer votre PC. Mais à partir de Windows 10, Microsoft a introduit une méthode d’interface graphique pour renommer les ordinateurs Windows à partir des paramètres système. Nous vous parlerons de toutes ces méthodes pour vous donner une compréhension globale de la façon dont vous pouvez changer le nom de votre ordinateur dans Windows 11 dans cet article.
Choses à retenir avant de changer le nom de votre ordinateur sous Windows 11
Vous pouvez facilement changer le nom de votre ordinateur Windows 11, mais vous devez garder à l’esprit quelques points avant de commencer. Les voici:
- Tout d’abord, vous devez vous connecter en utilisant un compte administrateur pour pouvoir renommer votre PC.
- Deuxièmement, vous ne pouvez utiliser que des caractères standard dans le nom du PC, y compris les lettres AZ (à la fois majuscules et minuscules), les chiffres 0-9 et le symbole « trait d’union » (-). Le nom ne doit pas contenir d’espaces ou de caractères spéciaux, tels que : `~@#$%^&*, etc.
- Troisièmement, le nom de votre PC Windows 11 ne peut pas dépasser 15 caractères.
- Enfin, le nom ne peut pas être entièrement composé de chiffres. Il peut cependant ne contenir que des lettres de l’alphabet ou une combinaison des deux.
Noter: Quelle que soit la méthode choisie, vous devrez redémarrer votre PC dans tous les cas pour que le changement de nom se reflète partout. Sans redémarrage, le nouveau nom n’apparaîtra qu’à quelques endroits et non dans tout le système.
Méthode 1 : renommer le PC Windows 11 via les paramètres
Windows 11 vous offre un moyen simple de modifier le nom de votre ordinateur à partir du menu Paramètres. Voici comment procéder :
- Ouvrez Paramètres (utilisez le raccourci clavier Win + I) sur votre PC Windows 11 et sélectionnez le « Système” si vous n’y êtes pas déjà. À présent, cliquez sur « Renommer » juste en dessous du nom actuel de votre PC en haut.
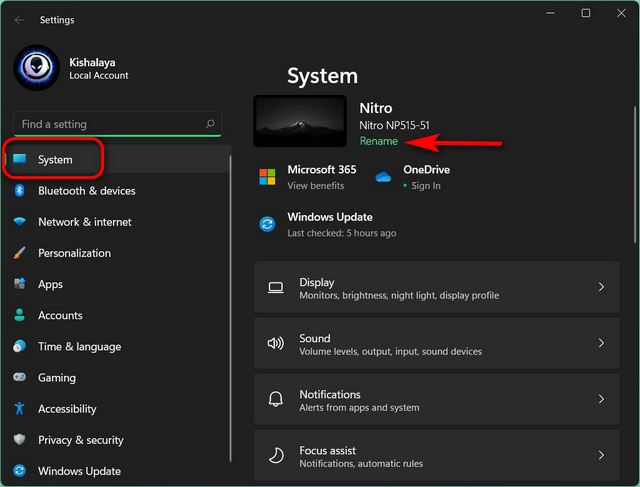
- Dans la fenêtre contextuelle qui s’ouvre, saisissez un nouveau nom pour votre PC et cliquez sur « Suivant« .

- Enfin, assurez-vous d’enregistrer tout votre travail, puis choisissez « Redémarrer maintenant” pour appliquer le changement de nom.
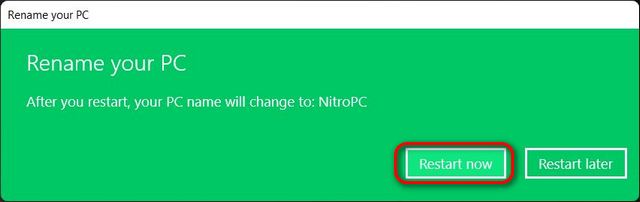
Noter: Le bouton Renommer ne fonctionne pas pour cette option dans Windows 11 Dev Preview build 22000.71.
Méthode 2: Renommer le PC Windows 11 à partir de la section À propos
Il existe un autre moyen de modifier le nom de votre ordinateur à partir des paramètres. Voici comment cela fonctionne :
- Aller à Paramètres -> Système comme décrit précédemment. Maintenant, faites défiler vers le bas dans le volet de droite et cliquez sur « À propos« .
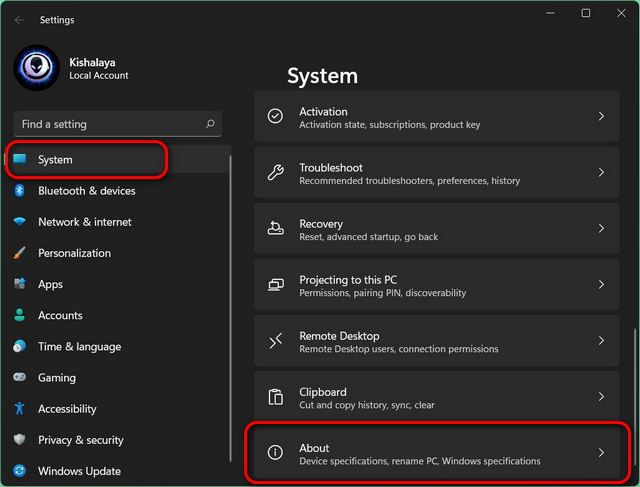
- Sur la page suivante, cliquez sur le « Renommer ce PC” à côté du nom actuel de votre PC.
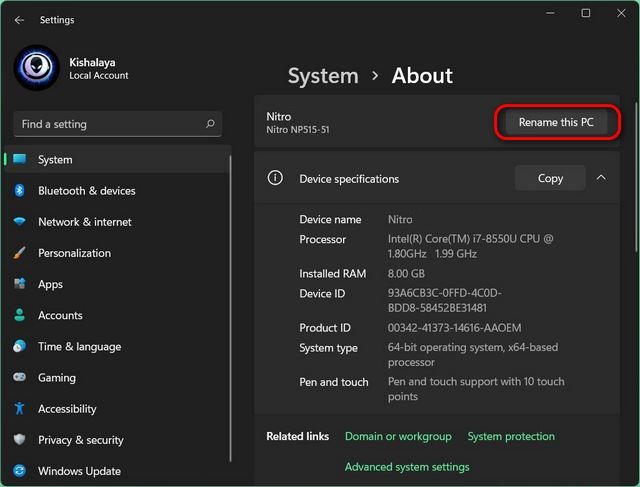
Vous serez alors présenté avec la même fenêtre contextuelle « Renommer votre PC » que celle vue dans la méthode précédente. Comme expliqué déjà, entrez le nom de votre PC souhaité dans la fenêtre contextuelle, cliquez sur « Suivant« , et sélectionnez « Redémarrer maintenant” pour mettre en œuvre le changement de nom.
Méthode 3: Renommer le PC Windows 11 via les propriétés système
Avant l’introduction de la ou des méthodes d’interface graphique dans Windows 10, le moyen le plus simple de modifier le nom de votre ordinateur dans Windows consistait à utiliser l’option Propriétés système. Cette méthode est toujours disponible dans la dernière version de Windows. Voici comment vous l’utilisez :
- Ouvrez le « Cours” boîte de dialogue (touche Windows + R), tapez
sysdm.cpl, et appuyez sur Entrée pour ouvrir la fenêtre Propriétés système.
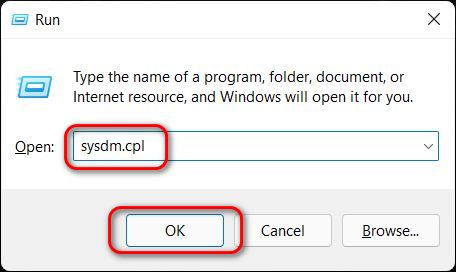
- Assurez-vous que vous êtes sur le « Nom de l’ordinateur” puis cliquez sur l’onglet “Changer” bouton en bas.

- Maintenant, tapez un nouveau nom pour votre ordinateur Windows 11 et cliquez sur « OK ».
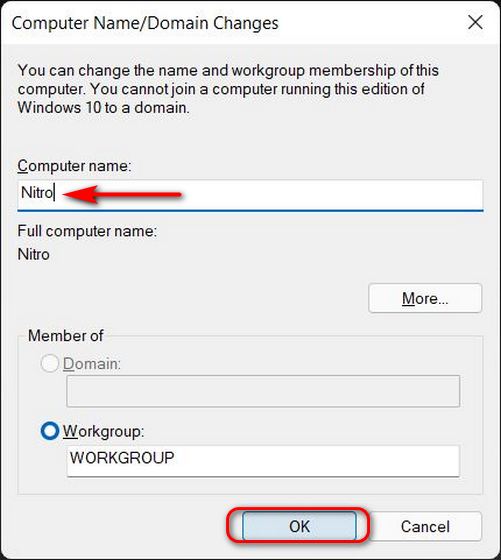
- Vous verrez alors une petite fenêtre contextuelle disant : « Vous devez redémarrer votre ordinateur pour appliquer ces modifications ». Cliquer sur d’accord.
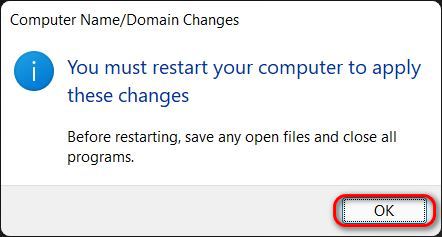
- Ensuite, cliquez sur le « Fermer” pour fermer la fenêtre principale des propriétés système.
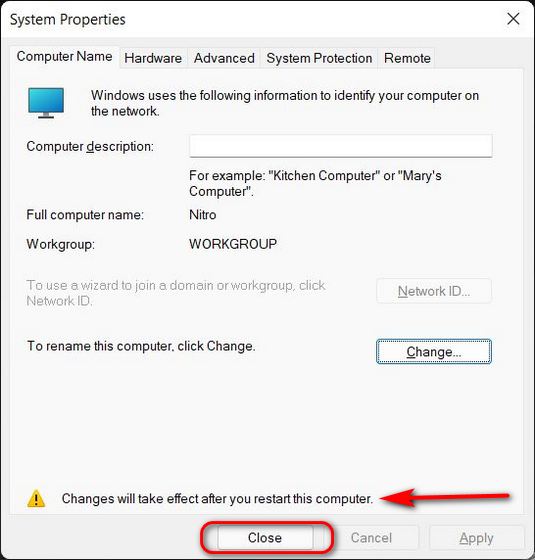
- Enfin, dans la fenêtre pop-up suivante, cliquez sur « Redémarrer maintenant” pour redémarrer votre PC et appliquer le changement de nom.
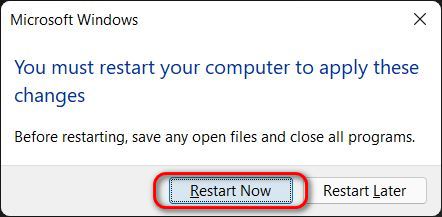
Méthode 4: Renommer le PC Windows 11 à l’aide de l’invite de commande
L’invite de commande a longtemps été la destination de choix pour les geeks pour mettre en œuvre de nombreux changements dans Windows. Bien qu’elle soit désormais obsolète par le terminal Windows, l’invite de commande reste une partie essentielle de Windows 11. Vous pouvez toujours l’utiliser pour renommer votre PC, et voici comment :
- Tout d’abord, ouvrez l’invite de commande en mode administrateur. Pour ce faire, recherchez « cmd » (sans les guillemets) dans la barre de recherche Windows et sélectionnez « Exécuter en tant qu’administrateur« .

- Copiez-collez maintenant la commande suivante dans la fenêtre d’invite de commande :
wmic computersystem where name="%computername%" call rename name=". Enfin, appuyez sur « Entrer« . Vous obtiendrez un message disant « Exécution de la méthode réussie ». Le nouveau nom entrera en vigueur une fois que vous aurez redémarré votre ordinateur."
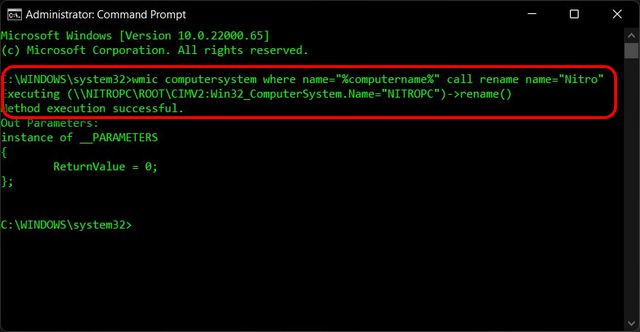
Noter: remplacez
Méthode 5 : Renommer le PC Windows 11 à l’aide de PowerShell
Enfin, nous arrivons à la méthode PowerShell pour changer le nom de votre ordinateur dans Windows 11. Elle est également aussi simple que la méthode d’invite de commande et ne nécessite pas beaucoup de savoir-faire technique. Voici comment procéder :
- Ouvrez Windows PowerShell en mode administrateur. Pour ce faire, recherchez « powershell » dans la barre de recherche Windows et sélectionnez « Exécuter en tant qu’administrateur« .

- Copiez-collez maintenant la commande suivante et appuyez sur Entrée :
Rename-Computer -NewName "xyz". Redémarrez votre PC pour que le changement prenne effet.
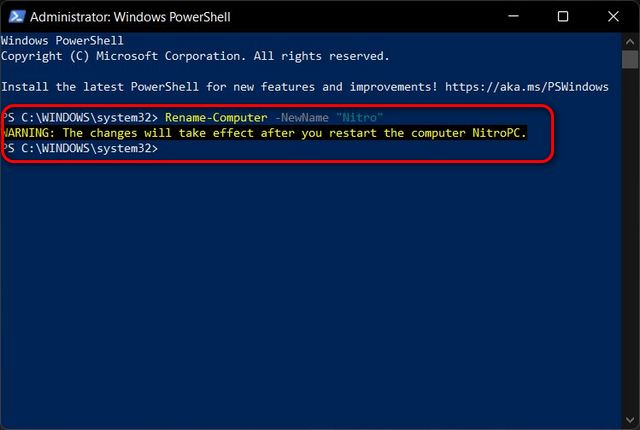
Noter: Comme la méthode d’invite de commande, remplacez « xyz » par le nom de votre choix.
Renommez votre PC Windows 11 en quelques étapes simples
Alors oui, vous pouvez voir que le processus pour changer le nom de votre ordinateur dans Windows 11 est vraiment simple, quelle que soit la méthode que vous choisissez. Maintenant que vous savez comment faire cela, consultez d’autres didacticiels Windows 11, notamment comment désactiver les notifications dans Windows 11 et comment prendre des captures d’écran dans Windows 11. Enfin, si vous détestez les mises à jour automatiques autant que moi, consultez comment vous pouvez arrêter les mises à jour automatiques sur votre PC Windows 11.



![[2023] 6 façons de copier / coller du texte brut sans formatage](https://media.techtribune.net/uploads/2021/03/5-Ways-to-Copy-Paste-Plain-Text-Without-Formatting-on-Your-Computer-shutterstock-website-238x178.jpg)






