Plus tôt cette année, Microsoft expliqué en détail pourquoi Windows 11 n’affiche pas les secondes dans l’horloge de la barre des tâches. La principale préoccupation concerne en grande partie les performances, car une activité périodique telle que l’affichage des secondes empêche le processeur de passer à un état de faible consommation d’énergie, ce qui consomme beaucoup de ressources du processeur. Cependant, il existe un grand nombre d’utilisateurs expérimentés qui souhaitent afficher les secondes dans l’horloge de la barre des tâches de Windows 11 pour différentes raisons. Fait intéressant, Microsoft teste actuellement la possibilité d’afficher les secondes dans l’horloge de la barre des tâches sur Windows 11, mais sur les versions Insider. Néanmoins, si vous souhaitez afficher les secondes dans l’horloge de la barre d’état système sous Windows 11, suivez notre guide détaillé ci-dessous.
Afficher les secondes dans l’horloge de la barre des tâches de Windows 11 (2022)
Dans ce didacticiel, nous avons ajouté quatre façons différentes d’afficher les secondes dans l’horloge de la barre des tâches de Windows 11. En fonction de la version de Windows 11 que vous exécutez, choisissez l’une des méthodes ci-dessous.
Afficher les secondes dans l’horloge Windows 11 via l’application Paramètres (Insider Build 25247 et versions ultérieures)
Si vous êtes sur le canal Windows Insider Dev (Construire 25247 et ensuite), vous pouvez afficher les secondes dans l’horloge de Windows 11 à l’aide de l’application Paramètres. Microsoft teste actuellement cette fonctionnalité très recherchée dans la version Insider, et il est probable qu’elle viendra avec la prochaine mise à jour stable de Windows 11. Donc, si vous êtes déjà sur le canal Dev, voici comment vous pouvez afficher les secondes dans l’horloge de la barre des tâches de Windows 11.
1. Pour ouvrir l’application Paramètres Windows, appuyez sur le raccourci clavier Windows 11 « Windows + je“.
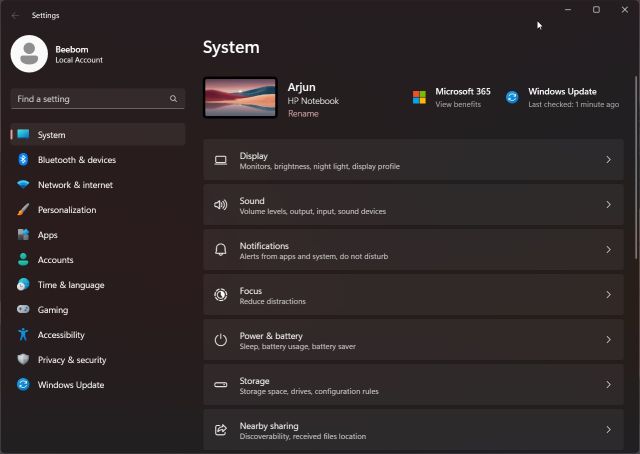
2. Ici, passez au « Personnalisation» dans la barre latérale gauche et cliquez sur « Barre des tâches » dans le volet de droite.
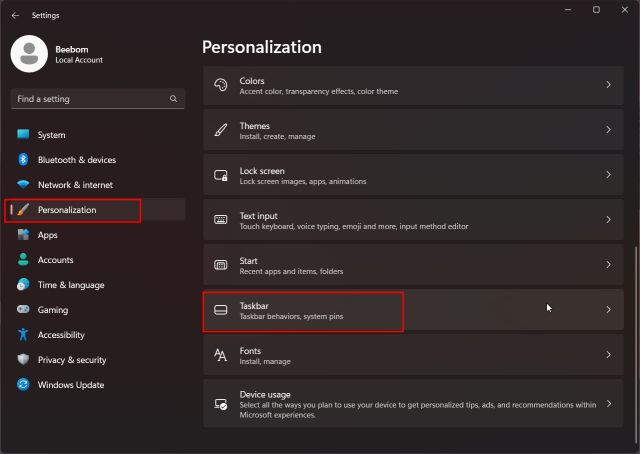
3. Après cela, faites défiler vers le bas et développez la section « Comportements de la barre des tâches ». Maintenant, cochez la case à côté de « Afficher les secondes dans l’horloge de la barre d’état système“. C’est ça.
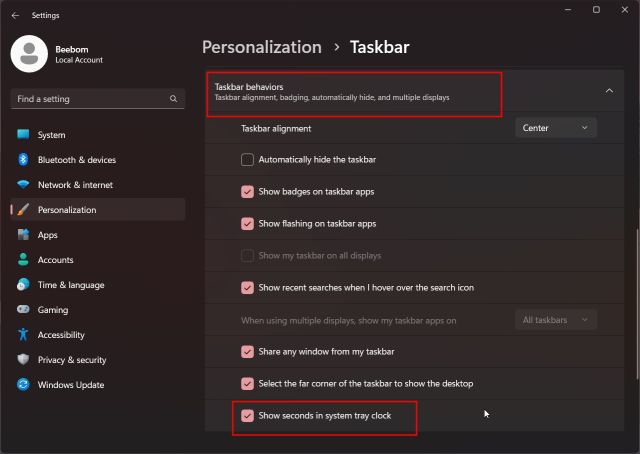
4. Vous pouvez maintenant voir les secondes dans l’horloge de la barre d’état système sous Windows 11.
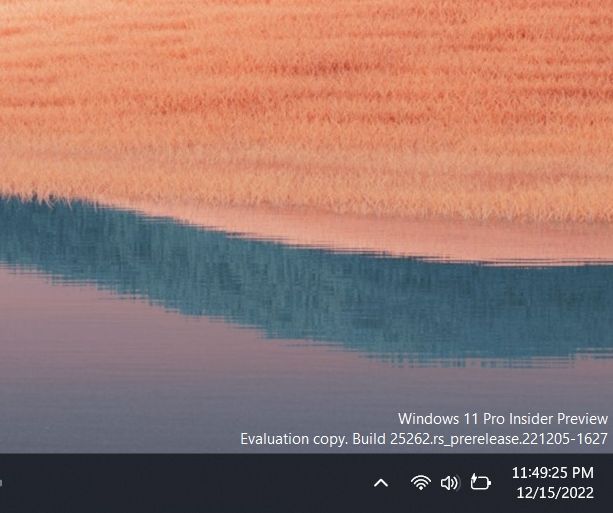
5. Si vous ne souhaitez pas afficher les secondes dans l’horloge de la barre des tâches sous Windows 11, désactiver la case à cocher dans l’application Paramètres.
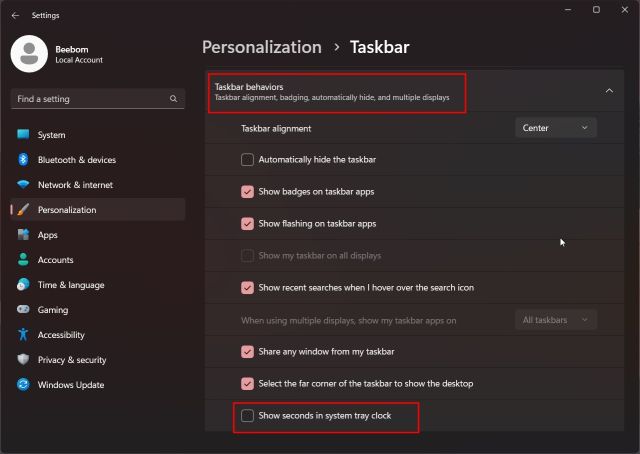
Afficher les secondes dans l’horloge de la barre des tâches de Windows 11 à l’aide du registre (anciennes versions stables de 2021)
Pour la plupart des utilisateurs qui sont sur anciennes versions stables de Windows 11 (avant 22000.376), ils peuvent modifier une valeur de registre pour afficher les secondes dans l’horloge de la barre des tâches de Windows 11. Soit dit en passant, cette méthode a été bloquée sur Windows 11 22H2 et les versions plus récentes, donc si vous êtes sur une version stable 2022, les instructions ne fonctionneront pas. Vous devez soit passer au canal de développement, soit utiliser une application tierce mentionnée dans la dernière section. Quant à cette méthode, voici comment s’y prendre.
1. Cliquez sur le bouton « Rechercher » dans la barre des tâches et recherchez « registre ». Maintenant, ouvrez le « Éditeur de registre” dans le résultat de la recherche.
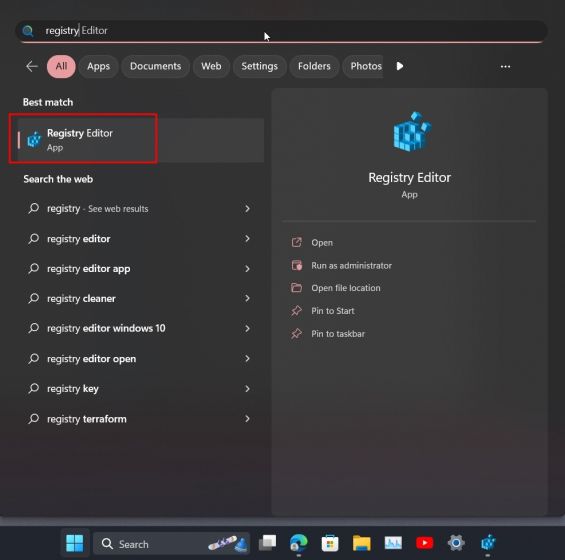
2. Ensuite, coller le chemin ci-dessous dans la barre d’adresse du registre. Cela vous mènera directement à la touche « Avancé ».
Computer\HKEY_CURRENT_USER\Software\Microsoft\Windows\CurrentVersion\Explorer\Advanced
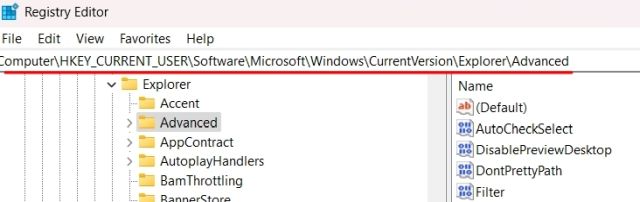
3. Une fois que vous êtes ici, faites défiler vers le bas dans le volet de droite et recherchez le « AfficherSecondsInSystemClock” entrée. Double-cliquez pour l’ouvrir.
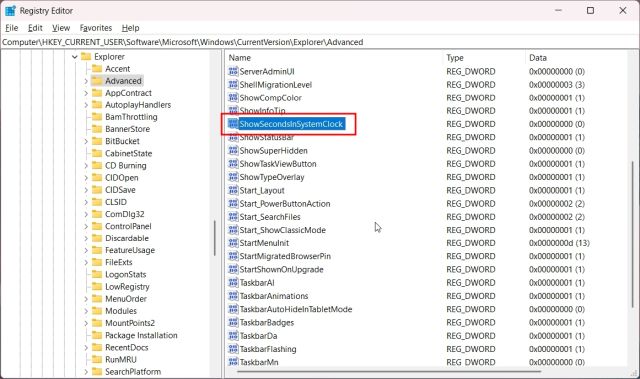
4. Maintenant, changer les « Données de la valeur » en 1 et cliquez sur « OK ». Cela garantira que l’horloge de la barre des tâches de Windows 11 commence à afficher les secondes avec les heures et les minutes.
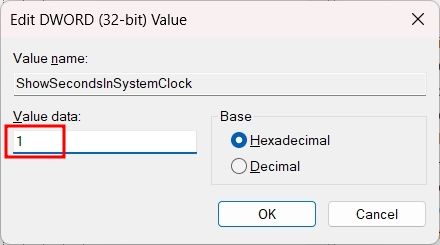
5. Maintenant, fermez l’Éditeur du Registre et redémarrez votre PC. Cela devrait activer les secondes dans l’horloge de la barre des tâches de Windows 11.
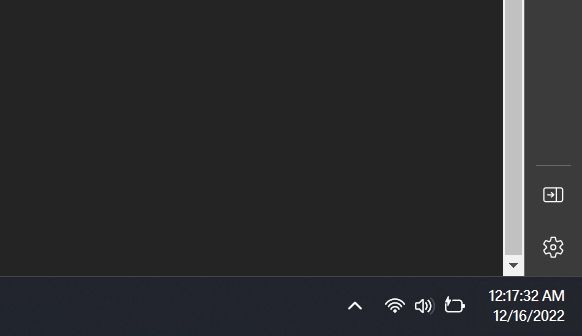
6. Si vous souhaitez annuler les modificationsréglez les « Données de la valeur » sur 0 pour « ShowSecondsInSystemClock » et redémarrez votre ordinateur.
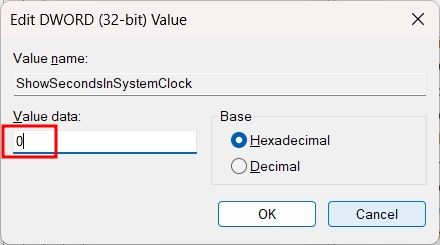
Afficher les secondes dans l’horloge de la barre des tâches de Windows 11 à l’aide de PowerShell
Vous pouvez également afficher les secondes dans l’horloge de la barre d’état système sous Windows 11 à l’aide de PowerShell. Il fait essentiellement l’astuce du registre, mais simplement avec une seule commande. Cela vous fera économiser beaucoup de temps et de tracas, et cela ne fonctionne également que sur les versions plus anciennes. Voici les étapes à suivre.
1. Cliquez sur « Rechercher » dans la barre des tâches et recherchez « powershell“. Sous « Windows PowerShell » dans les résultats de la recherche, cliquez sur l’option « Exécuter en tant qu’administrateur » dans le volet de droite.
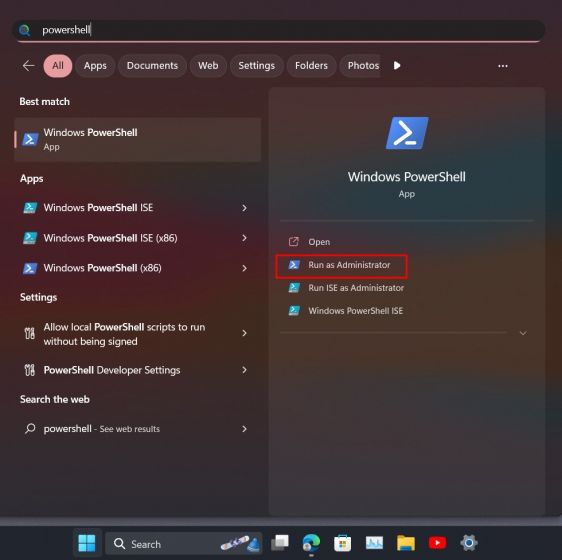
2. Ensuite, exécutez la commande ci-dessous et appuyez sur Entrée. Cela changera la valeur de « ShowSecondsInSystemClock » en 1.
Set-ItemProperty -Path HKCU:\Software\Microsoft\Windows\CurrentVersion\Explorer\Advanced -Name ShowSecondsInSystemClock -Value 1 -Force
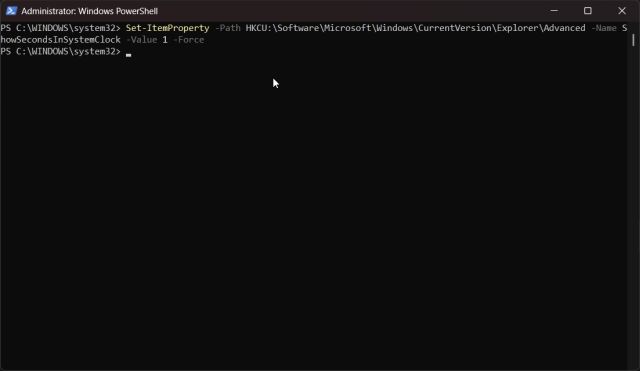
3. Maintenant, allez-y et redémarrez votre PC. Et c’est tout! L’horloge de la barre des tâches dans Windows 11 devrait également afficher les secondes.
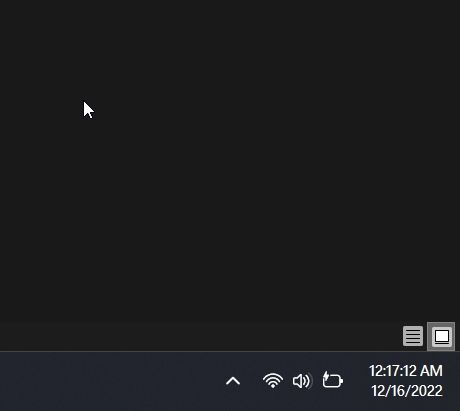
4. Si vous souhaitez désactiver les secondes dans l’horloge, exécutez la commande ci-dessous dans PowerShell et redémarrez votre PC Windows 11. Vous avez terminé.
Set-ItemProperty -Path HKCU:\Software\Microsoft\Windows\CurrentVersion\Explorer\Advanced -Name ShowSecondsInSystemClock -Value 0 -Force
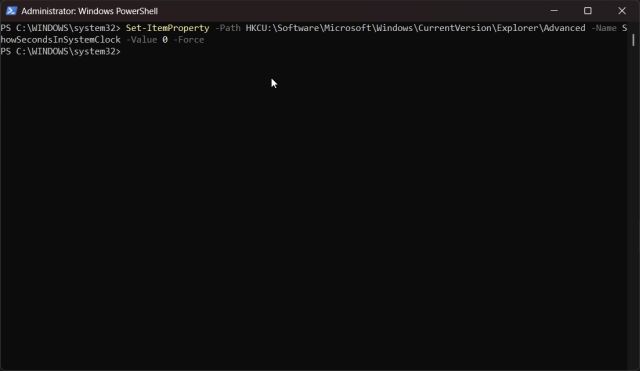
Afficher les secondes dans l’horloge Windows 11 à l’aide de l’application ElevenClock
Enfin, si les méthodes ci-dessus ne fonctionnent pas sur votre PC, vous pouvez toujours utiliser une application tierce pour personnaliser les choses selon vos préférences. Une application appelée ElevenClock vous permet de choisir différents formats pour l’horloge de la barre d’état système, y compris la possibilité d’afficher les secondes. Voici comment l’application fonctionne :
1. Allez-y et télécharger ElevenClock de la boutique Microsoft (Libre) ou son Page GitHub.
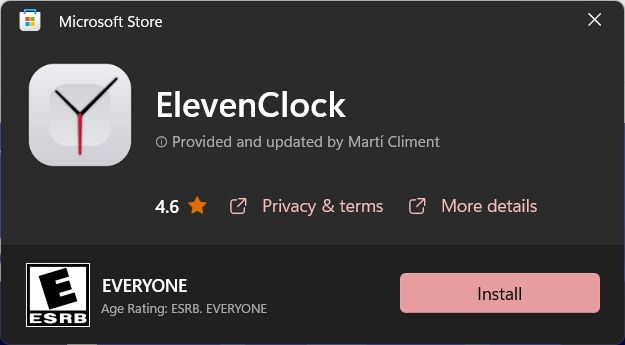
2. Ensuite, installez l’application ElevenClock. Après cela, ouvrez le menu Démarrer et cliquez sur « Paramètres d’horloge“.
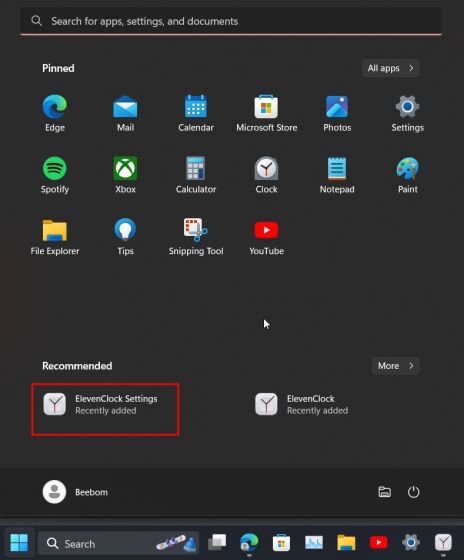
3. Ici, faites défiler vers le bas et développez le « Paramètres de date et d’heure » section.
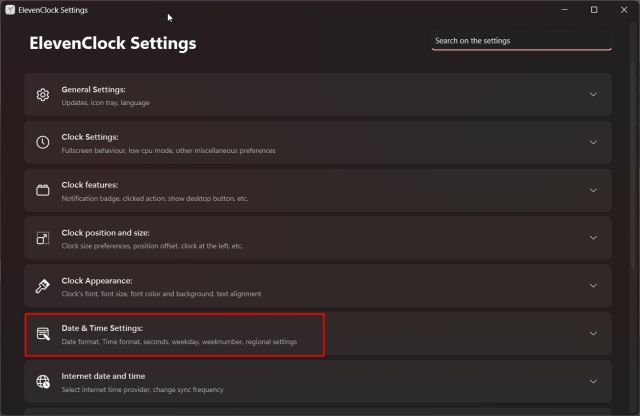
4. Maintenant, activez le « Afficher les secondes sur l’horloge« , et vous avez terminé.
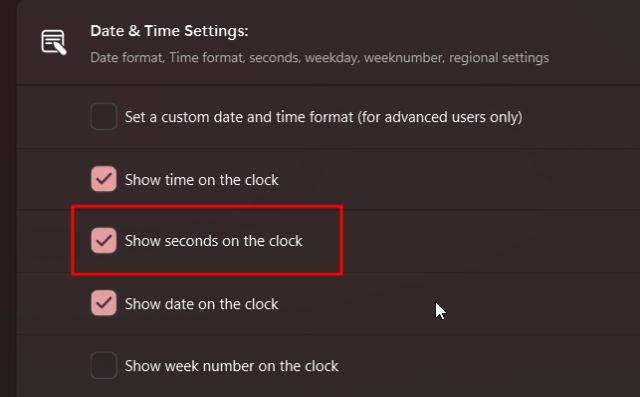
5. Vous devriez voir maintenant une nouvelle horloge avec des secondes dans la barre des tâches de Windows 11.

6. Si vous ne souhaitez plus utiliser ElevenClock, appuyez sur « Windows + R » et tapez appwiz.cpl et appuyez sur Entrée. Cela ouvrira directement la page Programmes et fonctionnalités sous le Panneau de configuration de Windows 11.
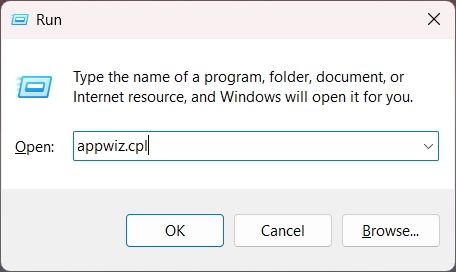
7. Maintenant, allez-y et cherchez « ElevenClock ». Ensuite, faites un clic droit sur le nom de l’application et désinstaller ce.
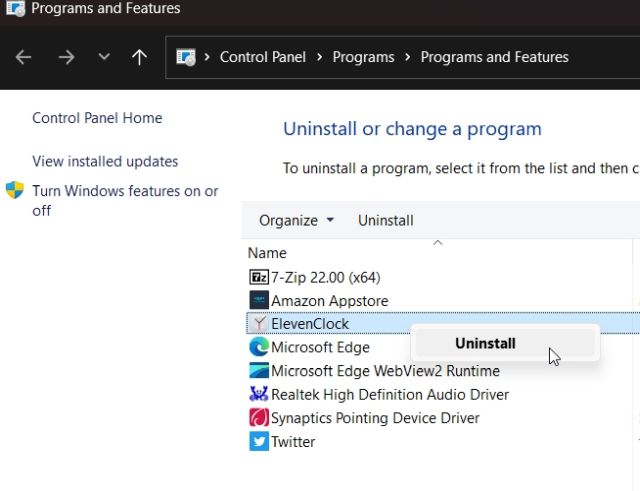
Activer les secondes dans l’horloge de la barre d’état système sous Windows 11
Voici donc les étapes que vous devez suivre pour afficher les secondes dans l’horloge de la barre d’état système sous Windows 11. Bien que la version stable soit encore loin, je vous recommande d’utiliser le hack du registre ou d’installer l’application tierce. De plus, si vous souhaitez personnaliser la barre des tâches de Windows 11, consultez le guide lié. Et pour désactiver le widget météo sur Windows 11, suivez notre tutoriel détaillé. Enfin, si vous avez des questions, faites-le nous savoir dans la section des commentaires ci-dessous.



![[2023] 6 façons de copier / coller du texte brut sans formatage](https://media.techtribune.net/uploads/2021/03/5-Ways-to-Copy-Paste-Plain-Text-Without-Formatting-on-Your-Computer-shutterstock-website-238x178.jpg)






