Windows Sandbox est l’une des meilleures fonctionnalités de Windows 11, mais il est absent de la populaire édition Home du système d’exploitation. Il en va de même avec Hyper-V et l’éditeur de stratégie de groupe sur Windows 11 Home. Il existe de nombreuses différences de ce type entre Windows 11 Pro et Home, que nous avons précédemment soulignées dans cet article dédié. Windows Sandbox, étant l’une des fonctionnalités de sécurité essentielles, aurait dû être présent dans Windows 11 Home. Néanmoins, nous vous avons couvert et vous pouvez suivre ce guide pour savoir comment activer Windows Sandbox sur Windows 11 Home. Nous avons également fourni une alternative au cas où l’outil Sandbox natif ne fonctionnerait pas avec cette solution de contournement.
Installer Windows Sandbox sur Windows 11 Édition Familiale (2022)
Dans ce didacticiel, nous avons démontré les étapes d’installation et d’utilisation de Windows Sandbox sur Windows 11 Home. Parallèlement à cela, nous avons également inclus une alternative à Windows Sandbox pour vous permettre d’exécuter des programmes dans un environnement sécurisé sur n’importe quelle édition de Windows 11. Cela dit, permettez-moi d’abord d’expliquer ce qu’est Windows Sandbox.
Qu’est-ce que Windows Sandbox ?
En termes simples, Windows Sandbox est un environnement sécurisé et isolé dans le système d’exploitation hôte (Windows 10 ou Windows 11). Ici, vous pouvez exécuter des programmes et des scripts non vérifiés et télécharger des pièces jointes sans avoir à vous soucier d’infecter votre ordinateur avec des logiciels malveillants. Il s’agit essentiellement d’une machine virtuelle légère avec un état protégé où l’intégrité de la mémoire est activée de manière persistante.
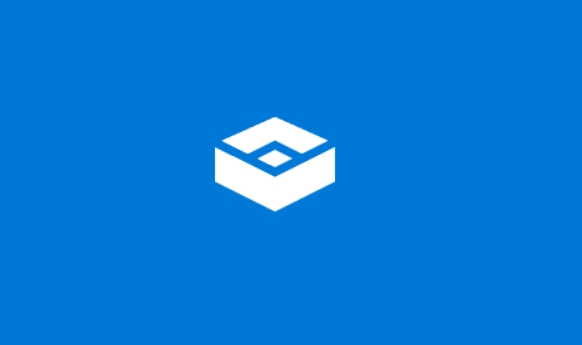
Aucun programme ou fichier exécuté dans Windows Sandbox ne peut modifier ou altérer le système d’exploitation hôte. C’est légèrement différent de votre logiciel de machine virtuelle habituel,car Sandbox n’enregistre aucune des modifications apportées à l’intérieur de l’environnement. Chaque fois que vous ouvrez Windows Sandbox, il redémarre à nouveau, supprimant toutes les données précédentes. Windows Sandbox est principalement utilisé pour tester des applications et des scripts inconnus, ouvrir des sites Web sommaires, télécharger des pièces jointes suspectes à partir d’e-mails, etc.
Activer et utiliser Windows Sandbox sur Windows 11 Home Edition
1. Avant toute chose, vous devez activer la virtualisation dans le menu BIOS ou UEFI. Pour cela, vous devez démarrer dans le menu BIOS/UEFI de votre PC Windows 11 et rechercher « Virtualisation« , ou « Mode SVM ». Maintenant, activez-le et redémarrez votre PC.
Noter: Si vous souhaitez en savoir plus sur l’UEFI et comprendre pourquoi les ordinateurs modernes s’éloignent du BIOS, lisez l’article lié.
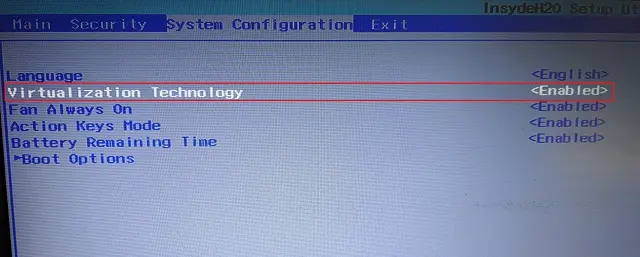
2. Après vous être connecté à votre PC, ouvrez Bloc-notes et collez le contenu ci-dessous.
@echo off
echo Checking for permissions
>nul 2>&1 "%SYSTEMROOT%\system32\cacls.exe" "%SYSTEMROOT%\system32\config\system"
echo Permission check result: %errorlevel%
REM --> If error flag set, we do not have admin.
if '%errorlevel%' NEQ '0' (
echo Requesting administrative privileges...
goto UACPrompt
) else ( goto gotAdmin )
:UACPrompt
echo Set UAC = CreateObject^("Shell.Application"^) > "%temp%\getadmin.vbs"
echo UAC.ShellExecute "%~s0", "", "", "runas", 1 >> "%temp%\getadmin.vbs"
echo Running created temporary "%temp%\getadmin.vbs"
timeout /T 2
"%temp%\getadmin.vbs"
exit /B
:gotAdmin
if exist "%temp%\getadmin.vbs" ( del "%temp%\getadmin.vbs" )
pushd "%CD%"
CD /D "%~dp0"
echo Batch was successfully started with admin privileges
echo .
cls
Title Sandbox Installer
pushd "%~dp0"
dir /b %SystemRoot%\servicing\Packages\*Containers*.mum >sandbox.txt
for /f %%i in ('findstr /i . sandbox.txt 2^>nul') do dism /online /norestart /add-package:"%SystemRoot%\servicing\Packages\%%i"
del sandbox.txt
Dism /online /enable-feature /featurename:Containers-DisposableClientVM /LimitAccess /ALL
pause
3. Maintenant, cliquez sur « Fichier » dans le menu du haut et choisissez « Enregistrer sous“.
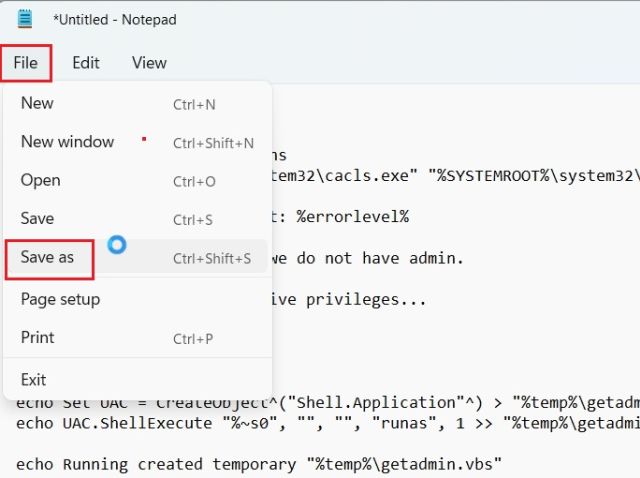
4. Après cela, sélectionnez « Tous les fichiers (.) » dans le menu déroulant « Enregistrer sous le type » et donnez un nom au fichier. Ensuite, ajoutez le .bat à la fin pour l’enregistrer en tant que fichier de commandes. Assurez-vous qu’il n’y a pas d’extension de fichier .txt ou autre à la fin. Enfin, cliquez sur « Enregistrer ».
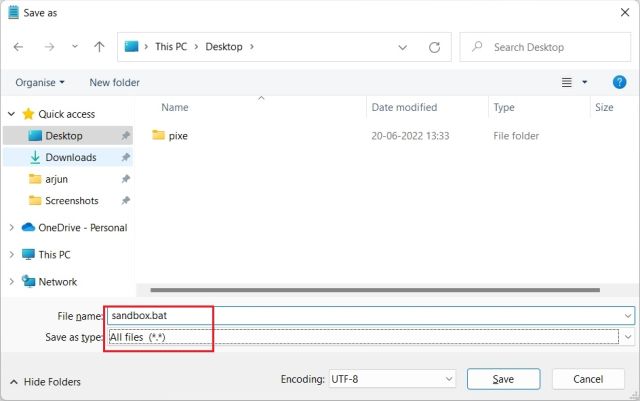
5. Maintenant, faites un clic droit sur le fichier batch enregistré et choisissez « Exécuter en tant qu’administrateur“.
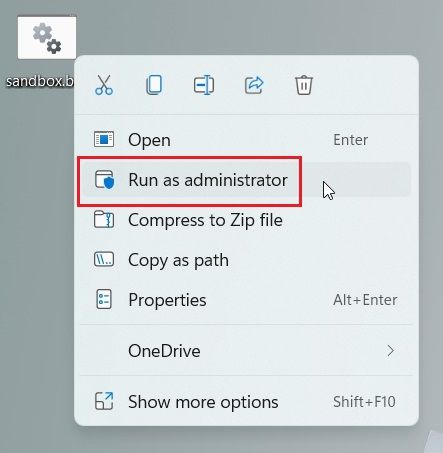
6. Une fenêtre d’invite de commande s’ouvrira et Windows Sandbox commencera à s’installer sur votre PC Windows 11 Home. Après l’installation, appuyez sur « y » et appuyez sur Entrée. Cela redémarrera votre ordinateur Windows 11.
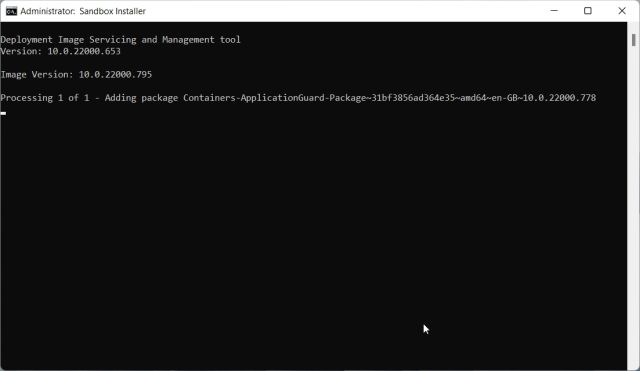
7. Une fois connecté, utilisez les touches de raccourci clavier Windows 11 Windows + R pour ouvrir l’invite Exécuter. Ici, vous devez taper optionalfeatures.exe et appuyez sur Entrée.
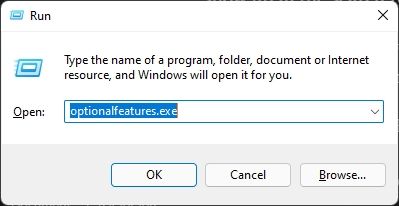
8. Une fenêtre « Fonctionnalités Windows » s’ouvrira maintenant. Ici, faites défiler vers le bas et activer Windows Sandbox, Plate-forme de machine virtuelle et plate-forme d’hyperviseur Windows. Enfin, appuyez sur le bouton OK. Il commencera à installer les packages nécessaires et après un certain temps, vous demandera de redémarrer l’ordinateur.
Noter: Si vous utilisez Windows 11 Pro Edition, vous pouvez directement passer à cette étape et activer les fonctionnalités requises pour commencer à utiliser l’environnement virtuel Windows Sandbox sur votre PC.
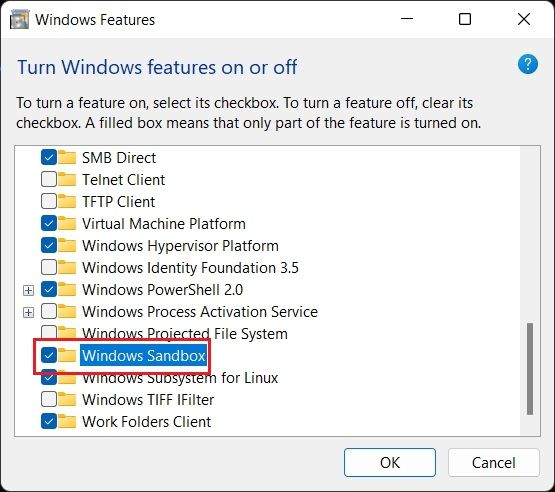
9. Enfin, ouvrez le menu Démarrer et recherchez « bac à sable windows“. Il apparaîtra en haut et vous pourrez cliquer pour ouvrir Windows Sandbox.
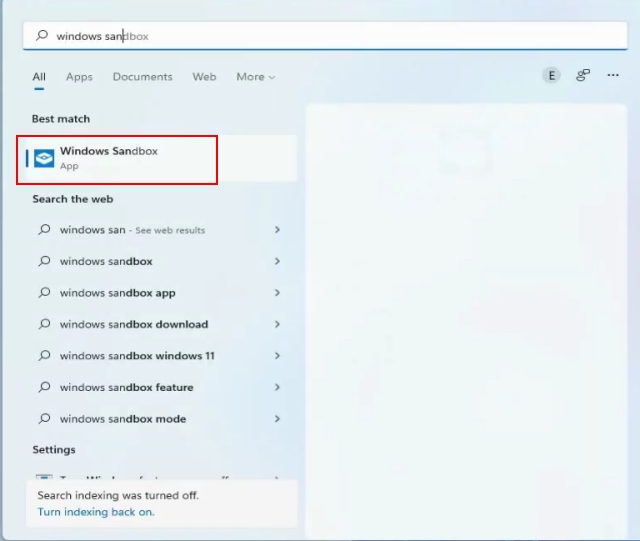
10. Et voilà ! Vous avez activé avec succès Windows Sandbox sur Windows 11 Home Edition.
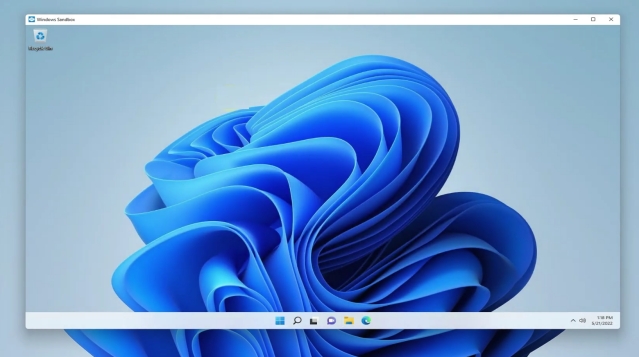
Désinstaller Windows Sandbox sur Windows 11 Home Edition
11. Si vous souhaitez désinstaller Windows Sandbox à partir de Windows 11 Home, ouvrez le menu Démarrer et recherchez « cmd ». Maintenant, dans le volet de droite, cliquez sur « Exécuter en tant qu’administrateur ». Si vous souhaitez toujours exécuter CMD en tant qu’administrateur, suivez notre guide lié pour plus de détails.
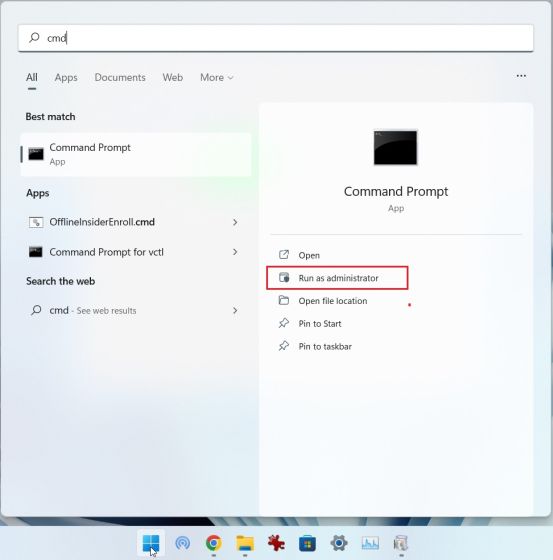
12. Dans la fenêtre CMD, collez la commande ci-dessous et appuyez sur Entrée. Cela désinstallera Windows Sandbox de votre PC.
Dism /online /Disable-Feature /FeatureName:"Containers-DisposableClientVM"

Alternative à Windows Sandbox : Exécutez Sandboxie Plus sur Windows 11
Au cas où le la méthode ci-dessus n’a pas fonctionné sur votre PC Windows 11 et que vous cherchez toujours un moyen d’exécuter et de tester des programmes non fiables dans un environnement isolé, vous pouvez installer Sandboxie Plus. Il s’agit d’un programme open source tiers développé par David Xanatos, qui fonctionne bien sur toutes les éditions de Windows 11, y compris l’édition Home. La meilleure partie est qu’il est absolument gratuit. Sur cette note, allons-y et essayons Sandboxie Plus sur Windows 11 Home, une alternative à Windows Sandbox.
1. Visite ce lien et téléchargez le Plus version de Sandboxie. La version Plus a une interface utilisateur moderne et fonctionne plutôt bien.
2. Après avoir téléchargé le programme, installer Sandboxie Plus sur votre PC Windows 11 et ouvrez l’application.
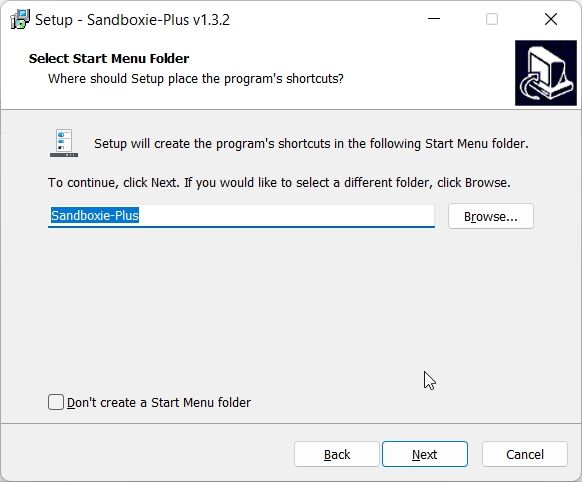
3. Maintenant, faites un clic droit sur « DefaultBox » et choisissez « Exécuter ». Ici, vous pouvez ouvrir un navigateur Web en bac à sable, un lecteur de courrier électronique, n’importe quel programme du menu Démarrer, etc. je vais choisir « Exécuter de programme“. Cela ouvrira une autre invite et vous demandera de choisir le programme que vous souhaitez ouvrir.
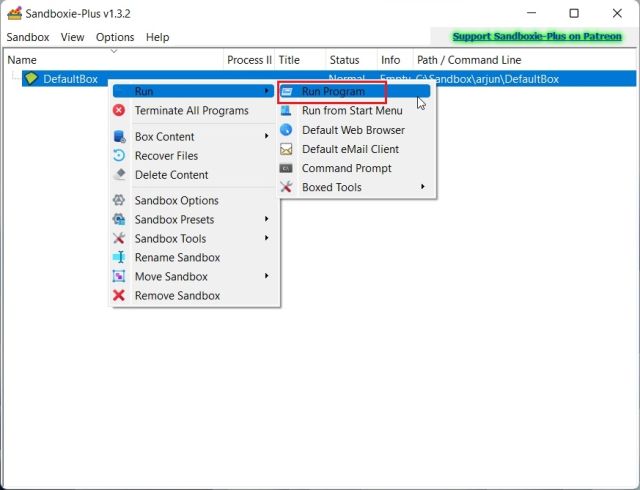
4. Pour exécuter un fichier EXE dans Sandboxie, faites un clic droit sur le programme EXE et choisissez « Copier comme chemin“. Cela copiera l’adresse du fichier EXE.
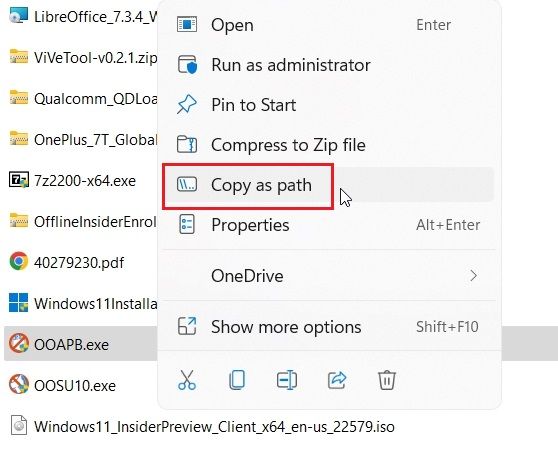
5. Collez ce chemin dans l’invite Sandboxie et appuyez sur « D’ACCORD“.
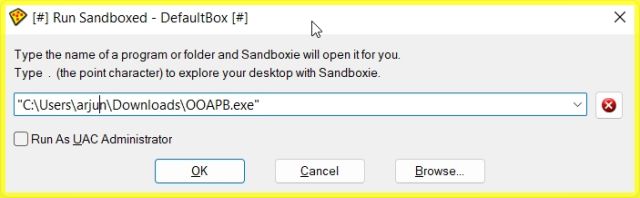
6. Et voilà. Sandboxie commencera à exécuter le programme dans un environnement sandbox sur votre PC Windows 11. C’est ainsi que vous pouvez exécuter n’importe quel programme dans un environnement sécurisé sur Windows 11 à l’aide d’une application tierce.
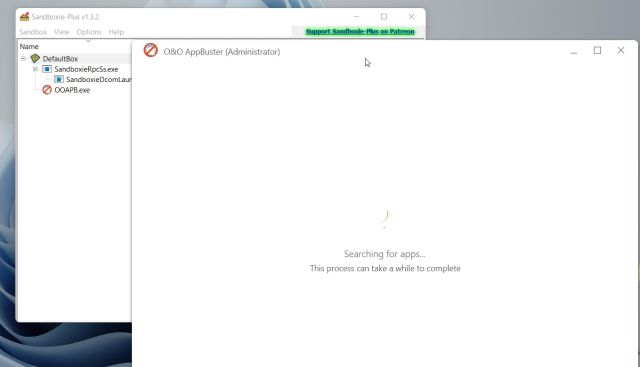
Tester les programmes non approuvés dans Windows 11 Sandbox
Ce sont donc les deux façons d’exécuter des applications dans un environnement protégé sur Windows 11. Chaque jour qui passe, les rootkits et les logiciels malveillants deviennent de plus en plus sophistiqués dans leurs attaques. Il nous incombe donc de faire preuve de diligence raisonnable avant d’exécuter un programme inconnu. Et Windows Sandbox est conçu spécialement pour cela. Quoi qu’il en soit, tout cela vient de nous. Si vous souhaitez protéger votre vie privée sur Windows 11, suivez notre article lié pour un guide détaillé. Et pour activer Hyper-V dans Windows 11 Home – une autre fonctionnalité manquante dans l’édition Home – suivez nos instructions astucieuses. Enfin, si vous avez des questions, faites-le nous savoir dans la section des commentaires ci-dessous.



![[2023] 6 façons de copier / coller du texte brut sans formatage](https://media.techtribune.net/uploads/2021/03/5-Ways-to-Copy-Paste-Plain-Text-Without-Formatting-on-Your-Computer-shutterstock-website-238x178.jpg)






