Microsoft Teams obtient lentement de nouvelles fonctionnalités et devient une alternative puissante à Zoom et Google Meet. Il y a quelque temps, Microsoft a introduit le mode Ensemble sur Teams pour que tout le monde se sente au bureau et maintenant, ils ont apporté une autre fonctionnalité essentielle: Annulation du bruit de fond basée sur l’IA. Vous pouvez désormais activer la suppression du bruit sur Microsoft Teams pour supprimer considérablement le bruit de fond en temps réel. Si vous ne voulez pas être distrait pendant une réunion ou un appel, l’activation de la suppression du bruit sur Microsoft Teams est un must. Alors sans plus tarder, passons en revue les étapes.
Activer la suppression du bruit sur Microsoft Teams
Avant d’aller de l’avant, gardez à l’esprit que la suppression du bruit sur Microsoft Teams est actuellement disponible uniquement sur l’application Windows et il est progressivement déployé à tous les utilisateurs. Si vous n’avez pas la fonctionnalité, restez patient et attendez une nouvelle mise à jour. La meilleure partie est que la fonctionnalité est disponible pour tout le monde – les utilisateurs payants et gratuits, donc c’est génial. Avec cela à l’écart, commençons.
1. Pour activer la suppression du bruit sur Microsoft Teams, ouvrez votre profil situé dans le coin supérieur droit et cliquez sur «Paramètres».
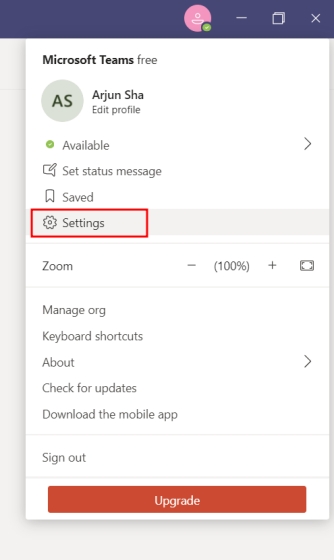
2. Dans le volet gauche, accédez à « Dispositifs»Et recherchez« Suppression du bruit ».
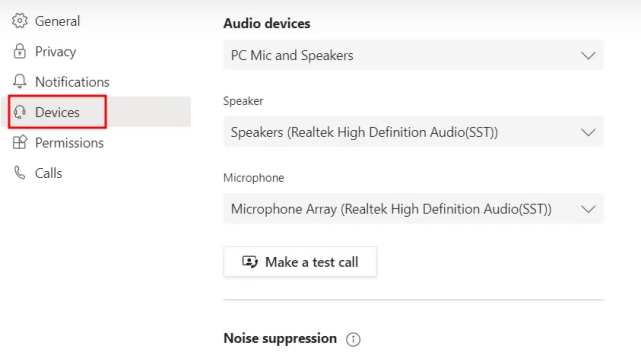
3. Enfin, choisissez «Auto» pour supprimer automatiquement le bruit autour de vous pendant que vous êtes en réunion. Si vous avez trop de bruit ambiant, choisissez «Haut» mais notez que cela consommera plus de ressources sur votre PC. De même, vous pouvez réduire le niveau d’annulation du bruit en choisissant «Faible».
Remarque: La suppression du bruit ne sera pas disponible si l’appel est en cours d’enregistrement ou si le sous-titrage en direct est activé.
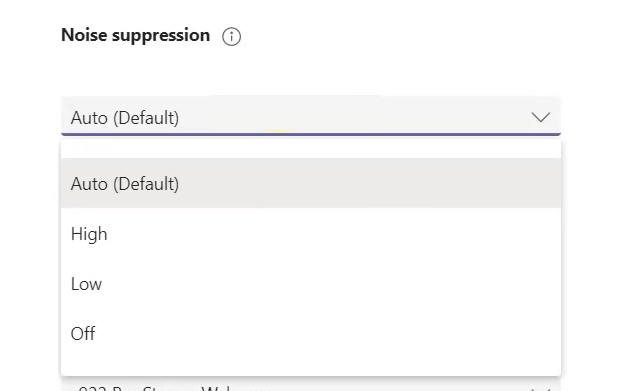
4. Une fois que vous avez fait cela, allez-y et passer un appel sur Microsoft Teams. Vous constaterez que l’IA de Microsoft fait sa magie et supprime le bruit autour de vous.
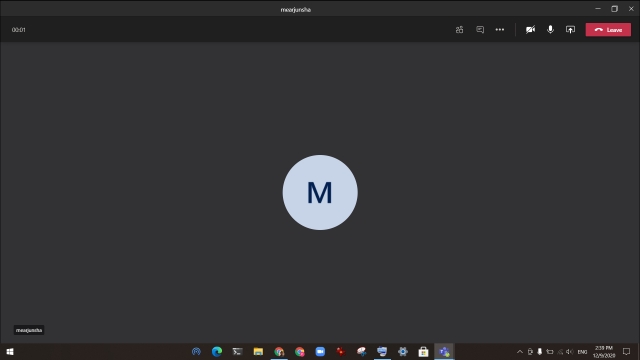
5. Vous pouvez également activer et gérer les niveaux d’annulation du bruit sur Microsoft Teams pendant un appel. Cliquez sur le menu à 3 points dans le coin supérieur droit et sélectionnez «Paramètres du périphérique».
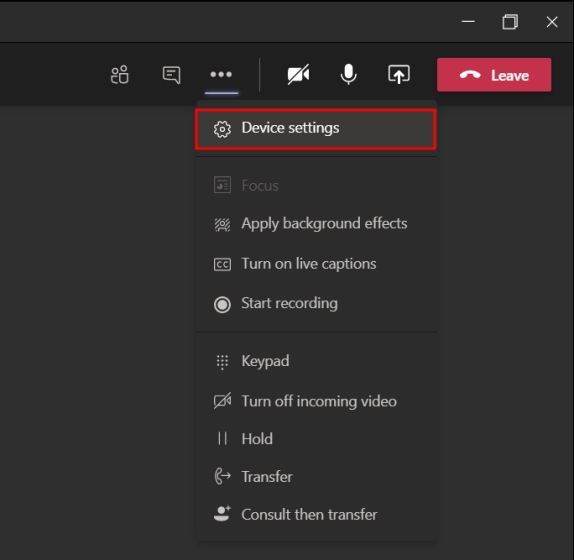
6. Ici, recherchez «Suppression du bruit» et modifier le niveau de suppression du bruit dans le menu déroulant.
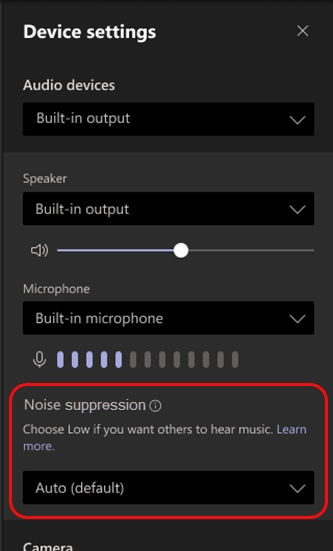
7. Si vous voulez désactiver la suppression du bruit sur Microsoft Teams, ouvrez simplement votre profil -> Paramètres -> Appareils -> Suppression du bruit -> Choisissez «Désactivé» dans le menu déroulant.
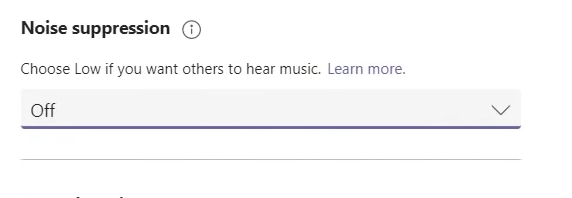
Activer la suppression du bruit pendant les appels sur Microsoft Teams
C’est ainsi que vous pouvez activer et utiliser la suppression du bruit lors des appels sur Microsoft Teams. Si vous vivez dans un environnement bruyant, il est préférable d’activer cette fonctionnalité. J’ai testé la suppression du bruit sur MS Teams et cela a plutôt bien fonctionné. Les sifflements avaient disparu, tout comme les bruits forts. Quoi qu’il en soit, tout cela vient de nous. Si vous souhaitez modifier votre arrière-plan dans Microsoft Teams, consultez notre article lié. Et si vous rencontrez un problème, commentez ci-dessous et faites-le nous savoir.



![[2023] 6 façons de copier / coller du texte brut sans formatage](https://media.techtribune.net/uploads/2021/03/5-Ways-to-Copy-Paste-Plain-Text-Without-Formatting-on-Your-Computer-shutterstock-website-238x178.jpg)






