Vous pouvez connecter toutes sortes de choses, d’une manette Nintendo Switch Pro et d’Apple AirPods à des souris et des claviers sans fil à votre PC Windows 10 via Bluetooth. Pour ce faire, vous devrez activer Bluetooth sur votre PC, puis le coupler avec les autres appareils. Voici ce que vous devez savoir.
Comment activer Bluetooth dans Windows 10
Avant de creuser, il convient de noter que Bluetooth ne fonctionnera que dans Windows 10 si votre matériel le prend en charge. La plupart des ordinateurs portables modernes prennent en charge le Bluetooth prêt à l’emploi, mais les ordinateurs de bureau ou de bricolage peuvent avoir besoin un adaptateur Bluetooth installée.
Matériel à la hauteur ? Le moyen le plus simple d’activer Bluetooth consiste à activer l’option sur le centre d’action. Pour ce faire, cliquez sur l’icône du Centre d’action dans la barre d’état système (elle ressemble à une bulle de bande dessinée), puis cliquez sur l’option Bluetooth. L’option est gris clair lorsqu’elle est désactivée et gris foncé lorsqu’elle est activée.
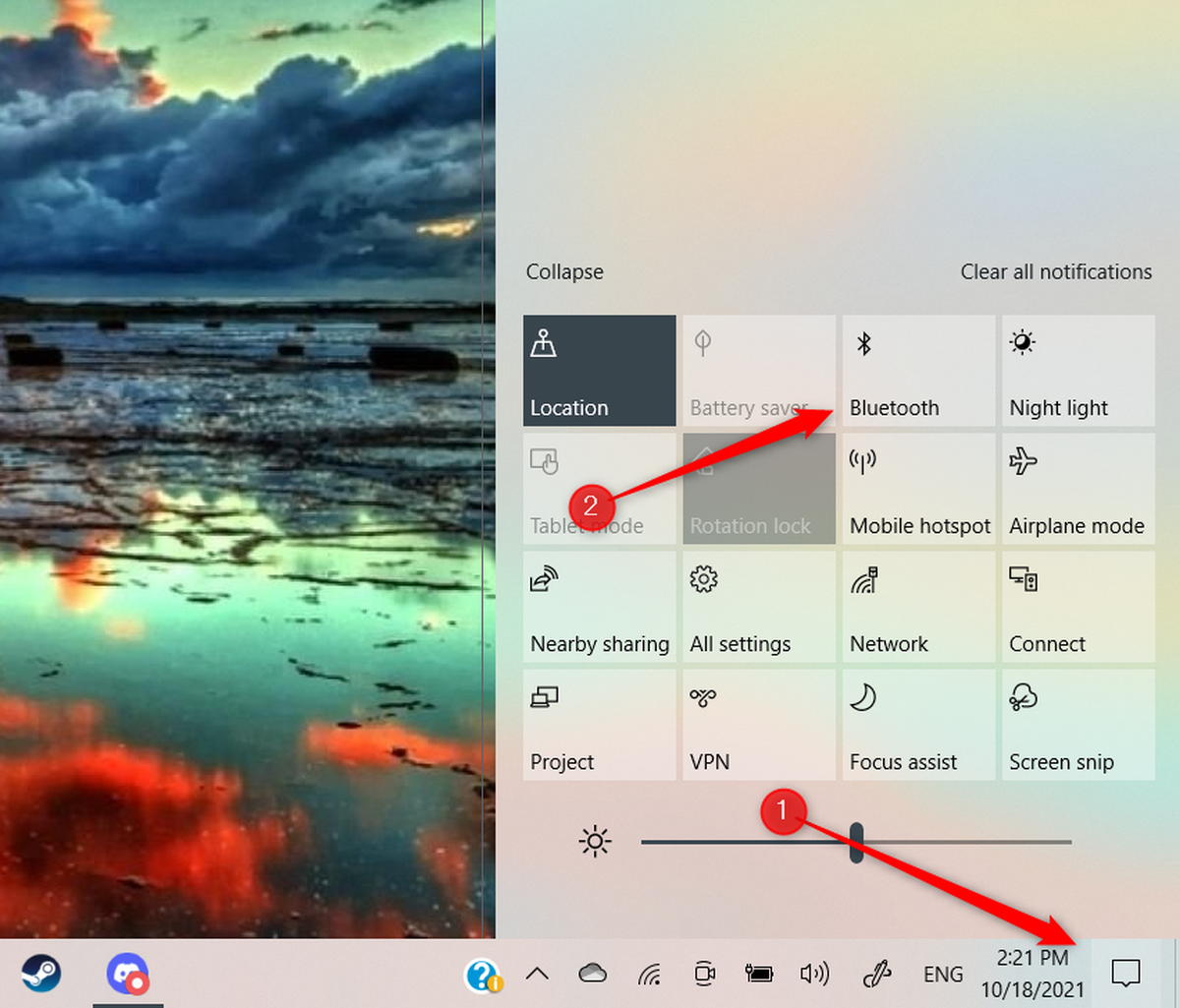
Marshall Gunnell/IDG
Vous pouvez également activer Bluetooth à partir de l’application Paramètres. Ouvrez les paramètres en appuyant sur Windows + moi. Une fois dans l’application Paramètres, cliquez sur « Appareils ».
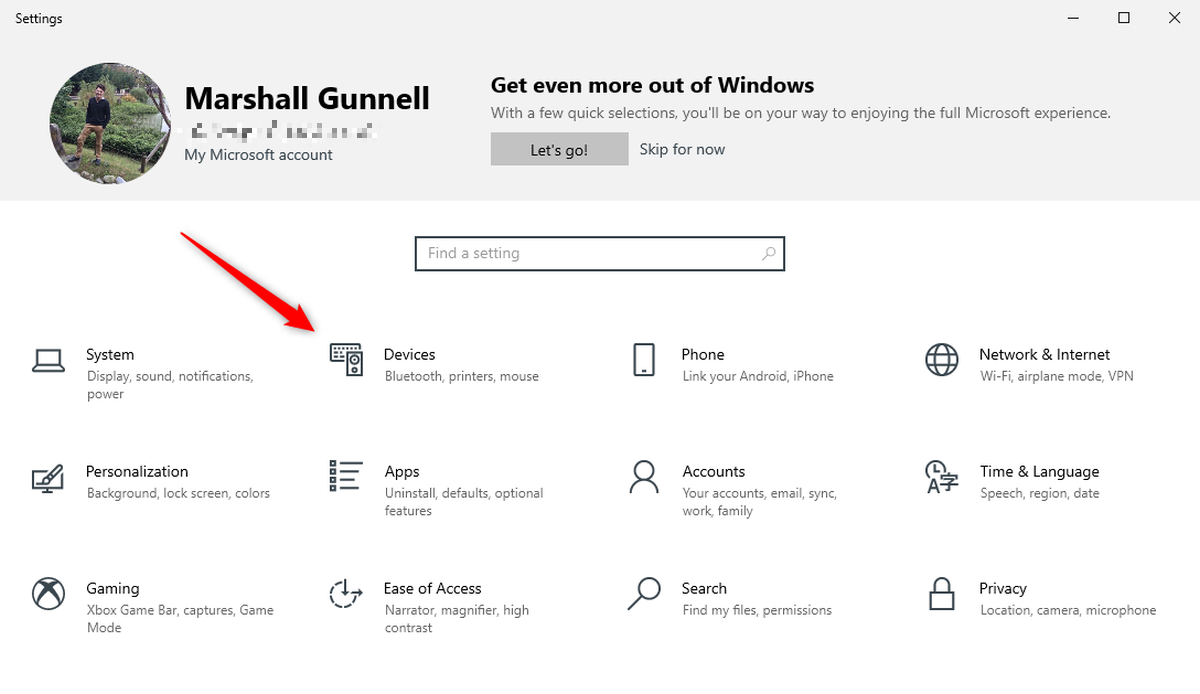
Marshall Gunnell/IDG
En haut de l’écran suivant, basculez le curseur sous l’option Bluetooth sur la position « Activé ».
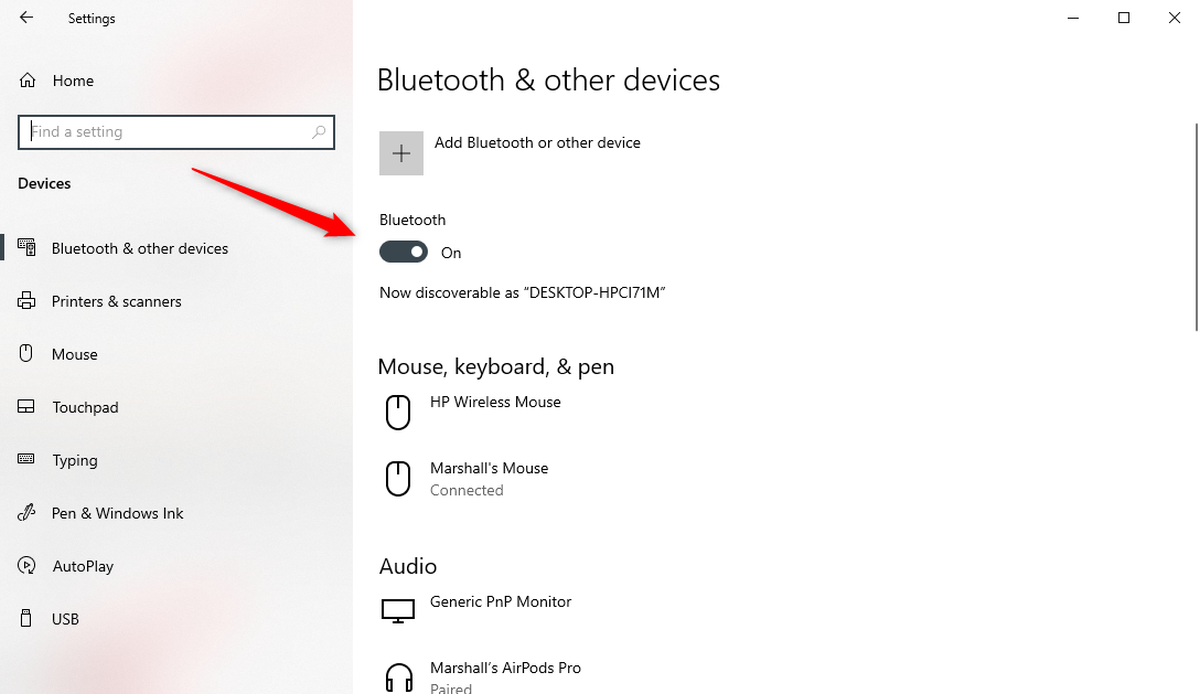
Marshall Gunnell/IDG
Maintenant que le Bluetooth est activé, vous pouvez commencer à jumeler d’autres appareils.
Comment coupler avec un appareil Bluetooth
Pour coupler avec un autre appareil Bluetooth, vous devrez également activer la fonction sur cet appareil qui lui permet de se coupler avec un autre appareil. Ceci est parfois appelé mode d’appariement ou mode découverte. Reportez-vous au manuel de l’appareil pour savoir comment activer cette fonction pour votre appareil.
Une fois la fonction de découverte activée sur votre autre appareil, revenez à la section « Bluetooth et autres appareils » de l’application Paramètres (Windows + moi > Appareils). L’appareil devrait maintenant apparaître sous son groupe respectif.
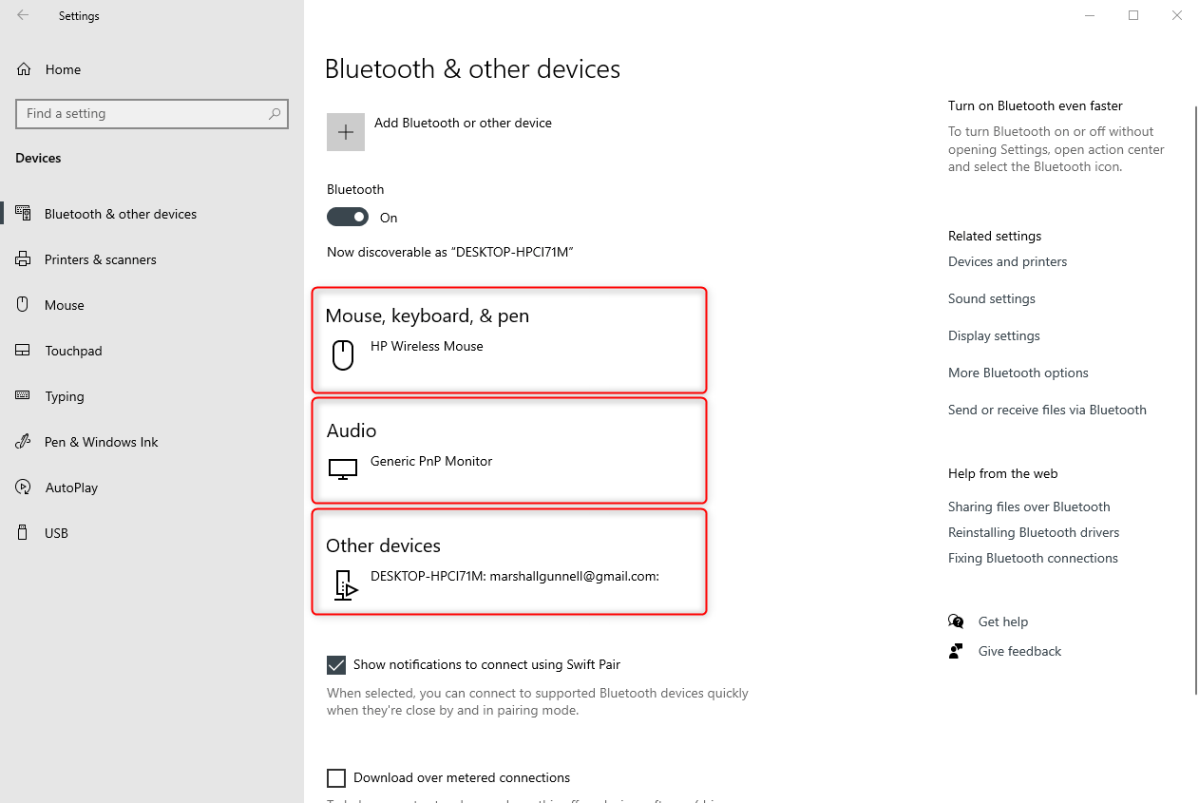
Marshall Gunnell/IDG
Si l’élément que vous essayez d’associer n’apparaît pas ici, cliquez sur « Ajouter Bluetooth ou d’autres appareils » en haut de la fenêtre.
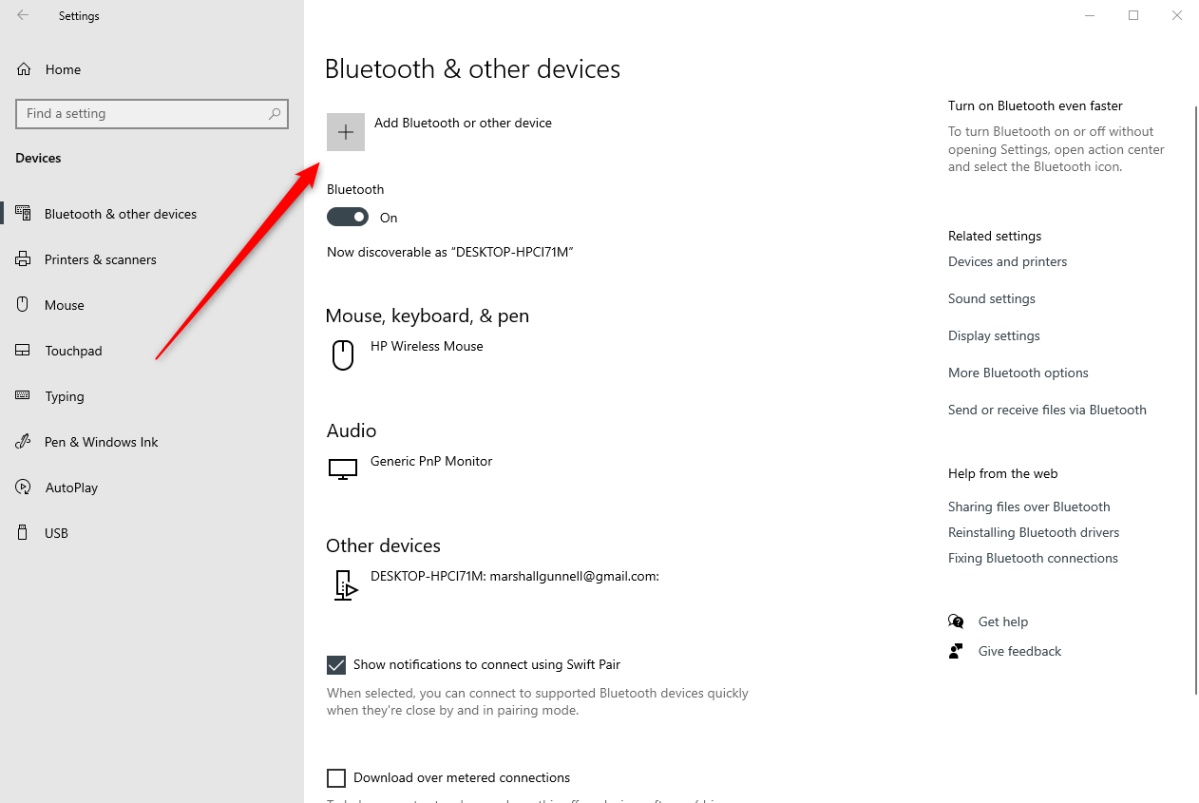
Marshall Gunnell/IDG
Une nouvelle fenêtre apparaîtra. Ici, sélectionnez le type d’appareil que vous souhaitez ajouter.
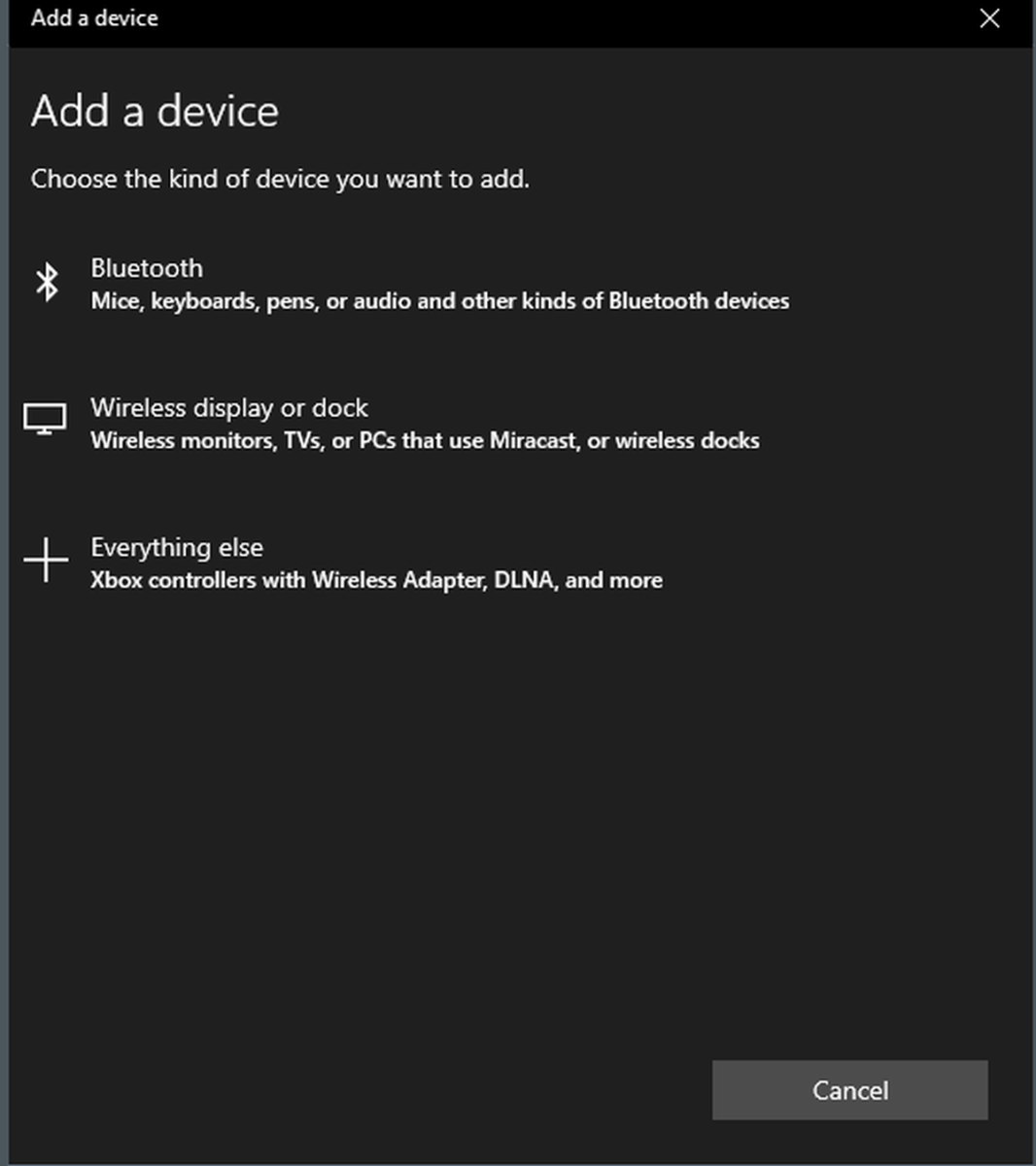
Marshall Gunnell/IDG
Enfin, sélectionnez l’élément que vous souhaitez associer dans la liste.
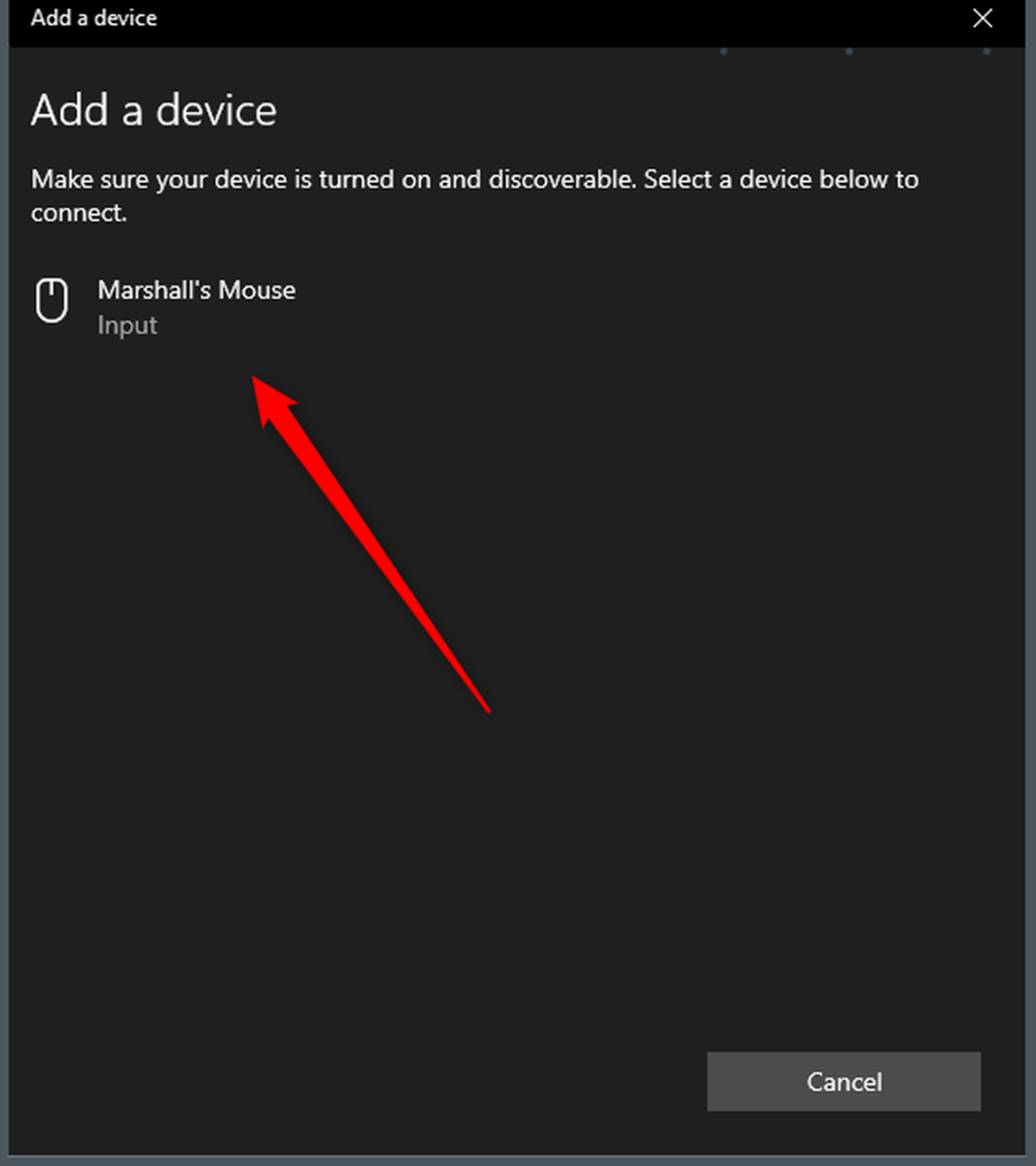
Marshall Gunnell/IDG
Votre PC Windows 10 va maintenant se connecter à votre appareil, et vous êtes prêt à partir !



![[2023] 6 façons de copier / coller du texte brut sans formatage](https://media.techtribune.net/uploads/2021/03/5-Ways-to-Copy-Paste-Plain-Text-Without-Formatting-on-Your-Computer-shutterstock-website-238x178.jpg)






