Depuis un peu plus d’un an, je travaille avec aileron quotidiennement pour surveiller et entretenir mes PC Windows 10 et 11. Pour ceux qui ne sont pas encore au courant, winget est l’interface intégrée basée sur PowerShell pour le service Windows Package Manager de Microsoft.
Winget est conçu pour permettre « aux utilisateurs de découvrir, installer, mettre à niveau, supprimer et configurer des applications sur des ordinateurs Windows 10 et 11 », selon Microsoft Learn. D’après mon expérience, winget est utile pour vérifier et mettre à jour la plupart des applications qui s’exécutent sous Windows.
Remarque : winget est inclus avec Windows 10 version 1709 et versions ultérieures et toutes les versions de Windows 11 en tant que programme d’installation de l’application. Si vous utilisez une version antérieure de Windows 10, visitez le page d’accueil de Winget sur GitHub. Là, cliquez sur le Dernier lien sous « Releases » à droite, et téléchargez un élément nommé « Microsoft.DesktopAppInstaller…msixbundle » (les caractères manquants identifient les applications Microsoft Store). Double-cliquez sur cet élément pour l’installer. (Ne vous inquiétez pas : si vous effectuez cette opération sur une version plus récente de Windows, vous serez informé : « Le programme d’installation de l’application est déjà installé. »)
Explorer un PC avec winget
L’utilisation de winget commence par l’ouverture d’une fenêtre PowerShell avec des autorisations d’administrateur : appuyez sur la touche Windows + X, puis sélectionnez PowerShell (administrateur) ou alors Terminal (administrateur) dans le menu contextuel. Étant donné que winget est une commande PowerShell, elle utilise une syntaxe PowerShell simple pour fournir des informations ou effectuer des actions.
Winget vous parle de lui-même si vous entrez la commande :
winget --info
Comme le montre la figure 1, cela affiche la version du gestionnaire de packages Windows en cours d’exécution, ainsi que les informations sur le système et le système d’exploitation, l’emplacement du fichier journal et des liens vers diverses ressources d’informations winget. Utile, mais pas très intéressant.
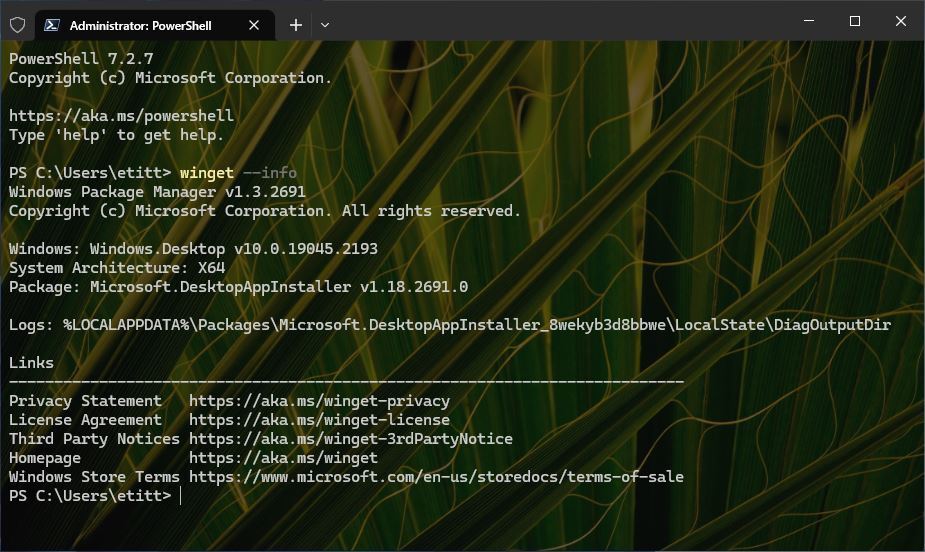 Ed Titel/IDG
Ed Titel/IDGFigure 1 : La commande winget –info affiche le gestionnaire de packages Windows et la version du système d’exploitation, son ID et sa version de package de prise en charge, l’emplacement du fichier journal, etc. (Cliquez sur l’image pour l’agrandir.)
Winget prend également en charge deux sous-commandes d’affichage d’informations. Les list la sous-commande montre ce qui est actuellement installé sur le PC cible. Les show la sous-commande recherche dans la base de données en ligne des manifestes de packages disponibles pour vous montrer quelles informations sont connues sur les résultats de recherche résultants.
Sans qualificatifs ni requêtes, winget list affiche une liste de tous les éléments installés sur votre PC (225 éléments sur mon PC de production ; 218 éléments sur l’un de mes PC de test Windows 11 Dev Channel). Il inclut tous les exécutables standard et les applications Microsoft Store dans ce décompte.
Winget show ne fonctionne pas à moins que vous ne lui fournissiez une chaîne de recherche quelconque. Il est normalement utilisé pour rechercher des packages spécifiques ou pour voir s’ils existent. Essayez-le avec des chaînes de recherche comme « windows, » « power, » « powershell, » et ainsi de suite. Vous verrez rapidement que c’est un outil beaucoup plus ciblé. Je l’utilise moi-même principalement lorsque winget me dit qu’un package a besoin d’une mise à niveau, afin que je puisse vérifier les numéros de version, l’éditeur et s’il provient ou non du Microsoft Store.
Les winget search commande est en fait un peu plus utile que show lors de la recherche d’articles spécifiques. Il listera tous les éléments qui incluent la chaîne de recherche. Ainsi, si vous utilisez les mêmes chaînes de recherche recommandées dans le paragraphe précédent, vous obtiendrez beaucoup plus de résultats, et généralement plus intéressants. La figure 2 montre la sortie du winget search PowerShell commande. (Il inclut des éléments avec PowerShell dans leurs noms, ID et balises, donc c’est beaucoup plus inclusif.)
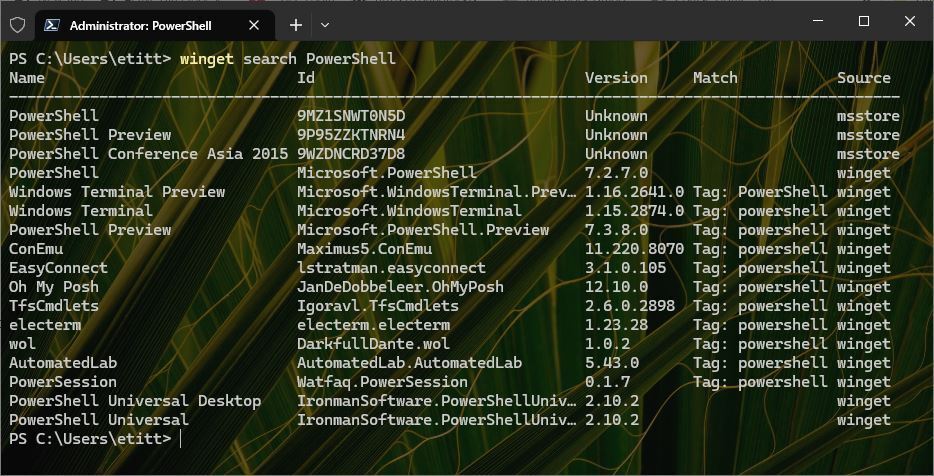 Ed Titel/IDG
Ed Titel/IDGFigure 2 : Les résultats PowerShell de la recherche Winget incluent les éléments PowerShell, les éléments Windows Terminal et les applications et applications associées. (Cliquez sur l’image pour l’agrandir.)
Sous-commande étoile de Winget : mise à niveau
Ma préférée parmi les sous-commandes de winget est la upgrade Objet. Il offre un aperçu des mises à jour disponibles et des différentes façons de les exécuter sur un PC Windows. Il existe trois variantes de winget upgrade susceptibles d’être informatifs et utiles :
winget upgrade
winget upgrade --all
winget upgrade --all --include-unknown
A lui seul, le winget upgrade La commande (pas d’arguments ou de modificateurs supplémentaires) indique simplement si des versions plus récentes des packages installés sont disponibles. La figure 3 montre un exemple de cette commande à partir de l’un de mes PC de test Dev Channel, avec certains éléments nécessitant des mises à jour. Notez que la colonne Version identifie la version actuellement installée, tandis que la colonne Disponible identifie la version de mise à jour correspondante que l’on pourrait appliquer.
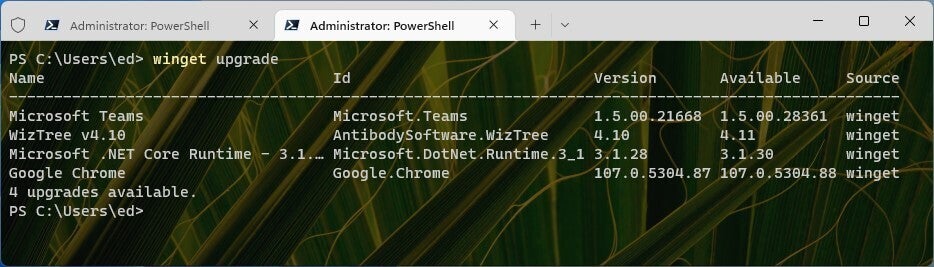 Ed Titel/IDG
Ed Titel/IDGFigure 3 : Quatre mises à jour sont disponibles pour le PC cible : Teams, WizTree, .NET Core Runtime et Chrome. (Cliquez sur l’image pour l’agrandir.)
Les winget upgrade --all La commande indique à Winget de mettre à jour tous les éléments qui apparaissent dans la liste de mise à niveau pour lesquels un numéro de version est connu. Dans la figure 3, tous les éléments ont des valeurs sous la colonne Version.
Ajout de la --include-unknown Le modificateur indique à Winget d’installer les mises à jour même lorsque cette colonne est vide. J’ai trouvé qu’il était plus utile – et qu’il impliquait moins de travail supplémentaire – d’inclure ce modificateur de manière routinière. La figure 4 montre les résultats après l’exécution de la winget upgrade --all --include-unknown commande sur le PC cible.
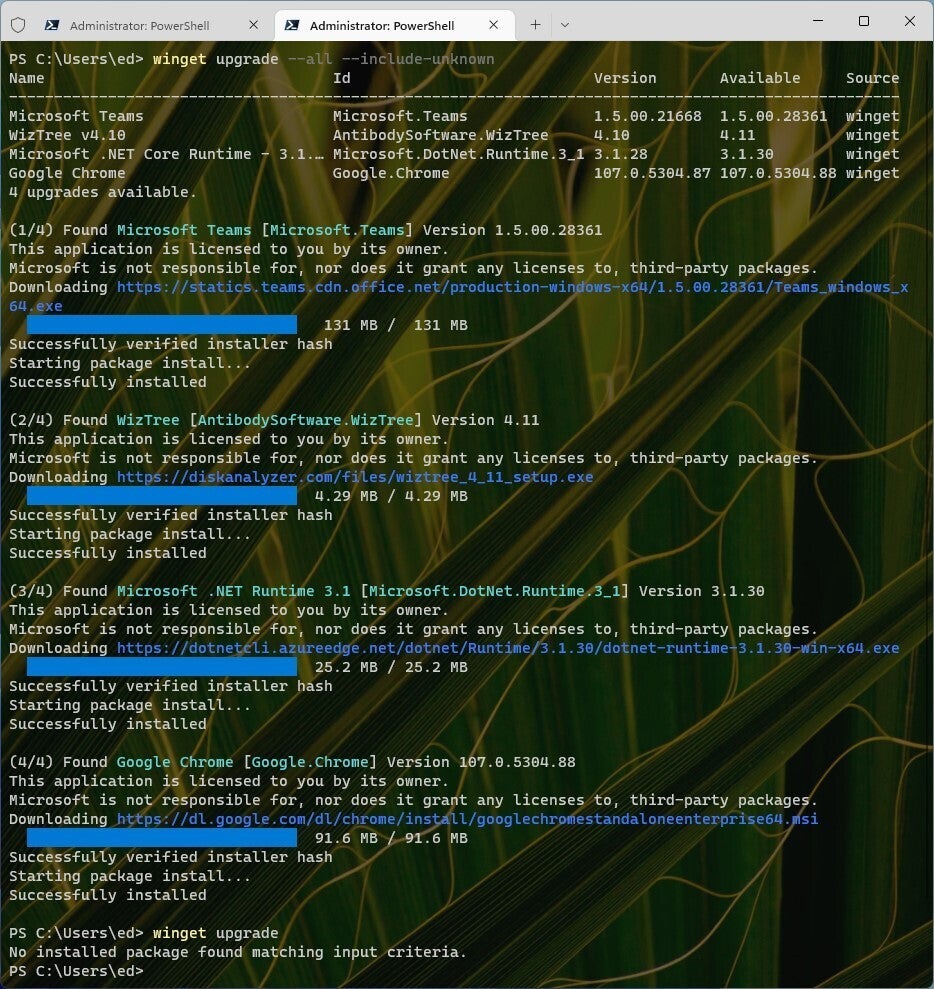 Ed Titel/IDG
Ed Titel/IDGFigure 4 : Winget met à niveau les quatre éléments en attente. Il ne montre alors aucun élément supplémentaire nécessitant une mise à niveau. (Cliquez sur l’image pour l’agrandir.)
Notez que vous verrez des fenêtres d’installation et autres s’ouvrir et se fermer au fur et à mesure que winget parcourt les différentes activités impliquées dans l’exécution de ces mises à jour. Notez en outre que lors de la mise à jour des navigateurs Web – par exemple, Chrome – si ce navigateur est ouvert lorsque vous exécutez winget, vous devez le relancer manuellement pour que cette mise à jour se termine. (S’il est fermé, il se terminera tout seul.)
En cours d’exécution winget upgrade encore une fois après avoir effectué ces mises à jour, il ne reste plus rien à faire. C’est ce que signifie le message énigmatique « Aucun package installé trouvé correspondant aux critères d’entrée » au bas de la figure 4.
Lorsque la commande de mise à niveau échoue
Parfois, les mises à jour de Winget n’effacent pas les éléments qui apparaissent lorsque vous entrez dans le winget upgrade commande par lui-même. Cela signifie qu’il reste quelque chose sur votre PC que Winget ne peut pas gérer. Par expérience, j’ai observé les possibilités suivantes, chacune ayant sa propre solution potentielle :
Plusieurs copies de la même application ou application sont résidentes. Si vous avez plusieurs installations du même programme, une seule est susceptible d’être actuelle et à jour. À moins que vous n’ayez besoin d’anciennes versions, la solution la plus simple consiste à les désinstaller afin que seule la version actuelle mise à jour reste présente.
J’ai vu cela se produire avec PowerShell, par exemple, où certains de mes PC conservaient la version 7.2.5 même lorsque 7.2.6 ou 7.2.7 (la version actuelle au moment où j’écris ceci) étaient également présents. Utilisation de programmes et fonctionnalités (ou d’un outil tiers équivalent tel que Revo Uninstaller gratuit), vous pouvez rechercher et désinstaller les versions obsolètes.
Des programmes étranges apparaissent que vous n’avez jamais vus auparavant et dont vous n’avez pas besoin. Exemple concret : parfois, un élément nommé « Programme d’installation à l’échelle de la machine Teams » s’affiche sur mes PC. C’est quelque chose que Microsoft utilise qui est apparemment laissé de côté de temps en temps. La désinstallation de cet élément n’entraîne aucun problème notable avec Teams et supprime l’élément de toute autre considération de mise à niveau.
Les packages Winget actuels ne sont pas disponibles pour certaines applications. L’une des limites de winget est qu’il ne peut fonctionner qu’avec des éléments enregistrés dans sa base de données de packages. Vous devrez peut-être visiter le site Web de l’éditeur de l’application pour trouver les mises à jour actuelles qui ne sont pas enregistrées avec winget.
Dans le passé, j’ai couvert l’utilisation d’outils automatisés tiers tels que KC Softwares SUMo et Patcher mon PC pour maintenir les applications à jour dans Windows 10 et 11. Ces scanners de mise à jour et d’autres peuvent trouver des éléments nécessitant une mise à jour sur votre PC que winget ne peut pas gérer. Sur mes PC, cela inclut des applications telles que Nitro Pro (un lecteur/éditeur de PDF), Amazon Kindle (pour lequel seul un package obsolète est disponible via winget), CrystalDiskMark et CrystalDiskInfo, FileZilla, divers outils Intel (par exemple, Intel Driver & Support Assistante), et plus encore.
Si vous êtes prêt à rechercher vos applications et leurs sources de mises à jour, vous pouvez presque toujours trouver un moyen de les mettre à jour. Cela dit, Winget ne peut pas gérer toutes les applications par lui-même. Beaucoup ou la plupart d’entre eux, oui; tous, non.
La manœuvre de retrait/remplacement
Si winget ne peut pas mettre à jour une application, il pourra peut-être vous aider de toute façon, avec quelque chose que j’appelle une manœuvre de suppression/remplacement. Cela signifie désinstaller l’ancienne version (c’est la partie de suppression) puis installer la version actuelle et à jour à sa place (c’est la partie de remplacement).
J’ai récemment rencontré ce phénomène avec la version gratuite de Zoom. L’éditeur a supprimé la fonctionnalité de mise à jour interne dans l’application. Mais vous pouvez utiliser winget uninstall Zoom.Zoom (attention à bien faire correspondre son champ ID, que vous pourrez retrouver facilement en utilisant winget search zoom) pour supprimer la version actuellement installée. Ensuite, vous pouvez utiliser winget install Zoom.Zoom pour installer la version actuelle et à jour de l’application. (Zoom conserve les définitions actuelles des packages winget, contrairement à Amazon avec Kindle.)
Problème résolu!
Une winget pour toutes les saisons
Au fur et à mesure que vous vous familiariserez avec winget, vous constaterez qu’il s’agit d’un outil formidable pour aider à maintenir à jour les systèmes Windows (et les images Windows de référence ou canoniques pour les déploiements automatisés). C’est devenu mon outil de prédilection pour maintenir les applications à jour car il est rapide et facile à utiliser. Bien que j’utilise toujours SUMo pour analyser mes systèmes pour me dire ce qui a besoin de mises à jour et Patch My PC pour gérer une poignée de choses que winget ne peut pas, winget reste mon outil de prédilection pour maintenir les systèmes à jour.
Si vous l’essayez par vous-même, je pense que vous continuerez probablement à l’utiliser pour les mêmes raisons. Voir Documentation winget de Microsoft pour une liste complète des commandes et des options.
Copyright © 2023 IDG Communications, Inc.










