Microsoft a certainement apporté quelques améliorations à Windows 11, mais certaines modifications prendront un certain temps pour s’y habituer. Nous sommes des créatures d’habitude, et certaines des différences d’interface rendront certaines tâches plus difficiles, du moins au début. Et éviter un compte Microsoft est devenu encore plus difficile dans Windows 11, mais c’est toujours possible.
Dans cette histoire, je vais vous montrer des solutions de contournement qui vous aideront à surmonter certaines des difficultés introduites par Windows 11 si vous avez l’habitude de travailler dans Windows 10.
1. Configurer Windows sans compte Microsoft
Depuis Windows 8, Microsoft a poussé les gens à se connecter à leur Compte microsoft (ou en créer un) lors de l’installation propre de Windows ou lors de la configuration d’un nouvel appareil prêt à l’emploi, au grand dam de ceux qui préféreraient utiliser un compte local qui n’est pas connecté aux serveurs de Microsoft. Microsoft devient encore plus agressif avec cela dans Windows 11, indiquant dans les exigences du système« Windows 11 Home Edition nécessite une connexion Internet et un compte Microsoft. »
Néanmoins, il existe un moyen d’ignorer l’exigence de compte Microsoft afin que vous puissiez simplement créer un compte Windows local. Cette astuce est utile si vous êtes vraiment contre la connexion à Windows, ainsi que dans les cas où vous préparez un appareil pour quelqu’un d’autre et que vous n’avez pas ses informations d’identification Microsoft.
Dans Windows 11 Pro, vous pouvez ignorer facilement la connexion Microsoft lors de la configuration initiale. Sur la page « Nous allons vous connecter à un réseau », cliquez ou appuyez simplement sur je n’ai pas internetpuis sur la page « Se connecter maintenant pour démarrer rapidement sur votre appareil », cliquez ou appuyez sur Continuer avec une configuration limitée. Ensuite, vous pourrez entrer un nom d’utilisateur pour le compte Windows local.
Dans Windows 11 Home, Microsoft ne nous donne aucun moyen apparent de l’ignorer dans l’assistant de configuration. Bien que ce soit un peu plus difficile que dans l’édition Pro, il existe une solution de contournement dans l’édition Home pour ignorer l’exigence de connexion Microsoft (et d’accès Internet) lorsque vous êtes dans les écrans de configuration initiale de Windows 11 :
- Assurez-vous que l’appareil n’est pas connecté à une connexion réseau Ethernet avant de démarrer le processus d’installation de Windows 11.
- Sur la page « Nous allons vous connecter à un réseau », appuyez sur Maj + F10 en même temps.
- Dans la fenêtre d’invite de commande qui apparaît, tapez gestionnaire de tâches et appuyez sur Entrer.
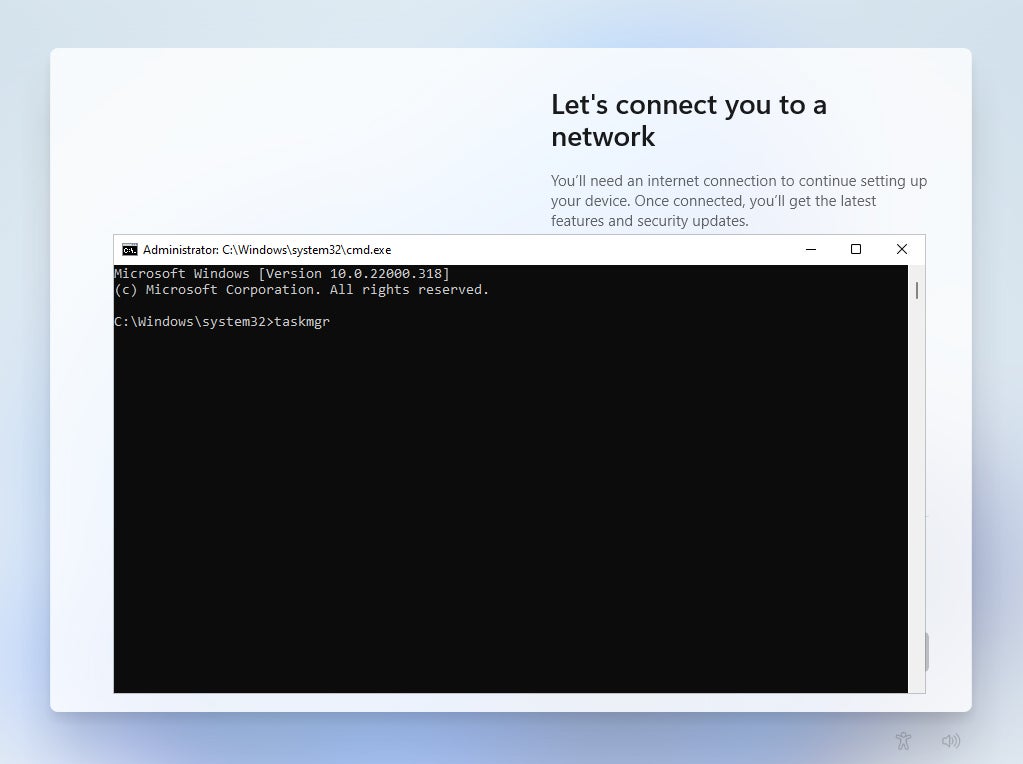 Eric Geier / IDG
Eric Geier / IDGAppuyez sur Maj + F10 dans la configuration de Windows 11 pour ouvrir l’invite de commande, où vous pouvez exécuter la commande pour ouvrir le gestionnaire de tâches. (Cliquez sur n’importe quelle image de cette histoire pour l’agrandir.)
- Dans la fenêtre du Gestionnaire des tâches qui apparaît, cliquez ou appuyez sur le Plus de détails bouton.
- Sous l’onglet Processus, recherchez Flux de connexion réseaucliquez ou appuyez dessus, puis cliquez ou appuyez sur le Tâche finale bouton.
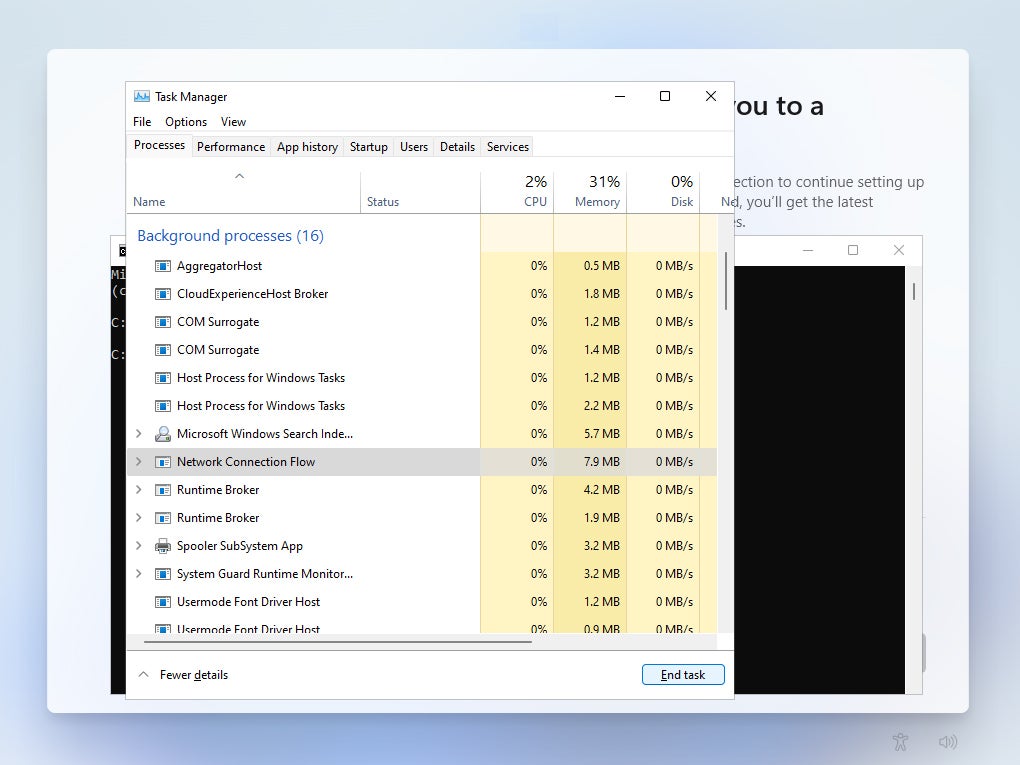 Eric Geier / IDG
Eric Geier / IDGDans le Gestionnaire des tâches, arrêtez le processus de flux de connexion réseau afin de pouvoir ignorer la connexion Microsoft.
- Fermez le gestionnaire de tâches et l’invite de commande, et vous verrez alors où vous pouvez entrer un nom d’utilisateur pour le compte Windows local.
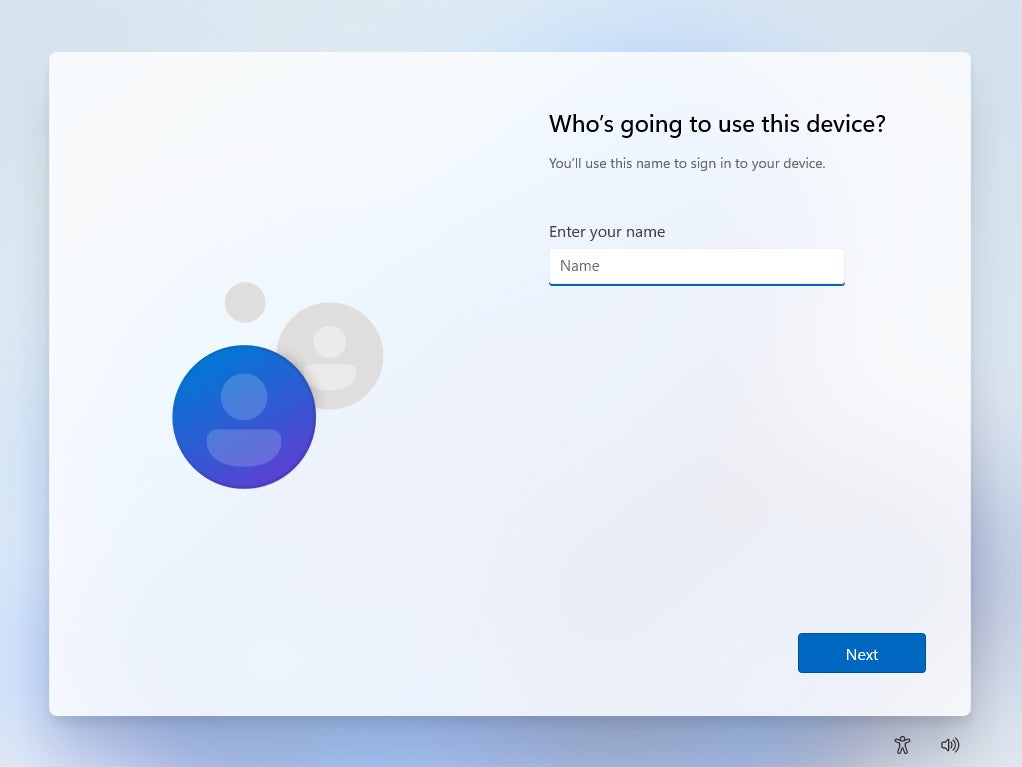 Eric Geier / IDG
Eric Geier / IDGL’arrêt du processus de flux de connexion réseau vous permet de créer un compte d’utilisateur local.
Notez que la connexion avec un compte Microsoft offre certains avantages, tels que l’accès à OneDrive, OneNote et d’autres services Microsoft ; fonctionnalités de sécurité améliorées, notamment l’authentification à deux facteurs et le chiffrement intégral du disque ; la possibilité de synchroniser les données, les applications et les paramètres entre les PC Windows ; et plus d’options de récupération si vous oubliez votre mot de passe ou devez réinstaller Windows. Si vous décidez ultérieurement de passer du compte local à un compte Microsoft, sélectionnez Démarrer > Paramètres > Comptes > Vos informations > Se connecter avec un compte Microsoft à la placepuis suivez les invites pour vous connecter à un compte existant ou en créer un nouveau.
2. Cliquez sur le bouton Démarrer
Après plus de deux décennies d’un bouton Démarrer et d’une barre des tâches alignés à gauche dans Windows, le centrage des icônes de la barre des tâches, y compris le bouton Démarrer, dans Windows 11 va probablement déconcerter tout le monde un peu. Si vous trouvez que c’est trop pour s’y habituer, surtout si vous utilisez encore des versions antérieures de Windows sur d’autres machines, vous pouvez ajuster l’alignement vers la gauche. C’est en fait la solution la plus simple que nous couvrirons.
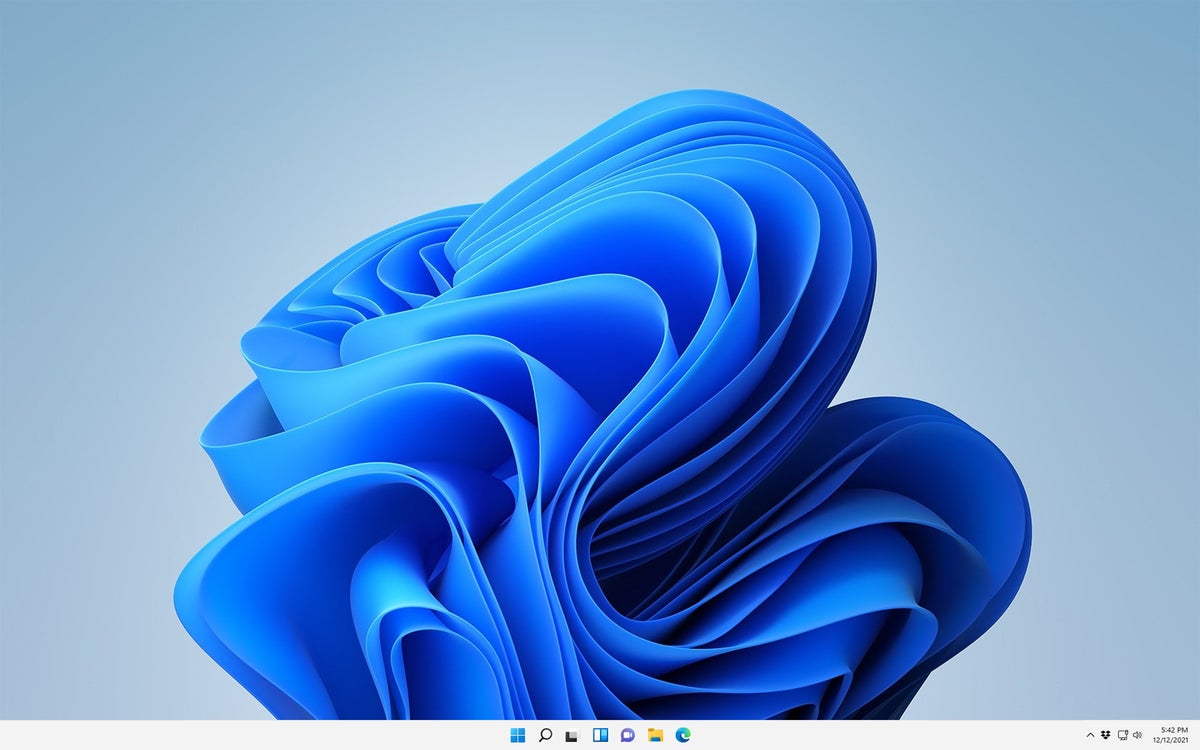 Eric Geier / IDG
Eric Geier / IDGLes icônes centrées de la barre des tâches dans Windows 11 me rappellent Chrome OS et macOS.
Faites simplement un clic droit n’importe où sur la barre des tâches (sauf sur les icônes) et sélectionnez Paramètres de la barre des tâches. Dans la fenêtre Paramètres qui s’affiche, sélectionnez Comportements de la barre des tâcheset pour le Alignement de la barre des tâches vous pouvez passer à À gauche.
 Eric Geier / IDG
Eric Geier / IDGHeureusement, c’est une solution rapide pour ramener les icônes de la barre des tâches à gauche.
C’est ça! Mais pendant que vous êtes ici, vous pouvez également activer la fonction de masquage automatique de la barre des tâches si vous le souhaitez. vérification de la Masquer automatiquement la barre des tâches signifie que la barre des tâches n’apparaîtra que lorsque vous déplacerez votre curseur vers le bas de l’écran. De plus, en haut des paramètres de la barre des tâches (non illustrés dans notre capture d’écran), vous pouvez masquer les icônes de la barre des tâches par défaut (Recherche, Affichage des tâches, Widgets et Chat) si vous le souhaitez.
 Eric Geier / IDG
Eric Geier / IDGLa simple tâche d’appuyer sur le menu Démarrer sera probablement plus facile avec la mémoire musculaire une fois que vous aurez aligné les icônes de la barre des tâches sur la gauche.
Lorsque vous cliquez avec le bouton droit sur la plupart des applications, fichiers et autres éléments de Windows 11, vous serez surpris de voir un menu contextuel abrégé. Il a l’air agréable et élégant, mais vous constaterez peut-être que certaines de vos commandes et raccourcis préférés ont été déplacés hors du menu contextuel initial, en particulier s’ils sont liés à des applications tierces. Vous pouvez accéder à la liste complète des options en appuyant ou en cliquant sur Afficher plus d’options en bas du menu.
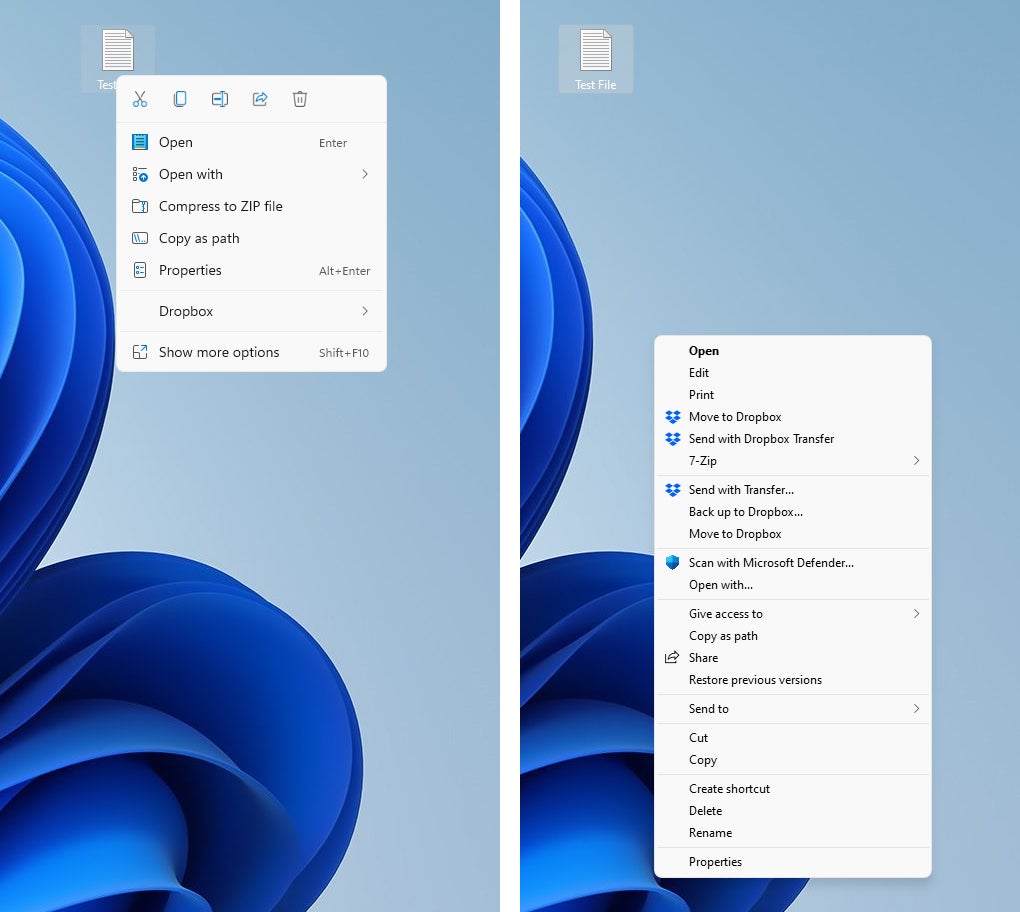 Eric Geier / IDG
Eric Geier / IDGSur la gauche se trouve le menu contextuel par défaut lorsque vous cliquez avec le bouton droit sur un fichier dans Windows 11. Sur la droite se trouve le menu contextuel complet comme celui auquel vous êtes habitué dans Windows 10.
Si vous trouvez que le menu contextuel abrégé est trop ennuyeux, il existe un hack de registre que vous pouvez effectuer pour toujours voir immédiatement les menus contextuels complets. Important: Toujours sauvegarder votre système avant de modifier le registre Windows. Procédez ensuite comme suit :
- Copiez la commande ci-dessous :
reg.exe add “HKCU\Software\Classes\CLSID\{86ca1aa0-34aa-4e8b-a509-50c905bae2a2}\InprocServer32” /f
- Cliquez ou appuyez sur le Chercher icône dans la barre des tâches, entrez commandecliquez avec le bouton droit sur Invite de commandes liste à partir des résultats de la recherche, puis appuyez sur Exécuter en tant qu’administrateur.
- Dans la fenêtre d’invite de commande, cliquez avec le bouton droit n’importe où sur l’écran noir d’invite de commande pour coller la commande, puis appuyez sur Entrer.
- Redémarrez votre appareil et essayez le clic droit.
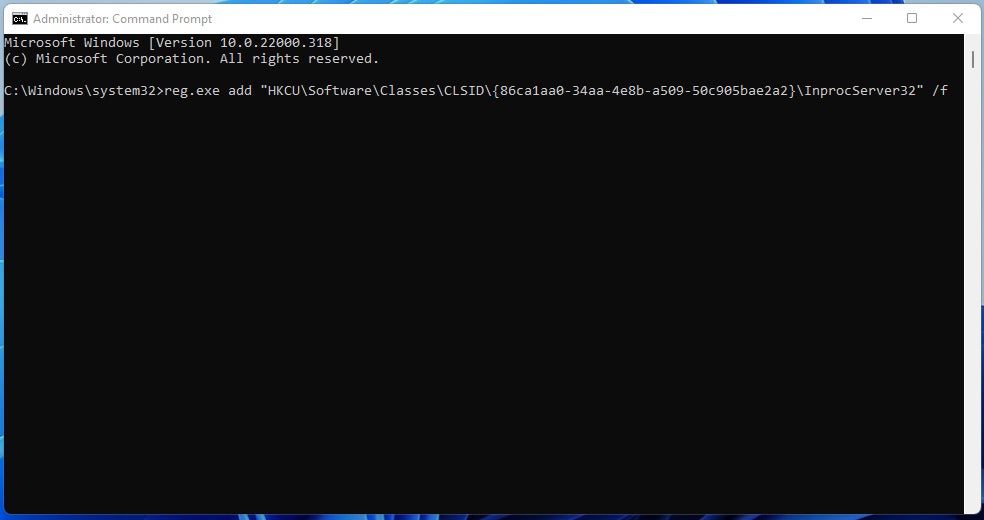 Eric Geier / IDG
Eric Geier / IDGCopier et coller cette commande modifie le registre Windows pour supprimer les menus contextuels abrégés de Windows 11.
Si vous changez d’avis et souhaitez rétablir les menus contextuels abrégés, vous pouvez annuler la modification :
- Copiez la commande ci-dessous :
reg.exe delete “HKCU\Software\Classes\CLSID\{86ca1aa0-34aa-4e8b-a509-50c905bae2a2}” /f
- Cliquez ou appuyez sur le Chercher icône dans la barre des tâches, entrez commandeclic-droit Invite de commandeset frappez Exécuter en tant qu’administrateur.
- Dans la fenêtre d’invite de commande, cliquez avec le bouton droit sur l’écran noir pour coller la commande, puis appuyez sur Entrer.
4. Modification des applications par défaut en applications non Microsoft
Dans l’application Paramètres de Windows 10, vous pouvez facilement modifier quelques types d’applications par défaut (tels que le navigateur Web, le lecteur vidéo et le client de messagerie) des applications Microsoft aux applications préférées que vous avez téléchargées. Dans Windows 11, vous pouvez toujours modifier les applications par défaut, mais c’est plus difficile.
 Eric Geier / IDG
Eric Geier / IDGDans Windows 10, il est facile de modifier les applications par défaut pour quelques catégories différentes…
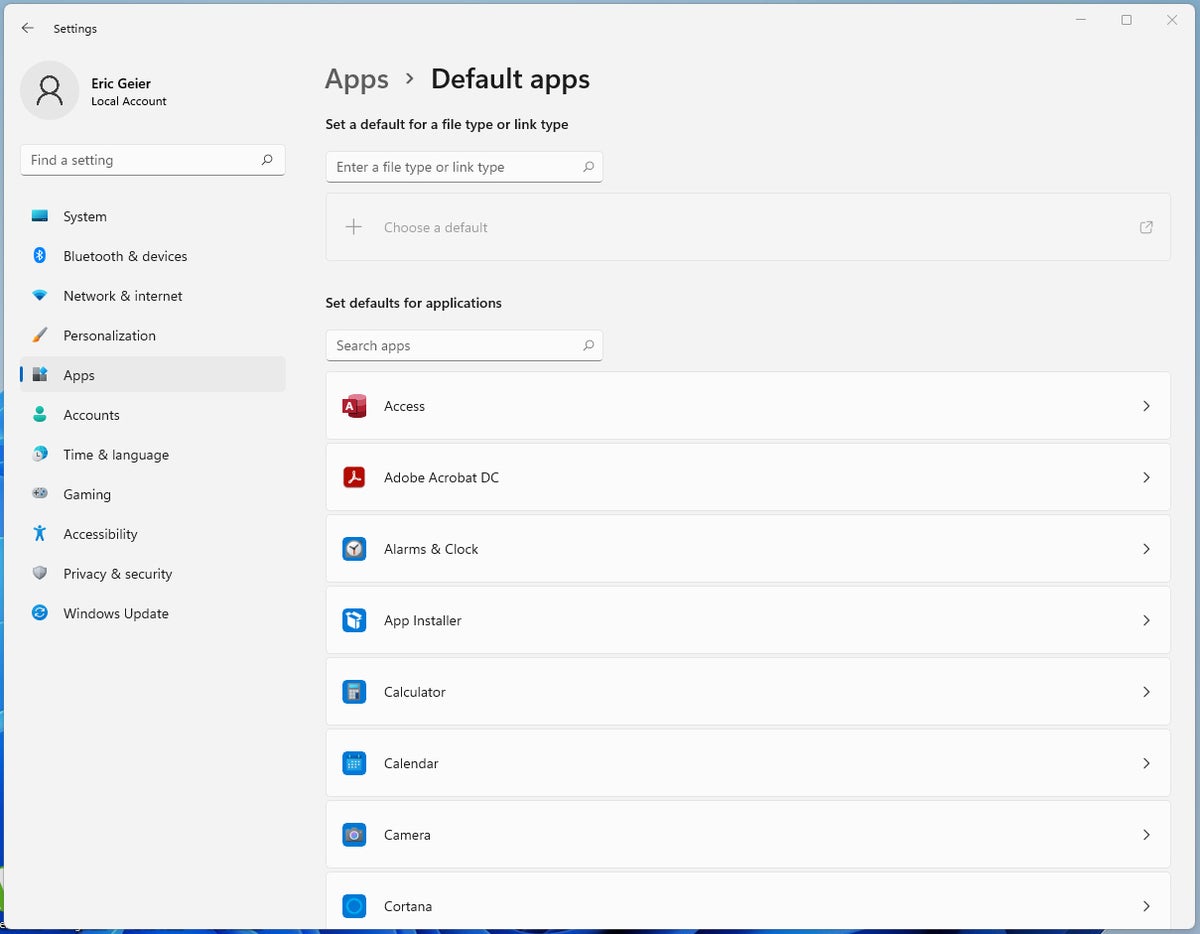 Eric Geier / IDG
Eric Geier / IDG… mais Windows 11 vous donne simplement une liste de toutes les applications, et en sélectionner une vous montre chaque extension ou type de lien qu’elle peut ouvrir.
Sous Windows 11, voici comment accéder aux paramètres par défaut :
- Cliquez ou appuyez sur le Chercher icône dans la barre des tâches inférieure, tapez défautpuis cliquez ou appuyez sur Applications par défaut à partir des résultats de la recherche.
- Cliquez ou appuyez sur l’application que vous souhaitez définir par défaut, puis examinez toutes les différentes extensions de fichiers ou types de liens qu’elle peut gérer.
- Cliquez ou appuyez sur l’extension ou le type de lien pour lequel vous souhaitez configurer la valeur par défaut et sélectionnez l’application souhaitée dans la liste donnée ou sélectionnez Cherchez une autre application sur ce PC si vous ne le voyez pas répertorié. Il n’y a pas de bouton de sauvegarde ; le changement se produit instantanément.
De nombreux utilisateurs de Windows, par exemple, préfèrent utiliser un navigateur différent de celui par défaut, Microsoft Edge. Pour modifier votre navigateur Web par défaut en dehors d’Edge, vous pouvez en fait sélectionner n’importe quel navigateur Web dans la liste « Applications par défaut ». Assurez-vous simplement de modifier au moins les types de fichiers ou de liens suivants pour utiliser le navigateur de votre choix :
- .htm
- .html
- HTTP
- HTTPS
- MAILTO (si vous utilisez uniquement la messagerie Web et n’utilisez pas les applications Outlook ou Mail de Microsoft)
 Eric Geier / IDG
Eric Geier / IDGModification du navigateur par défaut (Microsoft Edge) pour Google Chrome.
Eric Geier est un rédacteur technique indépendant – suivez ses écrits sur Facebook ou Twitter. Il est aussi le fondateur de NoWiresSecurity fournir un service de sécurité Wi-Fi basé sur le cloud, Géomètres Wi-Fi fournir une étude de site RF, et Techniciens sur place fourniture de services informatiques généraux.
Copyright © 2022 IDG Communications, Inc.










