Plus de six ans après le lancement de Windows 10 par Microsoft, Windows 11 est enfin là. Cela a été l’une des plus longues attentes entre les versions du système d’exploitation dans l’histoire de Microsoft. Cela valait-il la peine d’attendre ?
Plus important encore, quand (et si) on vous propose la mise à niveau via Windows Update, devriez-vous sauter le pas ?
J’ai mis le système d’exploitation à l’épreuve (en vue d’une utilisation professionnelle). Parmi les changements les plus importants que j’ai trouvés figurent un menu Démarrer intelligemment repensé, des ajustements à la recherche et aux widgets, une meilleure intégration avec les équipes (bien que pour un usage personnel, pas professionnel), une sécurité renforcée avec TPM 2.0 et des améliorations réfléchies de l’ajustement et de la finition.
Je couvrirai tout cela et plus encore dans cette revue, y compris quand vous pourrez peut-être mettre à niveau – et si vous le pouvez du tout. J’ai également inclus une section vers la fin de l’histoire détaillant ce que l’informatique doit savoir sur le nouveau système d’exploitation.
Lisez la suite pour plus de détails sur les nouvelles fonctionnalités qui valent la peine d’être applaudies – et celles qui manquent la cible.
Déploiement lent et restrictions matérielles strictes
Tout d’abord, quelques informations sur la configuration matérielle requise et les dates de déploiement. Pour exécuter Windows 11, vous aurez besoin d’un PC doté d’un processeur de 1 GHz ou plus rapide avec deux cœurs ou plus sur un processeur ou un système sur puce (SoC) 64 bits pris en charge. (Aller ici pour une liste de processeurs compatibles). Vous devrez disposer d’au moins 4 Go de RAM et d’au moins 64 Go d’espace libre sur un disque dur ou un SSD. Et vous aurez également besoin de Trusted Platform Module (TPM) version 2.0, qui offre une sécurité basée sur le matériel.
La plupart des PC vendus au cours des trois dernières années environ pourront probablement exécuter Windows 11. Mais pas tous. J’ai acheté un ordinateur portable il y a un an et il ne peut pas exécuter le nouveau système d’exploitation, car il n’a pas de processeur compatible. Vous pouvez vérifier si votre machine fait la coupe en téléchargeant et en exécutant L’application PC Health Check de Microsoft. (Pour plus de détails et d’autres options, voir « Comment vérifier si votre PC peut exécuter Windows 11. »)
Même si votre PC peut exécuter Windows 11, cela ne signifie pas que vous pouvez encore le mettre à niveau. Microsoft adopte une approche lente et progressive du déploiement. Un article de blog Microsoft dit, « les nouveaux appareils éligibles se verront proposer la mise à niveau en premier », mais ne détaille pas ce que « nouveau » signifie. Il ajoute : « Nous nous attendons à ce que tous les appareils éligibles se voient proposer la mise à niveau gratuite vers Windows 11 d’ici la mi-2022. » Lorsque vous pourrez effectuer la mise à niveau, vous serez averti via Windows Update.
Les utilisateurs professionnels, bien sûr, ne seront mis à niveau vers Windows 11 que lorsque leurs services informatiques le permettront. Microsoft propose plusieurs outils pour aider les administrateurs à évaluer leur préparation à Windows 11 ; voir « Ce que le service informatique doit savoir sur Windows 11 » pour plus de détails.
D’accord, cela couvre les bases. Venons-en aux détails.
Un nouveau départ pour Start
Le changement le plus visible dans Windows 11 est au premier plan, littéralement. Lorsque vous cliquez sur le bouton Démarrer, le menu Démarrer se lance juste au-dessus du centre inférieur de l’écran, plutôt que d’être ancré à gauche comme dans les versions antérieures de Windows.
Sa taille a également été réduite et vous ne le faites pas défiler comme vous le faites dans le menu Démarrer de Windows 10. Les grandes tuiles qui occupent tant d’espace à l’écran dans le menu Démarrer de Windows 10 ont été remplacées par des icônes d’application plus petites. Cela signifie que les tuiles dynamiques, qui pourraient entrer et afficher des informations changeantes, ont reçu le démarrage. À leur place, comme vous le verrez plus loin dans cette revue, se trouvent des widgets.
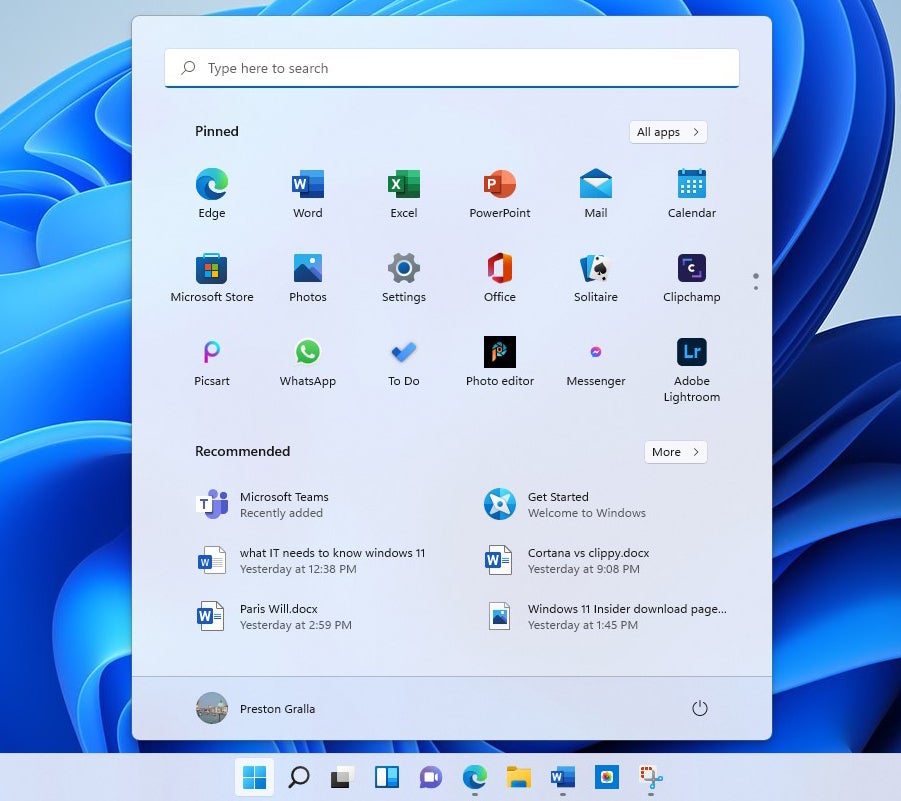 IDG
IDGLe nouveau menu Démarrer plus élégant et plus simple est une grande amélioration par rapport à Windows 10. (Cliquez sur l’image pour l’agrandir.)
Le menu a également été réduit à d’autres égards. La conception à trois colonnes de Windows 10 Start a disparu, remplacée par un simple écran divisé en deux sections : des icônes d’applications épinglées en haut et une section « Recommandé » en bas composée d’un mélange de fichiers récents que vous avez ouverts et d’icônes pour applications que vous avez récemment installées.
Cette approche moins c’est plus fonctionne admirablement. La conception compacte vous permet de trouver rapidement les applications que vous souhaitez exécuter, car davantage d’entre elles sont visibles dans une interface moins encombrée. Vous obtenez plus de choix et une vue plus claire de ce qui est disponible. Si vous ne voyez pas immédiatement l’application que vous souhaitez exécuter, cliquez sur le bouton Toutes les applications en haut à droite pour accéder à une liste alphabétique déroulante de chaque application sur votre PC, ou utilisez la barre de recherche en haut du menu (plus d’informations à ce sujet dans un instant).
Vous pouvez facilement désépingler une application du menu Démarrer – faites un clic droit dessus et sélectionnez Détacher du début. Pour épingler une application au menu, cliquez sur Toutes les applications, faites défiler jusqu’à celui que vous souhaitez épingler, cliquez dessus avec le bouton droit et sélectionnez Épingler pour démarrer.
La section Recommandé est également utile. Les fichiers que vous avez ouverts le plus récemment se trouvent juste devant vous, il est donc beaucoup plus facile de reprendre le travail que vous avez récemment effectué. Pour en rechercher d’autres, cliquez sur le Suite bouton, et vous obtenez une longue liste facile à faire défiler. Vous pouvez détacher un fichier de Recommandé en cliquant dessus avec le bouton droit et en sélectionnant Détacher du début. Cependant, vous ne pouvez pas y épingler un nouveau fichier.
La recherche est intégrée directement dans Démarrer via une zone de texte en haut de l’écran. Mais vous pouvez être déconcerté lorsque vous cliquez dessus, car cela ne place pas de curseur dans la zone de texte et vous permet de commencer la recherche. Au lieu de cela, un écran de recherche apparaît, le même que celui que vous verrez lorsque vous cliquez sur l’icône Rechercher dans la barre des tâches. Il faut un certain temps pour s’y habituer.
Vous pouvez également gérer votre compte utilisateur depuis Démarrer en cliquant sur l’icône de votre compte en bas à gauche de l’écran. Et vous avez accès à des actions telles que mettre votre PC en veille, l’éteindre et le redémarrer en cliquant sur le bouton d’alimentation en bas à droite.
Ce n’est qu’après avoir travaillé avec Windows 11 pendant un certain temps que j’ai réalisé à quel point le menu Démarrer de Windows 10 était encombré et, par conséquent, à quel point je l’utilisais peu. Le nouveau menu Démarrer n’est pas seulement plus esthétique, mais je me suis retrouvé à l’utiliser plus que l’ancien menu Démarrer de Windows 10. Le plus utile pour moi est la section Recommandé. Pour ouvrir un fichier que j’ai récemment utilisé, je n’ai pas besoin de rechercher dans l’explorateur de fichiers ou de lancer une application, puis de rechercher le fichier. Au lieu de cela, je clique simplement sur un fichier juste devant moi. C’est un gain de temps considérable et un booster de productivité.
En bref, le nouveau menu Démarrer est un gagnant et ce que j’aime le plus dans Windows 11.
Une recherche légèrement modifiée
La recherche a été légèrement repensée, mais peu de choses ont vraiment changé. Lorsque vous cliquez sur son icône, Rechercher, comme Démarrer, apparaît au centre de l’écran juste au-dessus de la barre des tâches. La sensation plus douce et arrondie de Windows 11 est utilisée à bon escient ici, et la recherche est plus agréable à l’œil. Il est également plus compact que Windows 10 Search. Parce qu’il utilise des icônes plus petites que la recherche de Windows 10, il est capable de tenir plus dans moins d’espace, offrant quatre icônes de « recherche rapide » par rapport aux trois de Windows 10.
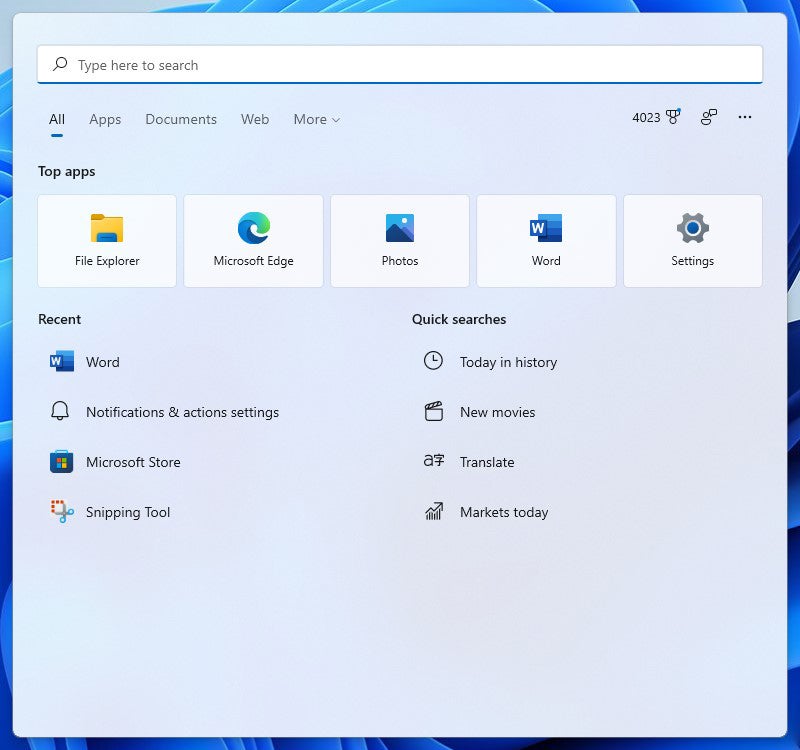 IDG
IDGLe volet de recherche légèrement modifié de Windows 11 est plus agréable pour les yeux que celui de Windows 10. (Cliquez sur l’image pour l’agrandir.)
Cependant, la disposition de base reste la même et je n’ai trouvé aucune différence dans les résultats de recherche dans la recherche Windows 11 par rapport à Windows 10.
Un changement est assez inutile : lorsque vous passez votre souris sur l’icône Rechercher dans la barre des tâches, il affiche les trois dernières recherches que vous avez effectuées et qui vous ont amené à cliquer sur quelque chose dans Windows 11, comme une application ou un écran de configuration. Ces trois recherches sont les mêmes que les trois premières qui sont affichées en bas à gauche de l’écran de recherche lui-même. (Notez que Windows 10 affiche également ce type de résultats de recherche en bas à gauche de son écran.) Si Microsoft voulait rendre cette fonction de survol utile, elle afficherait vos trois recherches les plus récentes, pas seulement celles qui vous amènent à cliquer sur un Application ou paramètre Windows.
J’ai trouvé un autre changement légèrement distrayant : lorsque vous cliquez sur l’une des catégories de la rangée horizontale vers le haut de l’écran (Documents, Web, etc.) pour affiner votre recherche, Windows 11 ajoute automatiquement le texte correspondant au début de votre recherchez, par exemple, « applications : » lorsque vous cliquez sur Applications. La recherche Windows 10 n’ajoute pas de texte de cette manière lorsque vous affinez votre recherche. On ne sait pas du tout pourquoi Microsoft a apporté ce changement inutile.
Mises en page d’accrochage et groupes d’accrochage
Microsoft a introduit une paire de fonctionnalités qu’il espérait offrir une augmentation de la productivité – Snap Layouts et Snap Groups – mais j’ai trouvé qu’elles étaient au mieux un sac mélangé. Avec Snap Layouts, vous pouvez regrouper vos fenêtres ouvertes dans l’une des demi-douzaines de mises en page d’écran prédéfinies, par exemple en ayant deux applications côte à côte, chacune occupant la moitié de l’écran. Ou vous pouvez avoir une application à gauche et deux empilées verticalement à droite, ou quatre applications dans une grille. L’idée est que vous serez en mesure de trouver la mise en page parfaite pour vous, celle qui correspond à votre façon de travailler.
Pour utiliser Snap Layouts, ouvrez d’abord les applications que vous souhaitez y intégrer, puis passez votre souris sur l’icône d’agrandissement d’une application en haut à droite de l’écran, située entre les icônes de réduction et de fermeture. Choisissez la disposition que vous souhaitez et la position dans laquelle vous souhaitez que l’application soit, et la fenêtre de l’application s’enclenche dans cette position. Ensuite, vous pouvez choisir parmi vos autres applications ouvertes pour remplir le reste des emplacements de la mise en page.
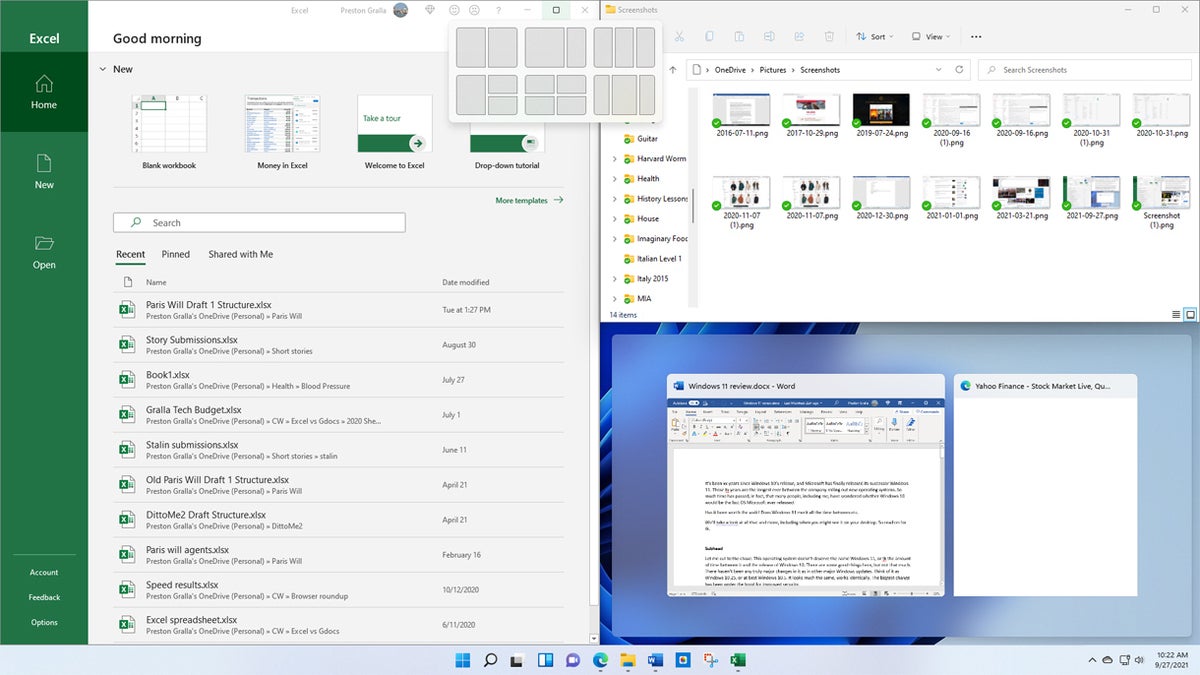 IDG
IDGSnap Layouts s’est avéré être l’une des fonctionnalités les plus décevantes de Windows 11. (Cliquez sur l’image pour l’agrandir.)
Une fois que tous les emplacements d’une mise en page Snap sont remplis, ce groupe d’applications est enregistré en tant que groupe Snap auquel vous pouvez rapidement revenir ultérieurement si vous avez ouvert d’autres applications ou réduit l’une des fenêtres d’applications du groupe. Passez votre souris sur l’icône de la barre des tâches de l’une des applications d’un groupe Snap, et vous verrez deux petites fenêtres contextuelles – une qui est une miniature de ce qui est ouvert dans l’application elle-même et une autre qui montre le groupe Snap. Choisissez l’icône Snap Group et vous passez à l’ensemble du groupe dans la disposition que vous avez configurée précédemment, plutôt qu’à l’application individuelle.
Tout cela semble bien en théorie, mais en pratique, je l’ai trouvé plus ennuyeux qu’utile et déroutant à utiliser. Il m’a fallu un certain temps pour comprendre comment choisir quelle application devait être placée dans quelle partie d’une mise en page Snap individuelle, et je n’ai découvert comment utiliser la fonction Snap Group qu’après avoir beaucoup cliqué.
Plus important encore, j’ai trouvé que l’organisation des applications dans une mise en page Snap ne m’était d’aucune utilité. Comme on dit, votre kilométrage peut varier, mais pour moi, ces fonctionnalités ont été une grosse déception.
Le sideshow des Widgets
Windows 10 incluait un certain nombre de widgets tels qu’un fil d’actualités, la météo, etc. Bien que vous puissiez les gérer individuellement, ils n’ont jamais vraiment eu leur propre maison. Dans Windows 11, cela a changé. Cliquez sur l’icône Widgets dans la barre des tâches (c’est un carré divisé verticalement en deux sections, une blanche et une bleue), et un grand panneau apparaît sur le côté gauche de l’écran affichant un ensemble présélectionné d’entre eux, y compris la météo, les actualités, les sports, et d’autres.
Chacun affiche des informations changeantes; cliquez sur un et vous êtes généralement envoyé sur le Web pour obtenir encore plus de détails. Vous pouvez modifier la taille de chaque widget, le supprimer et le personnaliser en cliquant sur l’icône de menu à trois points en haut à droite.
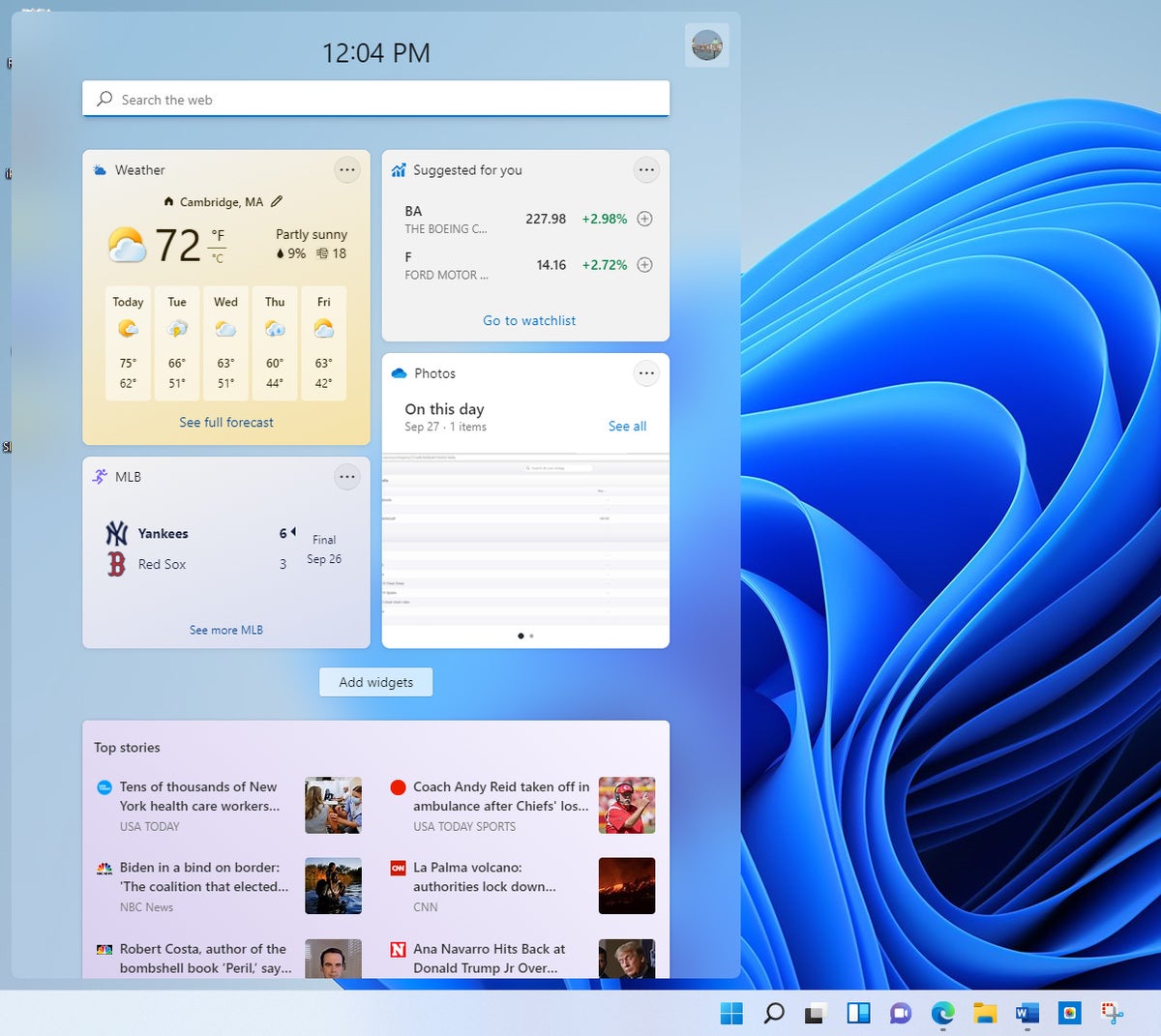 IDG
IDGLes widgets ont été rendus plus accessibles dans Windows 11. (Cliquez sur l’image pour l’agrandir.)
Clique le Ajouter des widgets , et vous verrez une sélection d’encore plus parmi laquelle vous pouvez choisir, comme un pour vérifier le trafic, une liste de tâches, des conseils Windows, des divertissements et plusieurs autres.
J’ai trouvé que les widgets étaient modérément utiles lorsque je voulais un coup d’œil rapide ou pour me renseigner sur la météo. J’aurais aimé un plus grand choix d’entre eux. J’aurais également aimé pouvoir redimensionner le volet des widgets pour le rendre plus petit et le garder à l’écran tout le temps, donc je n’ai pas eu à cliquer constamment sur l’icône Widgets de la barre des tâches pour les voir.










