Lorsque Windows 8 a fait ses débuts publics en octobre 2012, l’une des nouvelles fonctionnalités qu’il a présentées aux utilisateurs s’appelait l’historique des fichiers. Toujours disponible dans Windows 10 et 11, il peut vous aider à vous assurer de ne jamais perdre un fichier important.
Tout simplement, Historique du fichier est un mécanisme d’instantané pour tous les fichiers que les utilisateurs stockent dans les dossiers ou répertoires principaux associés à leurs comptes d’utilisateurs. Anciennement connus sous le nom de bibliothèques, ces dossiers incluent les documents, la musique, les images, les vidéos et le bureau. Sont également inclus les fichiers hors ligne associés au compte OneDrive de l’utilisateur.
Fonctionnement de l’historique des fichiers
Vous verrez que certaines références font référence à l’historique des fichiers en tant qu’outil de sauvegarde et de restauration. Dans une certaine mesure, cette description est justifiée. Mais il est important de comprendre que l’historique des fichiers ne sauvegarde que certains fichiers. Il ne peut pas, par exemple, sauvegarder des disques entiers. L’historique des fichiers ne peut pas non plus restaurer une installation complète de Windows. Cette couverture provient d’outils de sauvegarde et de restauration de l’ensemble du système ; voir « Comment faire une sauvegarde d’image Windows 10 ou 11 » pour plus de détails.
Ce que fait l’historique des fichiers, c’est de prendre un instantané de tous les fichiers dans les dossiers susmentionnés et du contenu OneDrive local à intervalles réguliers. Il fournit une interface pour examiner et récupérer les versions précédentes des fichiers à partir de ces instantanés. Dans les sections qui suivent, j’explique comment :
- Activer l’historique des fichiers et où cibler ses instantanés
- Exclure des dossiers du processus d’instantané
- Récupérer des fichiers à partir d’un instantané
Pour conclure, j’expliquerai également les différences de couverture et de capacité entre les versions Windows 10 et Windows 11 de l’historique des fichiers. La bonne nouvelle ici est que l’historique des fichiers ressemble et se comporte essentiellement de la même manière dans les deux versions. (Par souci de cohérence, toutes les captures d’écran ici proviennent de Windows 11, mais leurs homologues Windows 10 sont presque identiques, économisant des coins arrondis sur les fenêtres d’affichage.) La mauvaise nouvelle est que Windows 10 offre une couverture d’instantané plus importante que Windows 11, comme je vais l’expliquer. à la fin de cette pièce.
Lisez la suite pour les détails importants impliqués dans l’activation de l’historique des fichiers, afin que vous puissiez le mettre au travail.
Activer l’historique des fichiers et cibler les instantanés
Par défaut, l’historique des fichiers est désactivé dans Windows 10 et 11. Il est accessible via le Panneau de configuration ou l’application Paramètres. Pour installer et configurer l’historique des fichiers, utilisez le Panneau de configuration ; le point d’entrée Paramètres est mieux réservé à la récupération du fichier d’instantané et est couvert plus tard.
Microsoft recommande, et je suis d’accord, que l’historique des fichiers fonctionne mieux lorsqu’il cible un périphérique de stockage externe (tel qu’un lecteur USB, de préférence un SSD ou un disque dur de 100 Go ou plus). Il est préférable de connecter le lecteur cible avant d’activer l’historique des fichiers pour la première fois.
Notez que si BitLocker est activé pour le lecteur Windows principal (généralement C :), vous devez également activer BitLocker To Go sur des disques externes sur lesquels vous souhaitez capturer des dossiers de bibliothèque chiffrés à l’aide de l’historique des fichiers. Il est préférable de le faire avant d’activer également l’historique des fichiers. Sous Windows 10, cliquez avec le bouton droit sur le lecteur cible dans l’explorateur de fichiers et cliquez sur Activer bitlocker; dans Windows 11, cliquez avec le bouton droit sur le lecteur cible dans l’explorateur de fichiers et choisissez Plus d’options > Activer BitLocker. Si BitLocker n’est pas activé pour le lecteur C:, vous pouvez ignorer cette étape.
Pour configurer l’historique des fichiers via le panneau de configuration, tapez soit panneau de commande dans la recherche Windows et cliquez sur l’élément nommé Historique du fichierou tapez simplement historique du fichier dans la recherche Windows. Un élément du Panneau de configuration nommé « Conserver un historique de vos fichiers » apparaît, comme illustré à la figure 1.
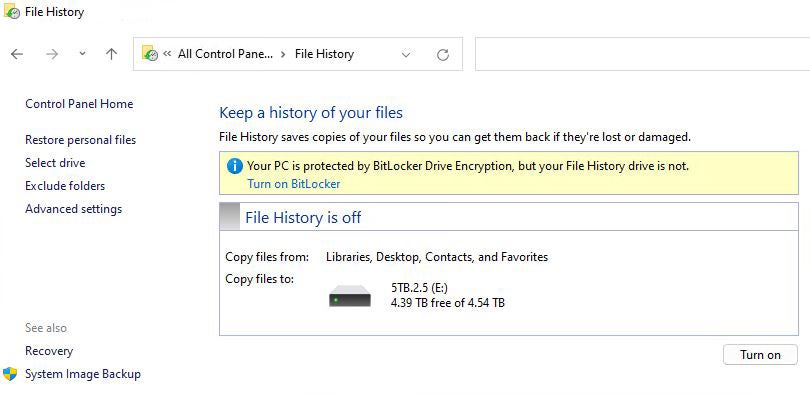 IDG
IDGFigure 1 : Pour activer l’historique des fichiers, cliquez sur le Allumer bouton en bas à droite.
Dans la figure 1, l’historique des fichiers affiche un avertissement pour les lecteurs externes dépourvus de protection BitLocker, car mon lecteur C: utilise BitLocker. L’activation de BitLocker pour le lecteur cible supprime l’avertissement dans l’historique des fichiers.
Le lecteur cible est affiché dans le volet inférieur. Dans ce cas, il s’agit du lecteur E :, un disque dur externe nominal de 5 To.
Une fois que vous cliquez sur le Allumer en bas à droite de la fenêtre, l’historique des fichiers sera activé pour le lecteur cible. Si vous souhaitez choisir un autre lecteur cible, vous pouvez d’abord cliquer sur le Sélectionnez le lecteur l’option illustrée au milieu à gauche de la figure 1 et affichez une liste des lecteurs cibles éligibles, comme illustré à la figure 2.
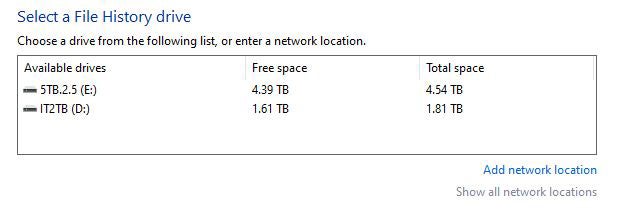 IDG
IDGFigure 2 : Vous pouvez sélectionner n’importe quelle option qui apparaît dans la liste de sélection en tant que lecteur cible de l’historique des fichiers.
Sélectionnez le lecteur que vous souhaitez utiliser pour les sauvegardes de l’historique des fichiers. Étant donné que la sélection par défaut est le plus grand lecteur disponible, je m’en tiendrai à cela pour ma cible d’historique de fichiers.
Noter: Si vous souhaitez que les lecteurs réseau apparaissent dans la liste illustrée à la figure 2, vous devez d’abord les mapper sur le système local. Vous pouvez cliquer Ajouter un emplacement réseau en bas à droite pour ajouter un tel lecteur. Si les mappages de lecteur réseau sont déjà définis, cliquez sur Afficher tous les emplacements du réseau.
De retour sur l’écran principal de l’historique des fichiers, cliquez sur Allumer pour activer l’historique des fichiers pour le lecteur cible.
Apprivoiser l’appétit de stockage de l’historique des fichiers
L’utilisation des paramètres avancés de l’historique des fichiers peut avoir de profondes répercussions sur le stockage consommé par l’historique des fichiers. Dans la fenêtre principale de l’historique des fichiers (voir Figure 1), cliquez sur Réglages avancés dans la colonne de gauche. La figure 3 montre les valeurs par défaut de sauvegarde de l’historique des fichiers, que je modifie régulièrement lorsque j’utilise cette fonction Windows intégrée.
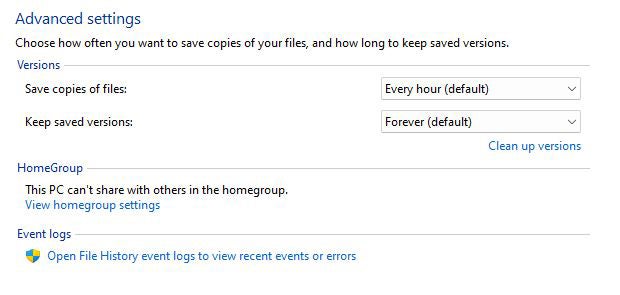 IDG
IDGFigure 3 : Par défaut, l’historique des fichiers crée un instantané toutes les heures et le conserve indéfiniment.
Il s’avère que le contenu total des dossiers qui relèvent de la « couverture d’instantanés » de l’historique des fichiers sur mes PC a une taille comprise entre 13,5 Go et 40 Go (beaucoup d’images et de musique sont impliquées). Si un instantané est créé toutes les heures, cela signifie 24 instantanés par jour. À son tour, cela signifie 324 Go sur le bas de gamme et 960 Go (près d’un téraoctet) sur le haut de gamme. Tous les jours!
Mes premiers mouvements lors de la modification des valeurs par défaut de l’historique des fichiers apparaissent dans la figure 4.
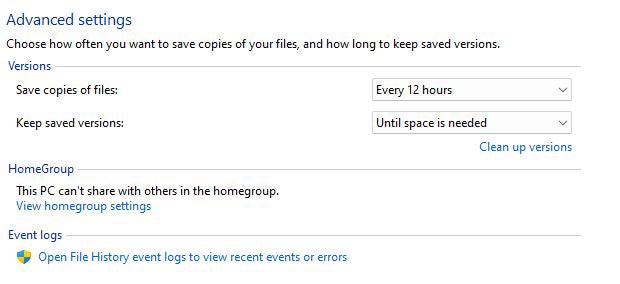 IDG
IDGFigure 4 : Pour éviter une utilisation rapide du disque, effectuez un instantané toutes les 12 heures et limitez la consommation d’espace.
En limitant la fréquence des instantanés et en demandant à l’historique des fichiers de ne pas autoriser la consommation complète du disque, vous pouvez éviter d’éventuels problèmes futurs.
C’est tout pour la configuration de l’historique des fichiers. Dans la section suivante, je décrirai comment exclure des dossiers du contenu de votre instantané.
Exclusion de dossiers des instantanés
En plus de réduire la fréquence et la durée des instantanés, vous pouvez limiter la taille des instantanés en excluant certains dossiers de la couverture des instantanés. Cliquez sur Exclure des dossiers dans la colonne de gauche de la fenêtre principale de l’historique des fichiers (voir la figure 1) pour piloter ce processus.
Une interface d’explorateur de fichiers apparaît dans laquelle vous pouvez sélectionner certains dossiers que vous ne souhaitez pas inclure dans les instantanés quotidiens. La figure 5 montre les dossiers que j’exclus généralement. Je discute de ces choix – et de leurs implications – dans une liste à puces après la figure 5.
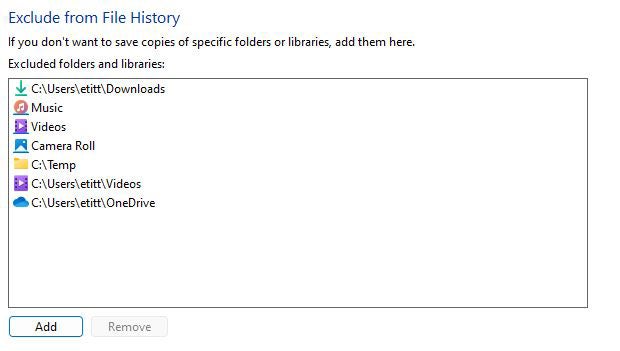 IDG
IDGFigure 5 : J’exclus les dossiers que je sauvegarde d’une autre manière ou qui ne se soucient pas de la création d’instantanés. Vous devriez faire de même.
Voici une explication des dossiers que j’exclus, classés par nom dans l’ordre d’apparition de haut en bas :
- Téléchargements : ceux-ci peuvent (et doivent souvent être) téléchargés à nouveau à partir de la source de toute façon, pour obtenir les versions les plus récentes.
- Musique: J’ai plus de 200 Go de musique au total, donc je ne veux pas qu’elle soit prise en photo. Je conserve une copie de sauvegarde de toute ma musique sur un lecteur séparé et je peux restaurer tout ce qui est endommagé ou perdu au besoin.
- Vidéos: identique à Musique (apparaît deux fois dans la capture d’écran en raison des structures de l’explorateur de fichiers).
- Pellicule : identique à la musique.
- Température : Je choisis de ne pas capturer de fichiers temporaires (et je n’ai jamais eu besoin d’en restaurer non plus).
- One Drive : J’ai des copies à distance de tout dans OneDrive dans le cloud, il n’est donc pas nécessaire d’enregistrer les fichiers OneDrive qui sont disponibles hors ligne.
Ma méthode de découpage réduit la taille de chaque instantané de plus de 300 Go à 1,5 Go beaucoup plus gérable sur mon disque cible. Cela laisse également BEAUCOUP plus de place sur le lecteur cible pour enregistrer des instantanés.
Restauration d’éléments à partir d’un instantané
Si, à un moment donné, un fichier (dans l’un des dossiers sauvegardés par l’historique des fichiers) est endommagé ou disparaît, vous pouvez le restaurer via l’application Paramètres. Cliquez sur Démarrer > Paramètrespuis tapez historique du fichier dans la zone de recherche Paramètres. Parmi les options qui s’affichent, sélectionnez Restaurez vos fichiers avec l’historique des fichiers.
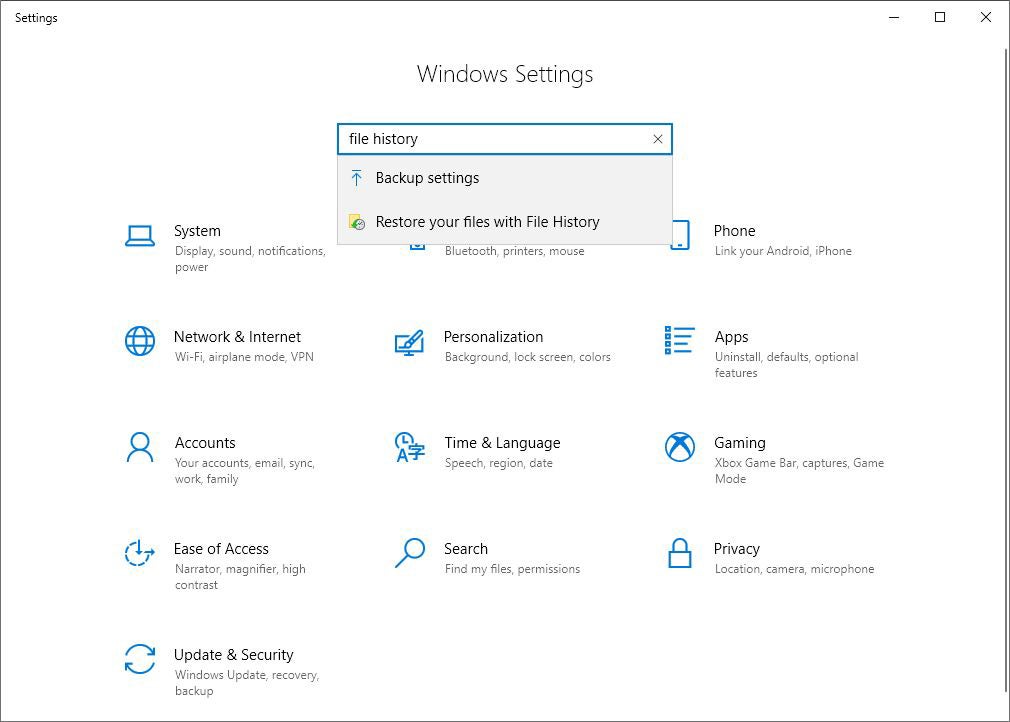 IDG
IDGFigure 6 : Cliquer sur « Restaurer vos fichiers avec l’historique des fichiers » est la première étape pour récupérer vos fichiers. (Cliquez sur l’image pour l’agrandir.)
La figure 7 montre un instantané de l’historique des fichiers à partir duquel des dossiers ou des fichiers peuvent être récupérés, qui apparaît lorsque vous sélectionnez l’option Restaurez vos fichiers… élément illustré dans la figure précédente. Cette liste d’éléments représente un instantané réduit après avoir exclu les dossiers mentionnés ci-dessus.
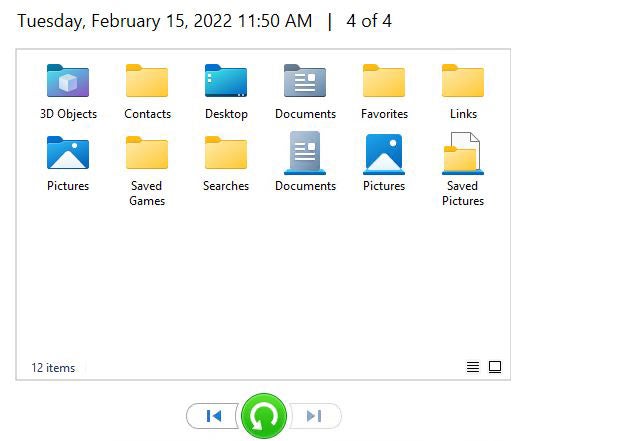 IDG
IDGFigure 7 : Sélectionnez un élément et cliquez sur la flèche verte « cercle arrière » pour le restaurer.
L’outil de récupération au niveau du dossier au bas de la figure 7 (la flèche verte « cercle arrière ») est la clé de la restauration des fichiers et des dossiers. Si vous sélectionnez un élément dans le volet principal, puis passez la souris sur la flèche, il se lit « Restaurer à l’emplacement d’origine ». Cliquez sur la flèche verte et l’élément sélectionné sera restauré sur votre PC dans l’état où il était lorsque l’instantané a été créé, remplaçant la version de l’élément qui se trouve actuellement sur votre PC. (Pour mettre en surbrillance plusieurs éléments à restaurer, maintenez la touche Ctrl enfoncée tout en cliquant sur les éléments souhaités.)
C’est la technique de restauration de base pour l’historique des fichiers. Il y a deux autres rides :
- Vous pouvez naviguer dans l’une des icônes ci-dessus en double-cliquant. Ensuite, vous pouvez sélectionner un sous-élément et restaurer sur une base de fichier ou de sous-dossier.
- Par défaut, l’opération de restauration commence par l’instantané le plus récent. Vous pouvez parcourir les instantanés pour accéder à une date/heure spécifique en cliquant sur les flèches gauche ou droite : la gauche vous ramène dans le temps, la droite vous fait avancer. La figure 7 montre « 4 sur 4 » en haut à droite car j’ai choisi le plus ancien instantané disponible pour faire la capture d’écran.
C’est vraiment très simple, tant que vous faites attention à ce que vous sélectionnez et remplacez.
La différence de l’historique des fichiers entre Windows 10 et 11
Il y a un astérisque dans la limitation des « dossiers couverts » de l’historique des fichiers : dans Windows 10, vous pouvez copier d’autres dossiers dans les dossiers couverts que l’historique des fichiers sauvegarde, et ils seront également sauvegardés. (TenForums.com a un excellent tutoriel expliquant comment procéder.)
Dans Windows 11, même si vous copiez d’autres dossiers dans ces conteneurs, ils ne seront pas sauvegardés. Cela transforme un outil de sauvegarde à usage général (pour les dossiers utilisateur, de toute façon) dans Windows 10 en quelque chose de plus ciblé et spécifique dans Windows 11.
Historique des fichiers : utiliser ou ne pas utiliser ?
L’historique des fichiers est là pour ceux qui souhaitent l’utiliser dans Windows 10 ou 11. Il peut couvrir le contenu de vos fichiers utilisateur et est particulièrement utile pour prendre un instantané du dossier Documents.
Personnellement, j’ai tendance à stocker mes fichiers de travail sur une paire de disques séparés où je conserve tous les « travaux en cours ». Cette sauvegarde d’image inclut également mes lecteurs D: et F: (où je conserve les « travaux en cours » et les fichiers personnels clés). Je conserve également la musique, les vidéos et les images sur des lecteurs (et des dossiers) séparés. Ainsi, je préfère effectuer une sauvegarde d’image quotidienne plutôt que d’utiliser l’historique des fichiers sur mon PC de production (toujours sous Windows 10, BTW).
Pour ceux qui utilisent les fichiers de bibliothèque par défaut de Windows (documents, images, vidéo, musique, etc.) pour stocker leurs éléments importants et leurs travaux en cours, l’historique des fichiers peut être une source utile et précieuse d’instantanés de sauvegarde. C’est à vous de décider si cela a du sens ou non, tant que vous l’utilisez avec un outil logiciel complet de sauvegarde et de restauration qui peut remplacer votre image Windows ainsi que les fichiers qu’elle utilise. Comme on dit sur internet, YMMV (Your Mileage May Vary), mais plus de protection vaut toujours mieux que moins !
Copyright © 2022 IDG Communications, Inc.










