Pour Windows 10 et 11, l’application Windows Terminal offre des moyens puissants et intéressants d’exécuter et d’interagir avec une variété d’environnements de ligne de commande. Via une interface unique, cet outil offre un accès à plusieurs versions de PowerShell, l’invite de commande, Azure Cloud Shell et une grande variété de shells Linux via le sous-système Windows pour Linux (bash, Z-shell, Korn Shell, etc.) .
Travailler avec Windows Terminal ne peut impliquer rien de plus que de lancer l’environnement de ligne de commande de votre choix. Mais ce n’est que le début de ce que cet environnement extraordinaire peut faire. Avertissement! Une fois que vous comprenez une partie de ce que Windows Terminal permet, cela peut facilement devenir une énorme perte de temps. C’est parce qu’il n’y a pas de limite aux réglages et personnalisations qu’il prend en charge.
Tout d’abord, cependant. Couvrons les bases du terminal Windows, puis examinons comment vous pouvez voir quelle version de Windows Terminal et de PowerShell vous utilisez. Cela conduit tout naturellement à la façon de les mettre à jour pour les rendre actuels (si nécessaire). De ce point de vue, un éventail presque illimité de personnalisations est possible. Je couvrirai certaines des options les plus populaires et les plus utiles et conclurai avec un ensemble de conseils pour une lecture et une exploration plus approfondies.
Lancement du terminal Windows
Windows Terminal est intégré à Windows 11. Les utilisateurs de Windows 10 doivent téléchargez-le depuis le Microsoft Store et installez-le. Une fois installé, vous pouvez utiliser l’une de ces méthodes pour exécuter Windows Terminal :
- Presse Touche Windows + R pour ouvrir la fenêtre Exécuter, puis tapez poids et cliquez D’ACCORD.
- Dans Windows Search, recherchez Terminal et sélectionnez Terminal Windows à partir des résultats de la recherche. Pour exécuter l’application avec des autorisations d’administrateur, cliquez avec le bouton droit sur Terminal Windows dans les résultats de la recherche et sélectionnez Exécuter en tant qu’administrateur.
Par défaut, Windows Terminal s’ouvre dans PowerShell. Mais vous pouvez changer cela, comme je l’expliquerai plus tard dans l’histoire.
Vérification et mise à jour du terminal Windows et de PowerShell
Chose intéressante, une seule commande PowerShell vous montrera la ou les versions installées de PowerShell et du terminal Windows sur votre PC. Cette commande est :
winget list powershell
Il produit une sortie comme celle illustrée à la figure 1. Dans PowerShell, la commande
$PSVersionTable.PSVersion
fonctionne aussi. (Pour de meilleurs résultats, exécutez Windows Terminal ou PowerShell en tant qu’administrateur pour exécuter.)
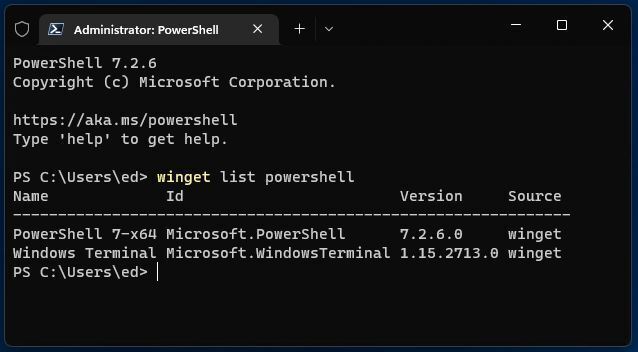 Ed Tittel / IDG
Ed Tittel / IDGFigure 1 : Winget montre les versions installées de Windows Terminal et de PowerShell.
Il se trouve que ce sont les dernières versions, car j’ai exécuté la commande sur un ordinateur portable vieux de trois semaines. Vous pouvez toujours savoir quelle version de ces programmes est actuelle en vérifiant le Dernier lien sur le Terminal Windows et PowerShell Pages GitHub. Si vous n’êtes pas à jour (ou si l’un ou l’autre n’est pas installé), vous pouvez suivre les Dernier lien sur l’une ou l’autre des pages pour télécharger et installer ou mettre à jour l’outil correspondant.
Windows Terminal, une fois installé, se mettra à jour via le Microsoft Store. Vous pouvez mettre à jour PowerShell de plusieurs façons. Je préfère la commande Powershell
winget upgrade Microsoft.PowerShell
Si cela ne fonctionne pas, essayez plutôt cette alternative dans une session administrative PowerShell :
iex "& { $(irm https://aka.ms/install-powershell.ps1) } -UseMSI"
Cela devrait faire l’affaire!
Choisir un shell par défaut dans Windows Terminal
Les versions Insider Preview de Windows 11 proposent un lien Paramètres dans la barre d’outils du terminal Windows. Les versions de production de Windows 10 et 11 permettent d’accéder aux paramètres via le caractère down-caret illustré à la figure 2 (regardez immédiatement à droite du symbole +).
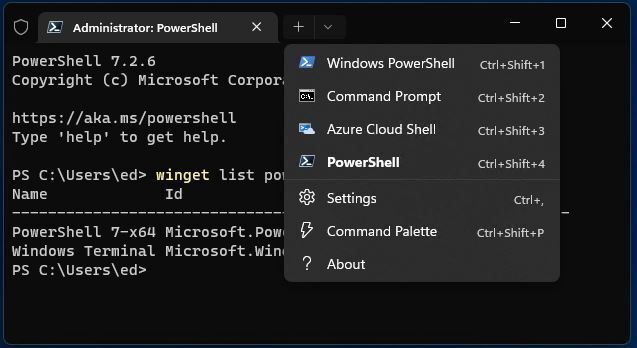 Ed Tittel / IDG
Ed Tittel / IDGFigure 2 : Le curseur vers le bas vous permet de choisir la ligne de commande que vous souhaitez exécuter et donne accès aux paramètres.
Par défaut, les utilisateurs de Windows 10 et 11 ont accès à plusieurs shells. Ceux-ci inclus:
- une ancienne version de Windows PowerShell (en bleu, en haut ; ça me dit que c’est la version 5.1.22000.832)
- l’invite de commande (alias cmd.exe)
- Azure Cloud Shell (disponible uniquement pour ceux qui ont un locataire Azure valide, mais sinon comme PowerShell local, sauf destiné aux actifs et systèmes Azure)
- la dernière version de PowerShell (actuellement 7.2.6, comme illustré en arrière-plan de la figure 2)
Si le sous-système Windows pour Linux (WSL) est installé, tous les shells associés à cet environnement apparaîtront également.
Cliquer sur Réglages pour ouvrir un monde de possibilités. Je change toujours le profil par défaut de l’entrée du haut (Ctrl+Maj+1) à la quatrième entrée (Ctrl+Maj+4). Cela fait de la version actuelle de PowerShell mon choix par défaut. Je vous recommande de faire de même. D’autres options générales pour les paramètres apparaissent dans la figure 3 (cliquez sur l’image pour l’agrandir).
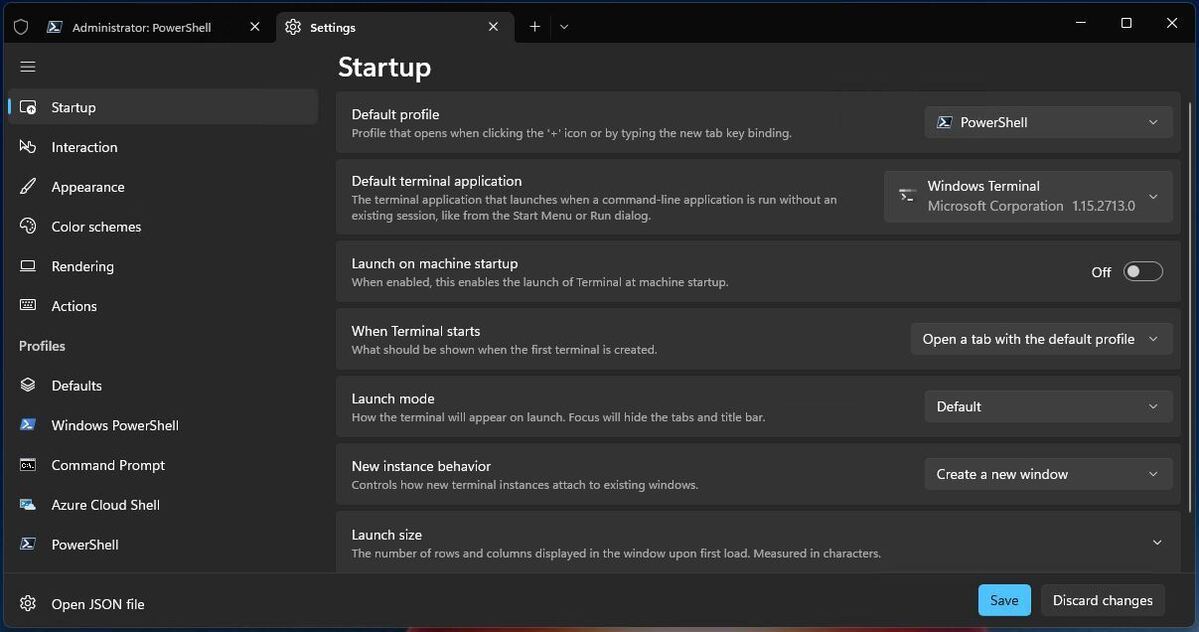 Ed Tittel / IDG
Ed Tittel / IDGFigure 3 : Lorsque vous visitez les paramètres du terminal Windows, un monde de possibilités vous attend. (Cliquez sur l’image pour l’agrandir.)
Frapper certaines bases importantes du terminal Windows
Bien qu’il existe des tonnes de paramètres et de réglages que l’on peut explorer dans Windows Terminal (sans parler de ses différents shells), certains points forts peuvent grandement contribuer à une expérience Windows Terminal personnalisée. Fondamentalement, pour chaque shell que Windows Terminal connaît – ceux-ci incluent les éléments par défaut mentionnés dans la section précédente (PowerShell, Invite de commandes, etc.), ainsi que chaque shell installé dans le WSL – il définit un profil par défaut associé. Même si vous ne modifiez pas un tel profil, un ensemble de définitions pour ce profil est automatiquement créé dans le cadre du fonctionnement de Windows Terminal.
Vous pouvez, par exemple, accéder à tous ces paramètres sous la forme d’un fichier JSON (une notation de texte compacte qui étend JavaScript et d’autres environnements d’exécution) pour chaque shell. Ainsi, vous pouvez examiner les settings.json fichier pour PowerShell dans Windows Terminal en maintenant le Décalage touche enfoncée et en cliquant sur le menu déroulant Réglages article (comme illustré à la figure 4).
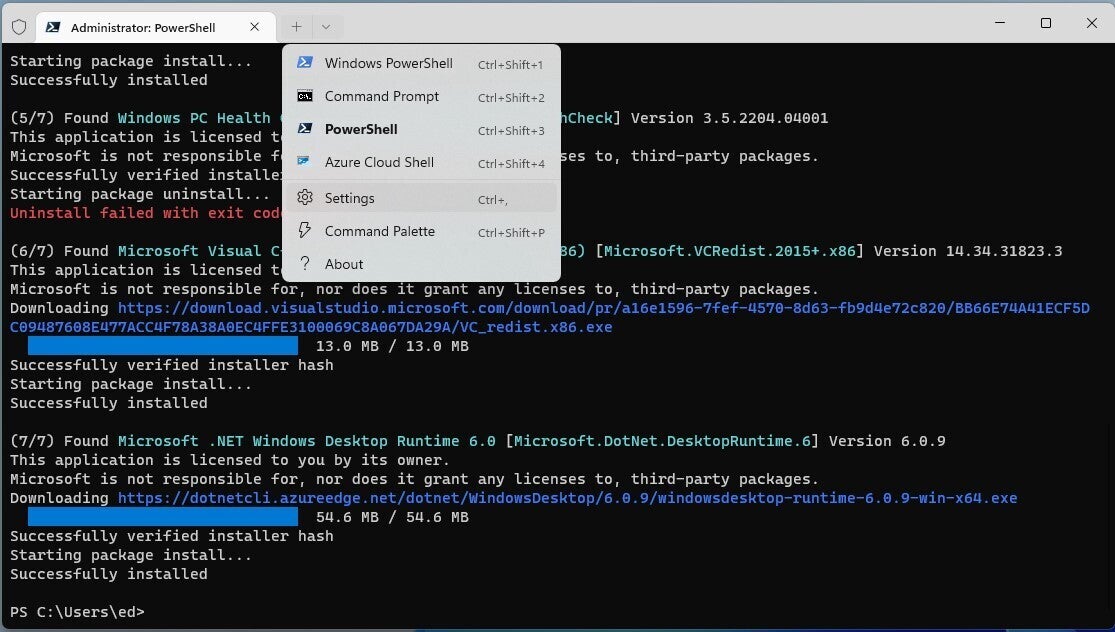 Ed Tittel / IDG
Ed Tittel / IDGFigure 4 : Si vous maintenez la touche Maj enfoncée pendant que vous cliquez sur Réglages, le fichier JSON associé s’ouvrira dans votre éditeur de texte par défaut (généralement le Bloc-notes). (Cliquez sur l’image pour l’agrandir.)
Dans cette histoire, je ne vais pas creuser beaucoup dans le settings.json dossier. Je noterai seulement que toutes les modifications apportées au profil associé à ces paramètres sont enregistrées dans ce fichier. Ainsi, on peut aussi changer tout et n’importe quoi sur le fonctionnement de Windows Terminal en travaillant directement sur son settings.json fichier dans un éditeur de texte. Pour ceux qui souhaitent en savoir plus, Microsoft Learn propose une section de didacticiel intitulée « Personnaliser les paramètres » dans le cadre de ses informations générales sur le terminal Windows qui entrent dans la plupart des détails sanglants.
Autre chose à noter à propos de la figure 4 : divers éléments y apparaissent en couleur. Par exemple, le texte vert indique les noms des exécutables et des fichiers de package associés. Le texte rouge indique un message d’erreur. Le texte bleu indique le nom des fichiers téléchargés et les barres bleues indiquent la progression du téléchargement au fur et à mesure. (Parce que le winget commandes impliquées sont terminées, ainsi que toutes ces barres de progression.) Tous ces éléments textuels et visuels reflètent le jeu de couleurs utilisé. Cela aussi est sujet à la manipulation de l’utilisateur. Cela peut se produire élément par élément, ou les utilisateurs peuvent choisir des jeux de couleurs entiers qui attribuent des ensembles de couleurs pour les nombreux types d’éléments de texte que Windows Terminal reconnaît lors de l’exécution.
Par défaut, Windows Terminal exécute un jeu de couleurs nommé « Campbell ». De nombreux autres sont prédéfinis dans le terminal Windows (voir la figure 5 dans la section suivante). Cependant, il existe de nombreuses sources de thèmes de terminaux Windows en ligne. Les thèmes incluent des images ou des couleurs d’arrière-plan, des combinaisons de couleurs (de texte) et d’autres éléments qui affectent l’apparence des fenêtres, des onglets et des volets du terminal Windows. Un excellent site à explorer est nommé Thèmes de terminaux Windows (au moment où j’écris ceci, il propose des exemples visuels pour 283 thèmes nommés prêts à être téléchargés et utilisés). Microsoft propose également ses propres Galerie de thèmes (avec quelques exemples utiles qui montrent des données de paramètres JSON pertinentes).
Sur un fond sombre
L’un des paramètres vraiment intéressants (ou plutôt des sélections) que les utilisateurs peuvent effectuer pour Windows Terminal est une image d’arrière-plan. À titre d’illustration, la figure 5 montre l’une des nombreuses images stellaires Microsoft Brightspot (utilisées pour faire pivoter les images du bureau et de l’écran de verrouillage dans Windows lui-même) comme arrière-plan pour Windows Terminal. Veuillez noter que l’image d’origine est assez lumineuse, j’ai donc réduit son opacité à 37% afin de ne pas effacer le texte de premier plan. Le résultat est un look intéressant avec un texte entièrement lisible. Et encore une fois, j’utilise le winget commande pour afficher le jeu de couleurs sur ce fond.
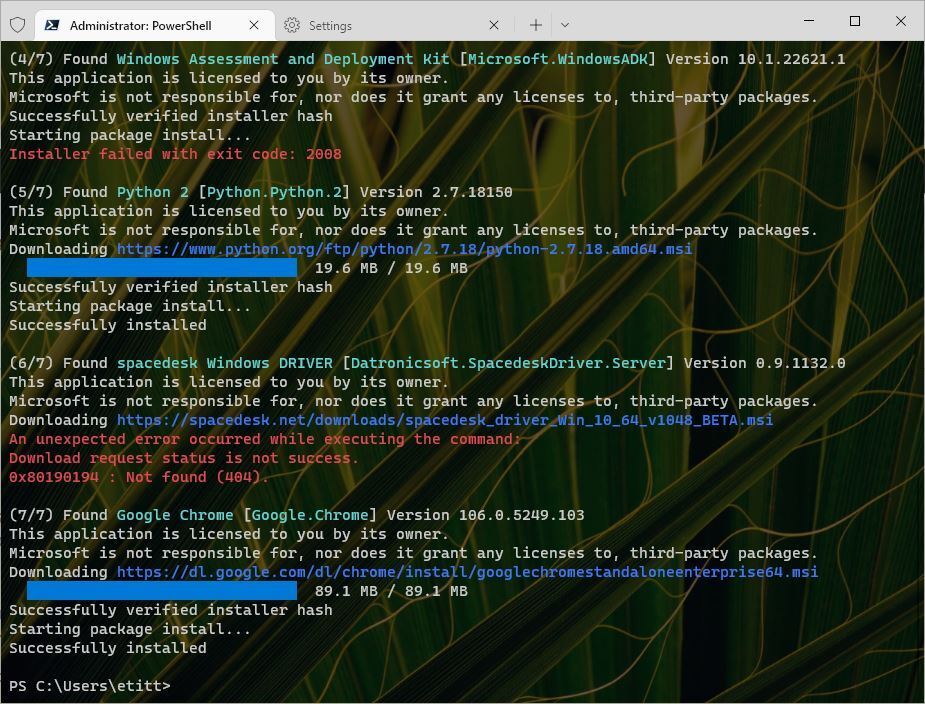 Ed Tittel / IDG
Ed Tittel / IDGFigure 5 : La commande winget fournit le premier plan, une image Windows Brightspot l’arrière-plan. (Cliquez sur l’image pour l’agrandir.)
Accédez à cet ensemble de contrôles dans Windows Terminal en ouvrant le Réglages fenêtre, puis cliquez sur Par défaut > Apparence. Ensuite, naviguez (faites défiler vers le bas) jusqu’au Image de fond section, comme le montre la figure 6.
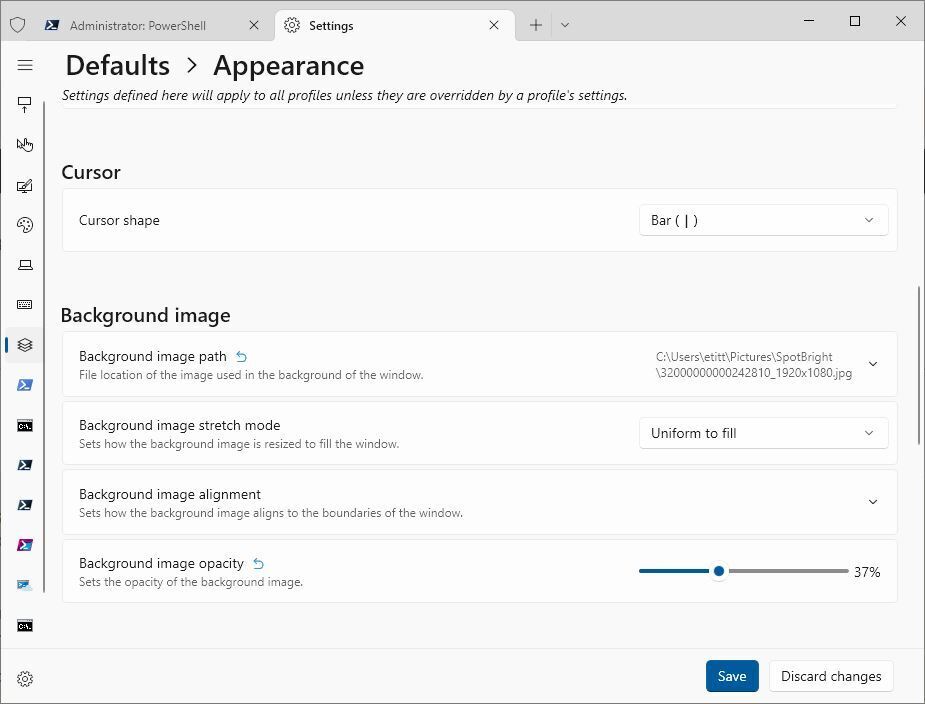 Ed Tittel / IDG
Ed Tittel / IDGFigure 6 : Notez le chemin de l’image (renseigné en parcourant l’explorateur de fichiers) et les paramètres d’opacité de l’image. Ceux-ci sont la clé d’un arrière-plan efficace et intéressant. (Cliquez sur l’image pour l’agrandir.)
Travailler avec Winfetch
Le moyen le plus simple de comprendre les différents thèmes du terminal Windows est de les voir en cours d’utilisation. En soi, Windows Terminal ne rend pas cela très facile. Ce n’est pas grave, cependant – il existe un script PowerShell pour cela. Il s’appelle Winfetch et il est disponible à l’aide de la fonction intégrée winget commande. La figure 7 vous parle littéralement du package Winfetch et montre le winget syntaxe pour l’installer.
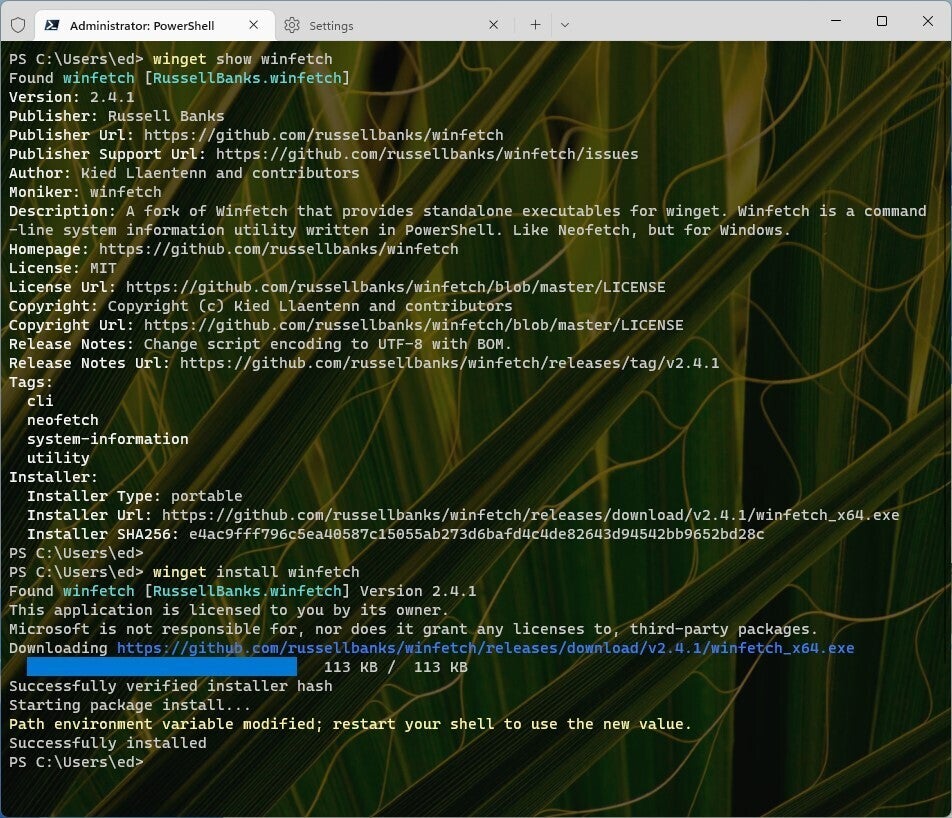 Ed Tittel / IDG
Ed Tittel / IDGFigure 7 : Informations sur le package Winfetch et installation, avec l’aimable autorisation de la commande winget. (Cliquez sur l’image pour l’agrandir.)
Une fois Winfetch installé, vous devez redémarrer Windows Terminal. Ensuite, vous pouvez utiliser cette commande pour afficher les informations sur le thème du thème du terminal Windows que vous utilisez. Vous pouvez modifier le schéma de couleurs, l’arrière-plan et d’autres paramètres associés, ou modifier des thèmes entiers. Ensuite, exécutez à nouveau Winfetch et tous les paramètres actuellement en vigueur s’affichent. (Remarque : la première fois que vous exécutez Winfetch, il créera un fichier de configuration nécessaire pour vous : pas de soucis.) En effet, Winfetch est un complément indispensable pour Windows Terminal, vous pouvez donc voir ce que vous faites. C’est absolument inestimable lorsque vous jouez avec Windows Terminal.
La figure 8 montre mes paramètres actuels via Winfetch dans un onglet PowerShell. Il affiche également des informations utiles sur la version du terminal et le système, etc.
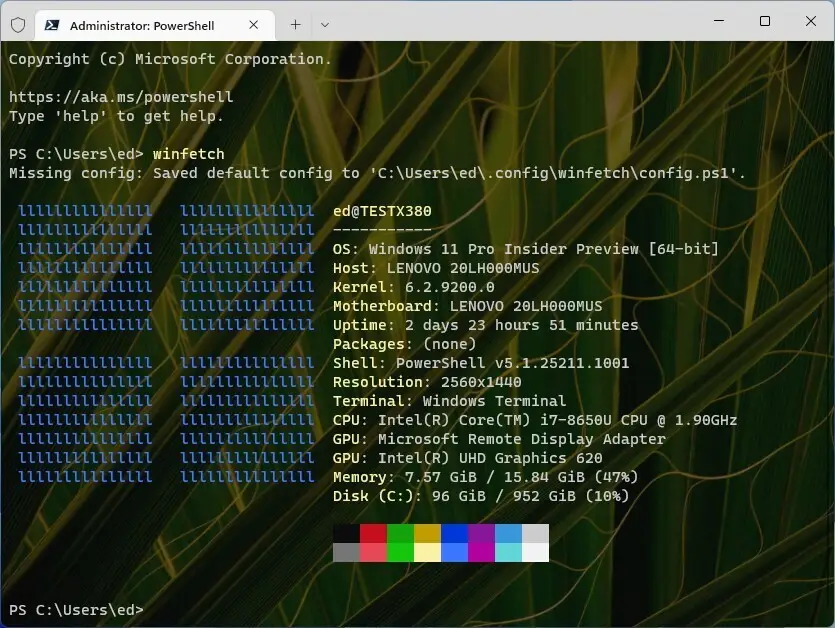 Ed Tittel / IDG
Ed Tittel / IDGFigure 8 : Winfetch au travail, avec la palette de couleurs en bas au centre. (Cliquez sur l’image pour l’agrandir.)
Mais attendez, il y a plus…
L’un des thèmes Windows Terminal les plus intéressants, avec d’innombrables variations, est nommé Oh-My-Posh. Il vous permet d’introduire une police d’écran avec divers symboles graphiques (appelés glyphes) qui égayent vraiment l’apparence de Windows Terminal. Le meilleur endroit pour en savoir plus sur Oh-My-Posh est dans ses développeurs pages de documentation. Pour un affichage vertigineux d’exemples, voir son thèmes page; il y a une collection complète à GitHub, aussi. Le site Web Oh-My-Posh susmentionné comprend installation et configuration consignes aussi.
Attention : pour utiliser les glyphes, il faut installer une police dite « nerd » (le site fournit des instructions pour ça aussi). La figure 9 montre un bref extrait de la page des thèmes, pour aiguiser votre intérêt.
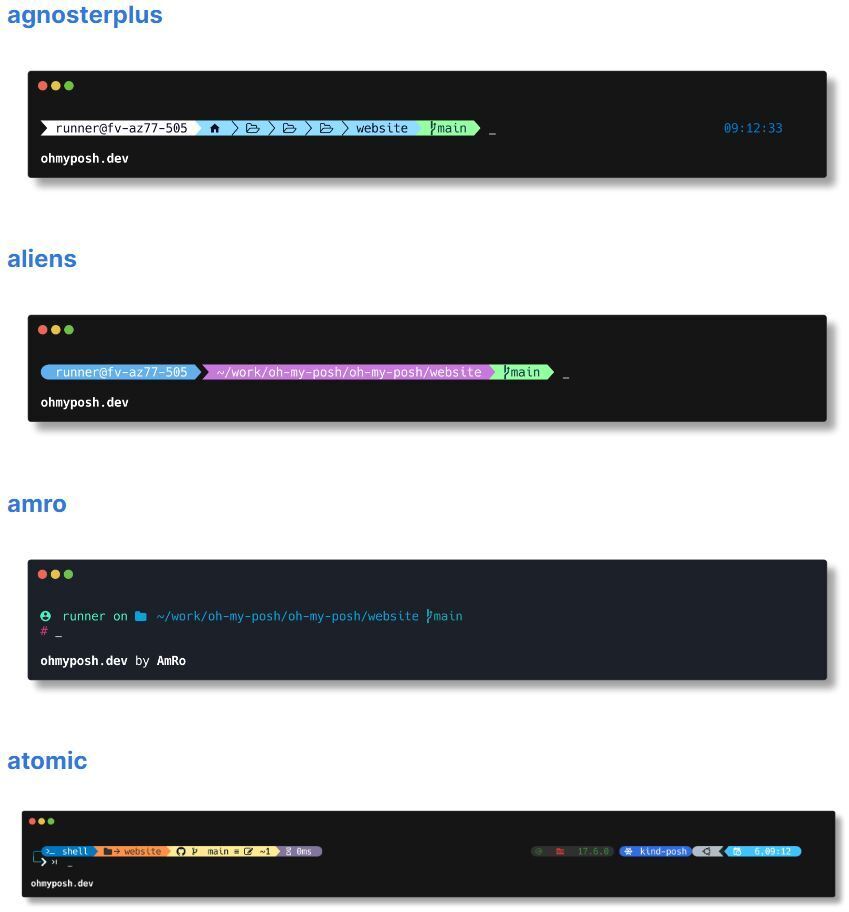 Ed Tittel / IDG
Ed Tittel / IDGFigure 9 : seulement quatre des centaines de thèmes Oh-My-Posh pour Windows Terminal. (Cliquez sur l’image pour l’agrandir.)
Le ciel est la limite
Vous vous souviendrez que je vous ai prévenu que les ajustements et la personnalisation du terminal Windows peuvent être formidables et sans fin. Bien que cela soit indéniablement vrai, il est également vrai que vous obtiendrez un excellent retour sur investissement en temps, en efforts et en apprentissage lorsque vous transformerez Windows Terminal en ce que vous voulez qu’il soit. J’ai fourni une série de conseils et d’informations pour vous aider dans ce voyage, et je vous souhaite bonne chance.
Copyright © 2022 IDG Communications, Inc.










