Regardez autour d’un bureau Windows typique. Qu’il exécute Windows 10 ou 11, il y a de fortes chances qu’il exécute au moins deux douzaines d’applications Windows (fichiers .exe) et au moins quatre douzaines d’applications Microsoft Store. Sur mon parc local de 10 PC, la gamme d’applications va d’un minimum de 24 à un maximum de 120 ; pour les applications Store, il varie de 49 à 81. Ces chiffres sont assez typiques, si mes recherches en ligne sont exactes.
En général, il est considéré comme une bonne pratique de sécurité de maintenir les applications et les applications à jour. Pourquoi? Parce que de nombreuses mises à jour impliquent des correctifs de sécurité et des correctifs qui bloquent les attaques potentielles et empêchent l’accès non autorisé et indésirable aux applications et à leurs données (et parfois, au système d’exploitation hôte et aux PC sur lesquels ils s’exécutent). Dans cette histoire, je vais vous proposer quelques outils pour vous aider à rationaliser ce processus, ainsi que des instructions sur la façon de les mettre en œuvre pour vous aider à maintenir vos applications et applications à jour et sûres.
Compter ce que vous avez
Tout d’abord, il est utile de comprendre combien d’applications vous avez installées. Pour Windows 10 et 11, il existe deux façons de gérer le nombre d’applications d’un PC, y compris les applications .exe et les applications Store. La première méthode consiste à appuyer sur Touche Windows + R pour lancer la boîte d’exécution de Windows, puis tapez paramètres ms:appsfonctionnalités dans la boîte. Cela ouvre le volet « Applications et fonctionnalités » de l’application Paramètres, qui fournit un décompte de tous les exécutables sur le PC cible.
La figure 1 montre la sortie de mon bureau de production qui est très peuplé d’applications et d’applications (201 en tout, en fait) :
 IDG
IDGFigure 1 : La liste des applications installées dans « Applications et fonctionnalités » commence par un nombre total en haut de la liste.
La deuxième méthode utilise l’Explorateur de fichiers pour compter les sous-dossiers dans la hiérarchie des applications Windows, qui comprend des outils et utilitaires Windows intégrés, ainsi que des éléments des dossiers Program Files et Program Files (x86). Dans la zone Exécuter, tapez shell :DossierApps. Cela produit une fenêtre de l’explorateur de fichiers avec un champ de comptage total dans le coin inférieur gauche, comme illustré à la figure 2.
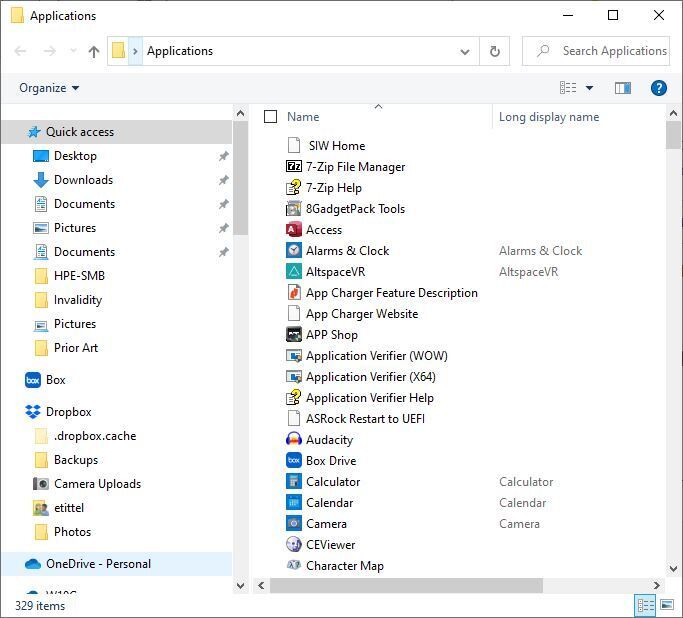 IDG
IDGFigure 2 : notez que le nombre d’éléments en bas à gauche (329) est considérablement plus élevé que le nombre de la figure 1. (Cliquez sur l’image pour l’agrandir.)
Lorsque vous arrêtez de considérer que quelqu’un doit maintenir toutes ces applications à jour, d’une manière ou d’une autre, ces chiffres peuvent sembler décourageants.
Avez-vous vraiment besoin de gérer tout cela par vous-même ?
Heureusement, la réponse à cette question est un « Non » solide. Dans cette histoire, je décris et explique plusieurs sources de secours automatisés qui devraient considérablement alléger cette charge. « De combien? » est l’inévitable question de suivi. D’après ma propre expérience, l’utilisation des outils décrits ici signifie que je dois rarement mettre à jour plus d’une poignée d’applications manuellement à un moment donné. Une fois que vous avez appris à faire cela, c’est vraiment une routine.
Deux installations majeures fournies par Microsoft se chargeront pour vous d’une grande partie du travail nécessaire à la mise à jour des applications. Windows Update (WU) gère automatiquement les mises à jour Windows, qui couvrent les outils et utilitaires inclus avec le système d’exploitation Windows. Mais WU peut également garder un œil sur les pilotes de périphérique et les applications Microsoft (telles que Word, Excel, Teams, etc.) et les tenir également à jour. Voir « Comment gérer les mises à jour de Windows 10 et 11 » pour plus de détails sur l’utilisation de Windows Update.
Ensuite, il y a le Microsoft Store. Il garde également un œil sur toutes les applications sous sa responsabilité. Il les mettra à jour quotidiennement par défaut. Et vous pouvez visiter la bibliothèque et cliquer sur le Obtenir les mises à jour bouton à tout moment, pour forcer les mises à jour en attente à être appliquées à votre PC. Ce bouton est affiché en haut à droite de la figure 3.
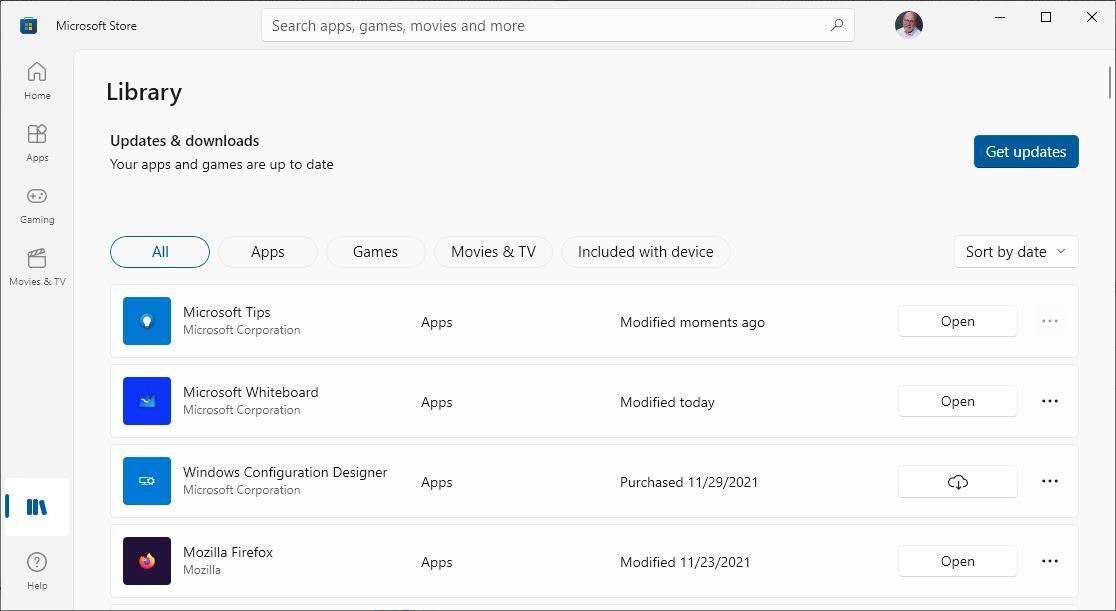 IDG
IDGFigure 3 : Microsoft Store met quotidiennement à jour les applications en arrière-plan, mais si vous cliquez sur Obtenir les mises à jour, vous pouvez mettre à jour à tout moment. (Cliquez sur l’image pour l’agrandir.)
Mis à part les éléments gérés par Windows Update et le programme de mise à jour du Microsoft Store, le nombre réel d’applications que je dois suivre et mettre à jour sur mes PC Windows 10 et 11 varie généralement entre deux douzaines et un peu plus de soixante, selon le PC individuel.
Ensuite, j’expliquerai ce qu’implique la mise à jour d’une application avant d’introduire une paire de raccourcis puissants pour accélérer ce processus.
Une approche générale de mise à jour des applications
En principe, il est très simple de décider si une application Windows a besoin d’une mise à jour. Cela nécessite de vérifier le numéro de version de l’application installée sur votre PC par rapport au numéro de version actuel ou le plus récent de cette application disponible auprès de son fabricant. Si le numéro sur votre PC correspond à celui du fabricant, il est à jour et ne nécessite aucune mise à jour. Si ce n’est pas le cas, vous devrez télécharger la version actuelle et la mettre à jour ou l’installer sur votre PC pour la mettre à jour.
Noter: Dans certains cas, il se peut que vous exécutiez sur votre PC un numéro de version supérieur à celui étiqueté comme actuel, le plus récent ou le plus récent par son fabricant. Cela peut se produire lorsque vous décidez d’installer une version préliminaire ou bêta d’un logiciel sur un PC. Dans ce cas, vous devez vérifier le numéro de version des versions bêta ou d’aperçu du fabricant au lieu des versions de production générales.
C’est peut-être simple, mais vérifier manuellement les numéros de version de quelques dizaines d’applications, puis télécharger et installer celles qui doivent être mises à jour, est un jeu de dupe. Il y a un meilleur moyen.
Un puissant tandem d’outils de vérification de mise à jour gratuits
Les deux programmes que je présente ci-dessous automatisent le processus de vérification des numéros de version des applications et d’installation des mises à jour nécessaires. Si vous recherchez sur Internet « Mise à jour logicielle Windows » ou « Logiciel de correction Windows », vous pouvez trouver des dizaines d’outils de ce type disponibles. Certains d’entre eux sont gratuits, d’autres sont disponibles en version gratuite et payante, et d’autres encore ne sont disponibles que pour ceux qui sont prêts à payer pour les utiliser. Pour plus d’informations sur ce qui est disponible en général dans cette veine, consultez pirate de la vie‘s « Cinq meilleurs outils de mise à jour logicielle » ou Innovana « 14 meilleurs programmes de mise à jour de logiciels gratuits.”
Il y a beaucoup d’options à choisir, donc si vous décidez que vous n’aimez pas ce que je suis sur le point de vous guider après une expérience pratique, veuillez vérifier ces listes (et éventuellement d’autres) pour voir si vous pouvez trouver des outils similaires plus à votre goût. Le concept de base est de trouver un ou plusieurs outils de mise à jour qui vous déchargeront de la majeure partie de la charge de mise à jour de l’application et feront ce travail pour vous.
Option 1 : Patch My PC Updater
Correctif de mise à jour de mon PC est un outil gratuit pour les utilisateurs individuels qui provient du fournisseur de logiciels de gestion des correctifs d’entreprise Patch My PC. Il reconnaît et gère automatiquement les mises à jour d’environ 300 applications Windows différentes. Il le fait automatiquement, rapidement et avec un minimum de tracas. J’utilise cet outil depuis près de six ans maintenant et il fait très bien le travail.
La figure 4 montre l’écran d’accueil, qui m’indique que je dois mettre à jour ma copie de TreeSize Free vers la version actuelle. Sinon, 27 des 28 applications suivies par Patch My PC sont à jour.
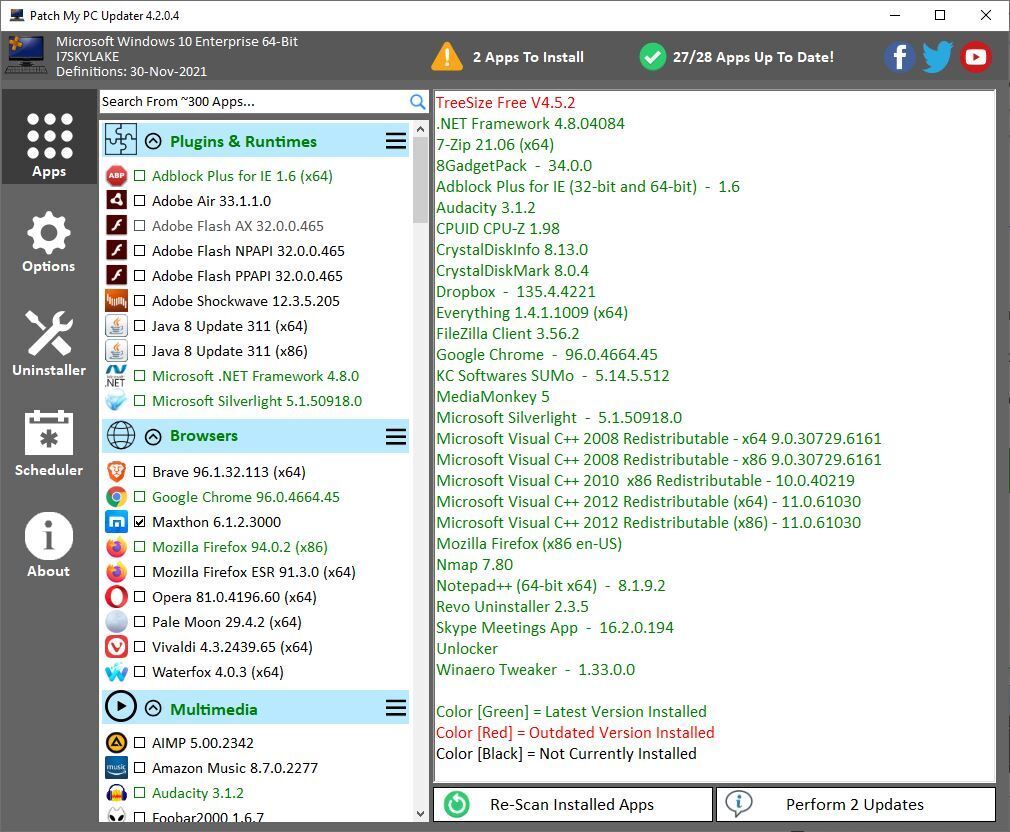 IDG
IDGFigure 4 : Les éléments en rouge, tels que TreeSize Free en haut de la liste, nécessitent des mises à jour. (Cliquez sur l’image pour l’agrandir.)
Cliquez simplement sur le Effectuer
Pourquoi alors, dois-je recommander un deuxième outil ? Un aperçu de la sortie de cet outil dans la figure 5 ci-dessous montre ce qui est à l’œuvre : la couverture des applications.
Option 2 : Version gratuite du moniteur de mise à jour logicielle (SUMo)
SUMo vient du développeur français Kyle Katarn, directeur du fabricant de logiciels KC Softwares. Cet outil est efficace pour suivre l’état de la mise à jour d’un grand nombre de programmes (environ 400+).
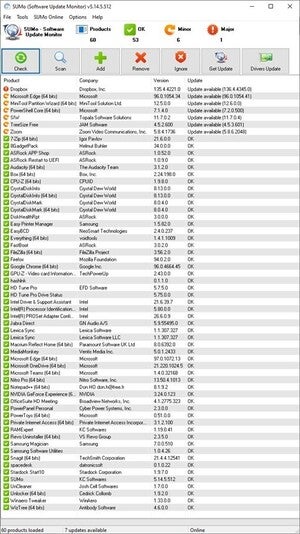 IDG
IDGFigure 5 : Là où Patch My PC « voit » 28 applications sur mon PC, SUMo en voit 60. (Cliquez sur l’image pour l’agrandir.)
Comme vous pouvez le voir sur la figure 5, où Patch My PC suit 28 applications sur mon PC de production, SUMo en suit 60. Il s’agit d’informations utiles.
La version gratuite de SUMo ne fait que le suivi des applications et laisse les mises à jour à ses utilisateurs. La version payante de SUMo (environ 34 $ US pour une licence à vie) s’avère être une proposition aléatoire lorsqu’il s’agit d’automatiser le processus de mise à jour. Pour 80% des programmes qu’il suit, il gère les mises à jour automatiquement et complètement. Pour les 20 % restants, le programme se bloque sur le site Web du fabricant, à partir duquel les utilisateurs doivent continuer à rechercher et à appliquer manuellement les mises à jour pertinentes par eux-mêmes.
Je ne peux pas recommander la version payante car je crois fermement qu’elle devrait tout automatiser. Mais je trouve la version gratuite très utile, car elle me montre ce que je dois rechercher moi-même et mettre à jour manuellement.
Les programmes qui apparaissent en haut de la figure 5 sont informatifs et illustratifs car ils me permettent d’expliquer comment travailler au mieux avec les éléments nécessitant une mise à jour. Ces éléments comprennent :
- Boîte de dépôt
- Bord Microsoft
- Assistant de partition MiniTool (MTPW)
- PowerShell
- SIW (Informations logicielles pour Windows)
- Zoom
Parmi ces programmes, tous incluent une sorte de fonction de mise à jour intégrée. En fait, je peux ouvrir Edge, MTPW, SIW et Zoom et exécuter rapidement et facilement des mises à jour intégrées à partir de leurs interfaces graphiques. PowerShell se met à jour lorsque vous entrez la chaîne iex « & { $(irm https://aka.ms/install-powershell.ps1) } -UseMSI » dans une session administrative. Et si Dropbox ne se met pas à jour automatiquement (sur ce PC, parfois c’est le cas et parfois non), vous pouvez visiter son page de téléchargement pour récupérer une nouvelle copie actuelle du programme d’installation et l’exécuter pour mettre le programme à jour.
Un rendu abrégé de l’analyse de mise à jour SUMo résultante apparaît dans la figure 6.
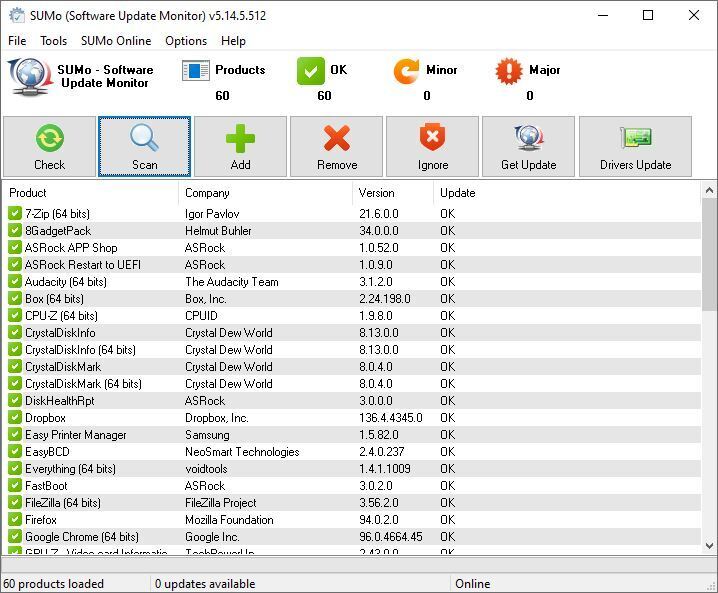 IDG
IDGFigure 6 : Dropbox s’affiche désormais comme étant à jour, et il y a 0 élément mineur et 0 élément majeur obsolète. (Cliquez sur l’image pour l’agrandir.)
Une fois que vous avez appris à travailler à partir des données SUMo, la mise à jour des éléments devient une routine.
Une dernière chose : parfois, les outils de mise à jour pointent vers des versions que vous ne pourrez pas trouver ou qui proviennent de sites de mise à jour douteux. (Ne les installez pas.) À d’autres moments, ils pointeront vers des versions préliminaires ou d’aperçu que vous ne voudrez peut-être pas installer. Mon conseil : ne soyez pas obsédé par ce genre de choses. Tant que la plupart de vos applications sont à jour, un ou deux laissés-pour-compte ne vous tueront pas, ni votre PC.
Apprenez à travailler avec vos outils, mais ne passez pas trop de temps à essayer de tout couvrir jusqu’au dernier trait. C’est là que réside la perte de productivité, sinon la folie ! Mais si vous suivez une routine de mise à jour régulière (environ une fois par mois, c’est bien), vous pouvez maintenir votre écurie d’applications Windows à jour et votre ou vos PC bourdonner. Acclamations!
Copyright © 2022 IDG Communications, Inc.










