Qu’on le veuille ou non, ceux qui utilisent Windows Update pour obtenir et installer des mises à jour, des correctifs et des correctifs rencontreront parfois des problèmes avec le service Windows Update. Parfois, une mise à jour spécifique peut ne pas être téléchargée. À d’autres moments, une mise à jour peut ne pas s’installer. De temps en temps, Windows Update (alias WU) peut refuser d’interagir avec les serveurs Windows d’où proviennent les mises à jour.
C’est là qu’interviennent ces étapes. Essayez ces techniques de dépannage dans l’ordre indiqué ci-dessous pour que WU soit à nouveau opérationnel.
Remarque : Bien que j’aie illustré ici les étapes de dépannage WU dans Windows 11, les mêmes techniques fonctionnent également avec Windows 10, avec seulement des variations mineures. Cette histoire couvre assez bien les deux versions actuelles du système d’exploitation Windows.
1. Si au début vous ne réussissez pas… réessayez
Bien que la plus basique de toutes les techniques de dépannage pour Windows Update ne fonctionne pas toujours, cela aidera de temps en temps. Si WU ne fonctionne pas comme prévu, la première chose à essayer est d’exécuter à nouveau la demande de mise à jour Windows.
Pour de meilleurs résultats, redémarrez le PC cible avant de réessayer. Ce n’est pas absolument nécessaire, mais cela peut effacer certaines conditions en attente ou transitoires (comme une mise à jour déjà téléchargée qui doit être appliquée) qui remettront Windows Update en état.
Voici ce qu’il faut faire (voir les figures 1 et 2) :
- Cliquez sur Commencerpuis le bouton d’alimentation icône, puis Redémarrer.
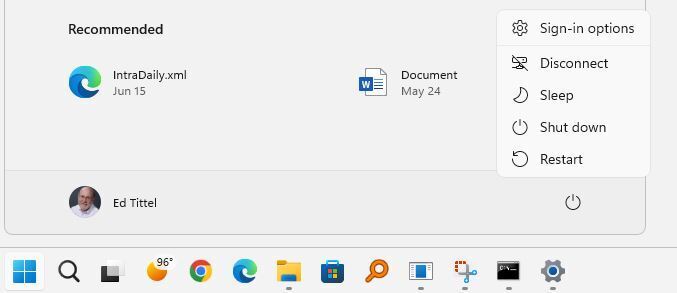 Ed Titel/IDG
Ed Titel/IDGFigure 1 : Après avoir enregistré tout le travail, cliquez sur Démarrer > bouton d’alimentation > Redémarrer pour redémarrer le PC.
- Une fois que le bureau réapparaît, cliquez sur Démarrer > Paramètres > Windows Updatepuis cliquez sur le Vérifier les mises à jour bouton.
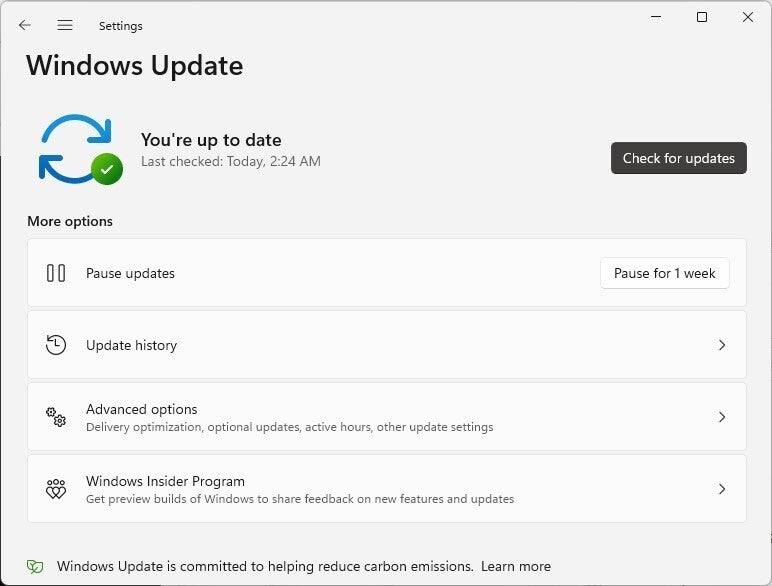 Ed Titel/IDG
Ed Titel/IDGFigure 2 : Cliquez sur Démarrer > Paramètres > Windows Updatepuis clique Vérifier les mises à jour. Cela peut fonctionner!
D’après mon expérience, cela fonctionne entre 25% et 50% du temps qu’un problème apparaît avec Windows Update, et le téléchargement et l’installation de la mise à jour réussissent lors d’une deuxième tentative.
Si le redémarrage du PC ne vous soulage pas, passez à la section suivante.
2. Essayez l’outil de dépannage de mise à jour
Comme le dit le proverbe banal du logiciel, « Il y a une application pour ça ! » Pour les problèmes Windows courants – et WU est certainement l’une de ces bêtes – il est tout aussi valable de dire : « Il existe un dépanneur pour ça ! » Ce sont des mini-applications Windows intégrées destinées à diagnostiquer et à résoudre des problèmes spécifiques avec Windows.
Pour accéder au bon outil de cet acabit, suivez ces étapes :
- Cliquez sur Démarrer > Paramètres.
- Dans l’application Paramètres, tapez le mot difficulté dans la barre de recherche. Cela produit des résultats comme ceux illustrés à la figure 3. Cliquez sur Résoudre d’autres problèmes.
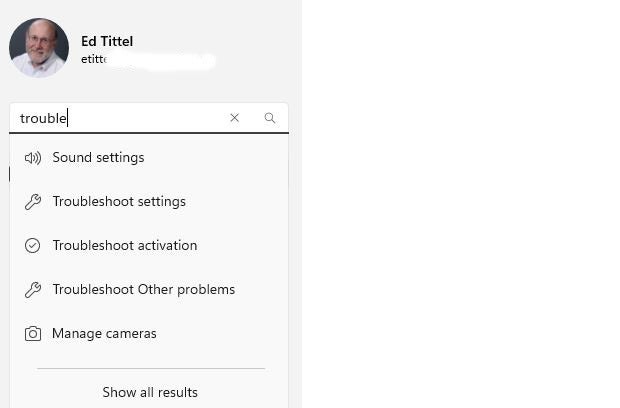 Ed Titel/IDG
Ed Titel/IDGFigure 3 : Tapez « problème » dans la recherche de paramètres, puis cliquez sur Résoudre d’autres problèmes.
- Dans le volet « Autres dépanneurs » résultant, Windows Update apparaît comme le quatrième élément sous son en-tête « Le plus fréquent », comme illustré à la figure 4. Cliquez sur le Courir bouton pour lancer cet élément.
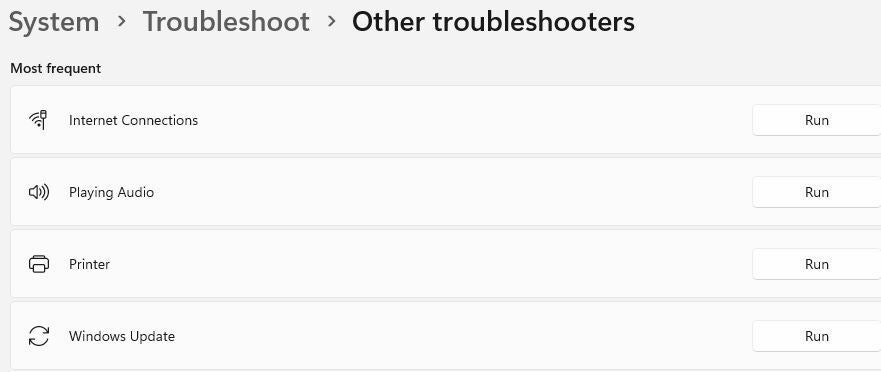 Ed Titel/IDG
Ed Titel/IDGFigure 4 : Cliquez sur le Courir à droite de « Windows Update » pour lancer le dépanneur WU. (Cliquez sur l’image pour l’agrandir.)
- L’outil de dépannage de Windows Update s’exécutera dans sa propre fenêtre contextuelle et rendra compte des différents diagnostics qu’il exécute. Dans environ un tiers à la moitié des cas, cela résoudra ce qui ne va pas avec WU sur le PC cible. Vous verrez une fenêtre de rapport final qui ressemble à la figure 5.
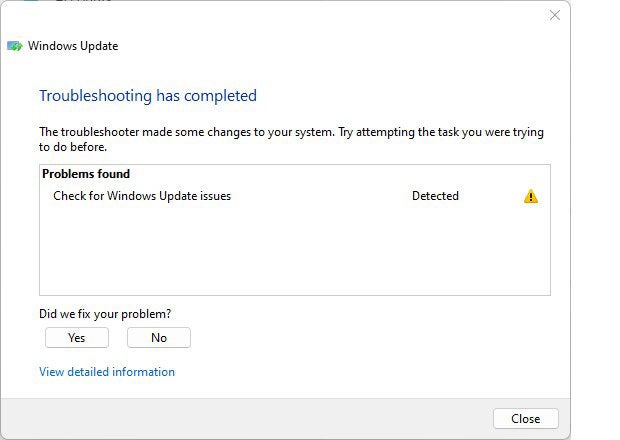 Ed Titel/IDG
Ed Titel/IDGFigure 5 : Une fois l’utilitaire de résolution des problèmes terminé, il signale les tentatives de correction. Ils travaillent, parfois.
Une fois que vous avez exécuté le dépanneur, c’est une bonne idée de redémarrer le PC une fois de plus, puis d’essayer à nouveau d’exécuter Windows Update. Si cela ne fonctionne toujours pas, passez à la section suivante.
3. Une manœuvre de réinitialisation complète de WU
Si le dépanneur ne résout pas votre problème, il existe une artillerie plus lourde que vous pouvez utiliser. Il est entièrement décrit dans les excellents tutoriels d’ElevenForum.com intitulés « Réinitialiser la mise à jour Windows dans Windows 11” (voici un lien vers son Homologue Windows 10). Ce didacticiel inclut un lien de téléchargement vers un fichier de commandes qui désactive tous les services liés à WU, puis réinitialise tous les composants et stratégies de Windows Update, puis redémarre tous les services qu’il désactive. C’est complètement automatisé, autour d’un fichier de commandes nommé:
Reset_Reregister_Windows_Update_Components_for_Windows11.bat
Une fois que vous aurez récupéré le fichier, vous devrez ouvrir une invite de commande administrative ou une session PowerShell. (Tapez soit commande ou powershell dans la zone de recherche Windows, cliquez avec le bouton droit Invite de commandes ou WindowsPowerShell dans la liste des résultats, sélectionnez Exécuter en tant qu’administrateur, et entrez le mot de passe si vous y êtes invité.) Naviguez ensuite jusqu’au dossier où réside le fichier de commandes susmentionné. Coupez et collez le nom du fichier dans la ligne de commande, puis appuyez sur le Entrer clé pour l’exécuter. (C’est tellement pratique que je le garde sur le bureau de mes PC Windows 10 et 11, comme vous le verrez ci-dessous.) C’est tout ce qu’il y a à faire, comme le montre la figure 6.
 Ed Titel/IDG
Ed Titel/IDGFigure 6 : Si vous répertoriez le répertoire (tapez « dir ») dans le dossier avec le fichier de commandes, vous pouvez facilement couper et coller ce nom de fichier sur la ligne de commande, puis appuyer sur Entrer pour l’exécuter. (Cliquez sur l’image pour l’agrandir.)
Ce fichier batch prend un certain temps à s’exécuter et implique la vérification et l’arrêt des services WU (bits, wuauserv et cryptsvc). Il vide ensuite le cache DNS, efface les demandes de mise à jour en attente, supprime les fichiers et dossiers temporaires liés aux téléchargements WU et réinitialise les politiques de mise à jour Windows dans le registre. Puis il redémarre ce qu’il a arrêté, et se termine en proposant un bouton Redémarrer. Utilisez-le, car le PC doit redémarrer pour que tous ces changements prennent effet.
J’ai utilisé ce fichier batch sur la plupart ou tous mes PC Windows 10 et 11 (et les PC 7, 8 et 8.1 avant cela), et cela a fonctionné dans tous les cas sauf un pour remettre WU en action. Et sur la machine où il a échoué, il s’est avéré que j’avais un problème matériel (un SSD défaillant) qui empêchait le stockage correct des fichiers de téléchargement.
IMO, le fichier batch de réinitialisation-réenregistrement est en quelque sorte une solution miracle pour les problèmes de WU. Ainsi, si cela ne vous dérange pas d’attendre les 5 à 10 minutes nécessaires pour parcourir ses processus (moins de 2 minutes sur mon 8e-gen i7 Lenovo X12 tablette hybride), cela vaut toujours la peine d’essayer.
Après l’avoir exécuté sur mon PC de test, il a effacé la condition d’erreur que le dépanneur a trouvée mais n’a pas pu résoudre, et a réussi à télécharger et à installer une mise à jour cumulative (CU) en attente, à savoir KB5016159, qui amène le PC à Build 25145.1011.
Si la solution miracle échoue, alors quoi ?
La seule fois où cela m’est arrivé, j’ai dû emmener mon PC affecté au magasin, où ils ont pu détecter et diagnostiquer un disque défaillant (SSD) que je n’ai pas détecté moi-même. Une fois ce composant remplacé, le système est revenu à un état de fonctionnement normal.
Avant d’amener un PC qui arrive à ce stade au magasin, je vous recommande d’essayer une installation de réparation sur place (décrite dans « Comment réparer Windows 10 avec une installation de mise à niveau sur place »). Et si cela échoue, essayez ensuite une installation propre du système d’exploitation (décrite dans « Récupération de Windows 10, revisitée : la nouvelle façon d’effectuer une installation propre »). Ce n’est qu’alors qu’un voyage au magasin sera nécessaire. Espérons que vous n’irez jamais aussi loin !
Lecture supplémentaire sur les erreurs WU
Microsoft Docs propose un document utile sur le dépannage de Windows Update. Il fait partie d’un général Déployer et mettre à jour le client Windows guide qui comprend les précieuses sections suivantes :
Les professionnels de l’informatique cherchant à résoudre les problèmes de WU et les passionnés de Windows plus sérieux trouveront ces détails supplémentaires utiles et éclairants. Acclamations!
Copyright © 2022 IDG Communications, Inc.









