Windows 11 fait beaucoup sous le capot pour accélérer les performances d’un PC. Le même PC fonctionnera généralement plus rapidement sur Windows 11 que Windows 10. Mais peu importe à quel point votre Windows 11 peut être rapide, il peut fonctionner plus rapidement. Et gardez à l’esprit que les PC ont tendance à ralentir avec le temps, et vous voulez vous assurer que cela n’arrive pas au vôtre.
Il est simple de rendre votre PC Windows plus rapide. Suivez simplement ces conseils.
Remarque : cette histoire couvre Windows 11 version 22H2. Si vous avez une version antérieure de Windows 11, certaines choses peuvent être légèrement différentes. Si vous avez Windows 10, consultez notre Conseils de vitesse Windows 10.
1. Désactivez les programmes qui s’exécutent au démarrage
Votre PC Windows 11 peut être à la traîne si des programmes que vous utilisez rarement ou jamais s’exécutent en arrière-plan. Votre PC fonctionnera plus rapidement si vous les arrêtez de fonctionner.
Pour ce faire, lancez d’abord le Gestionnaire des tâches de l’une des manières suivantes : Appuyez sur Ctrl-Maj-Échapcliquez avec le bouton droit dans le coin inférieur droit de votre écran et sélectionnez Gestionnaire des tâchesou tapez Gestionnaire des tâches dans le champ de recherche de Windows 11 et appuyez sur Entrer. Vous pouvez utiliser le Gestionnaire des tâches pour beaucoup de choses, mais ici, nous nous concentrons uniquement sur la suppression des programmes inutiles qui s’exécutent au démarrage.
Clique le Applications de démarrage icône sur le côté gauche de l’écran. (C’est la quatrième icône à partir du haut.) Il affiche une liste des programmes et services qui se lancent lorsque vous démarrez Windows. La liste comprend le nom de chaque programme ainsi que son éditeur, s’il est activé pour s’exécuter au démarrage, et son « impact au démarrage », qui correspond à combien il ralentit Windows 11 au démarrage du système. Notez, cependant, que l’écran n’indique pas l’impact de chaque programme sur vos performances après le démarrage, pendant les opérations normales du PC.
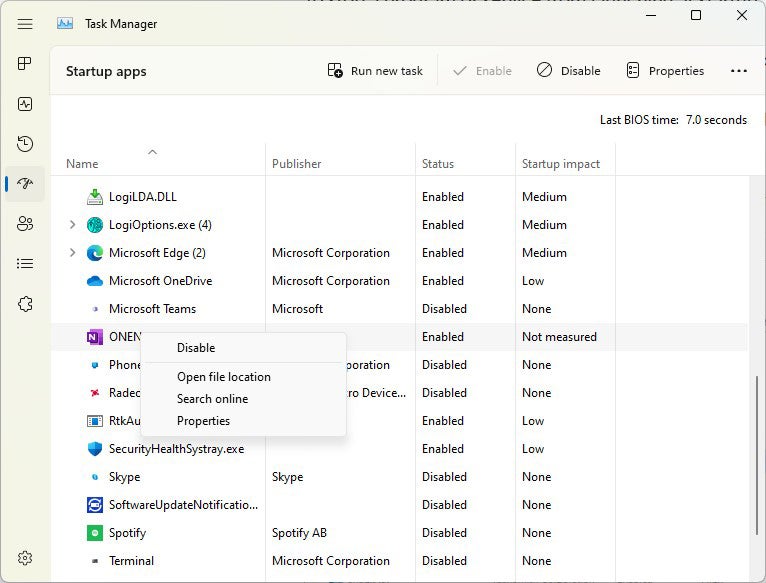 IDG
IDGVous pouvez utiliser le Gestionnaire des tâches pour obtenir des informations sur les programmes qui se lancent au démarrage et désactiver ceux dont vous n’avez pas besoin. (Cliquez sur l’image pour l’agrandir.)
Pour empêcher le lancement d’un programme ou d’un service au démarrage, cliquez dessus avec le bouton droit de la souris et sélectionnez Désactiver. Cela ne désactive pas entièrement le programme ; cela l’empêche seulement de se lancer au démarrage – vous pouvez exécuter l’application après le lancement. De plus, si vous décidez ultérieurement de le lancer au démarrage, vous pouvez revenir à cette zone du Gestionnaire des tâches, cliquer avec le bouton droit sur l’application et sélectionner Activer.
De nombreux programmes et services qui s’exécutent au démarrage vous sont peut-être familiers, comme Microsoft OneDrive ou Spotify. Mais vous n’en reconnaîtrez peut-être pas beaucoup. (Quiconque sait immédiatement ce qu’est « bzbui.exe », veuillez lever la main. Ce n’est pas juste de le googler d’abord.)
Le gestionnaire de tâches peut trouver des informations sur des programmes inconnus. Cliquez avec le bouton droit sur un élément et sélectionnez Propriétés pour plus d’informations à son sujet, y compris son emplacement sur votre disque dur, s’il possède une signature numérique et d’autres informations telles que le numéro de version, la taille du fichier et la dernière fois qu’il a été modifié.
Vous pouvez également cliquer avec le bouton droit sur l’élément et sélectionner Lieu de fichier ouvert. Cela ouvre l’Explorateur de fichiers et le place dans le dossier où se trouve le fichier, ce qui peut vous donner un autre indice sur le but du programme.
Enfin, et plus utilement, vous pouvez sélectionner Rechercher en ligne après avoir fait un clic droit. Bing se lancera ensuite avec des liens vers des sites contenant des informations sur le programme ou le service. Avec l’aide du Gestionnaire des tâches, j’ai facilement découvert que bzbui.exe est un logiciel de sauvegarde Backblaze, quelque chose que je veux exécuter automatiquement au démarrage.
Si vous êtes inquiet au sujet de l’une des applications répertoriées, vous pouvez vous rendre sur un site géré par Reason Software appelé « Dois-je le bloquer ?” et recherchez le nom du fichier. Vous trouverez généralement des informations très solides sur le programme ou le service.
Maintenant que vous avez sélectionné tous les programmes que vous souhaitez désactiver au démarrage, la prochaine fois que vous redémarrerez votre ordinateur, le système ne lancera pas automatiquement ces programmes inutiles et votre PC pourrait fonctionner plus rapidement.
2. Utiliser le mode efficacité
Le Gestionnaire des tâches a un autre tour dans sa manche pour optimiser les performances de Windows 11. Le mode efficacité, introduit dans Windows 11 22H2, peut accélérer votre PC et améliorer la durée de vie de la batterie de votre ordinateur portable. Il réduit la priorité du processus des applications d’arrière-plan, entre autres astuces d’efficacité.
Le terme est un peu impropre, car vous ne pouvez pas mettre tout votre PC en mode efficacité. Au lieu de cela, vous utilisez le Gestionnaire des tâches pour y placer des applications et des processus individuels. Il y a une mise en garde : vous ne pourrez l’utiliser que sur certaines applications et certains processus.
Lancez d’abord le Gestionnaire des tâches en utilisant l’une des méthodes décrites dans l’astuce précédente. Si vous êtes déjà dans le Gestionnaire des tâches, cliquez sur le Processus (trois carrés dans une grille) sur le côté gauche de l’écran pour accéder à l’écran Processus. Une liste des applications et des processus en cours d’exécution s’affiche.
Cliquez sur l’application ou le processus que vous souhaitez mettre en mode efficacité, cliquez sur le Mode efficacité en haut à droite de l’écran, puis confirmez que vous souhaitez activer le mode efficacité pour l’application. Notez que si l’icône du mode Efficacité est grisée lorsque vous cliquez sur une application ou un processus, vous ne pourrez pas l’utiliser. De plus, certaines applications, y compris Microsoft Edge, fonctionnent automatiquement en mode efficacité par défaut, et le mode ne peut pas être désactivé.
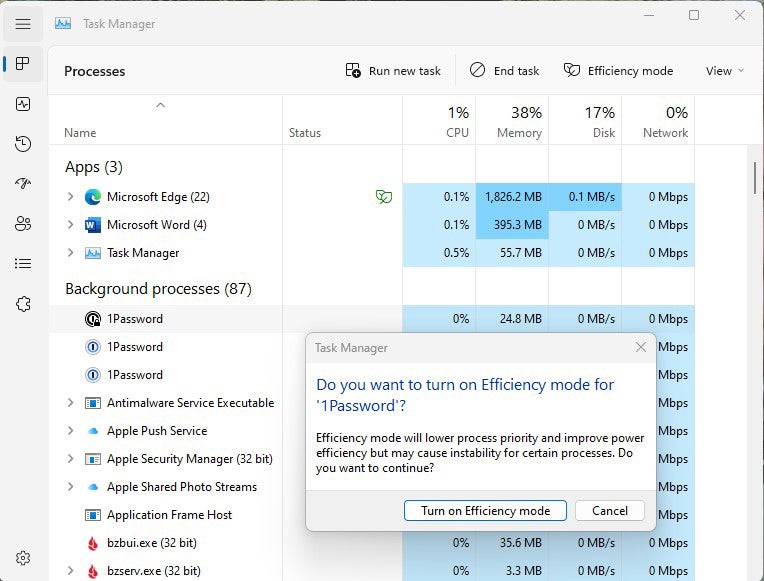 IDG
IDGActiver le mode efficacité pour une application. (Cliquez sur l’image pour l’agrandir.)
3. Utilisez la maintenance automatique de Windows
En arrière-plan, Windows 11 effectue en permanence la maintenance de votre PC, en faisant des choses comme l’analyse de sécurité et en effectuant des diagnostics du système pour s’assurer que tout est à la hauteur. Il corrige automatiquement les problèmes qu’il détecte, ce qui aide votre PC à fonctionner à des performances optimales. La maintenance automatique s’exécute tous les jours à 2h00 du matin si votre appareil est branché sur une source d’alimentation et en veille.
Cependant, cette fonctionnalité peut avoir été désactivée accidentellement ou ne pas avoir fonctionné récemment si vous éteignez votre PC la nuit (plutôt que de le mettre en mode veille) ou si votre ordinateur portable n’a pas été branché depuis un certain temps. Vous devez vous assurer qu’il est allumé et fonctionne tous les jours. Vous pouvez également l’exécuter manuellement si vous le souhaitez.
Cliquez sur l’icône de recherche dans la barre des tâches, tapez contrôle dans la zone de recherche, puis sélectionnez Panneau de configuration dans les résultats pour exécuter l’application Panneau de configuration. Dans l’application, sélectionnez Système et sécurité > Sécurité et maintenance. Dans la section Maintenance, sous Maintenance automatique, cliquez sur Démarrer l’entretien si vous voulez qu’il s’exécute maintenant. Pour vous assurer qu’il s’exécute tous les jours, cliquez sur Modifier les paramètres d’entretienet sur l’écran qui apparaît, sélectionnez l’heure à laquelle vous souhaitez que la maintenance s’exécute et cochez la case à côté de Autoriser la maintenance planifiée à réveiller mon ordinateur à l’heure planifiée. Puis clique D’ACCORD.
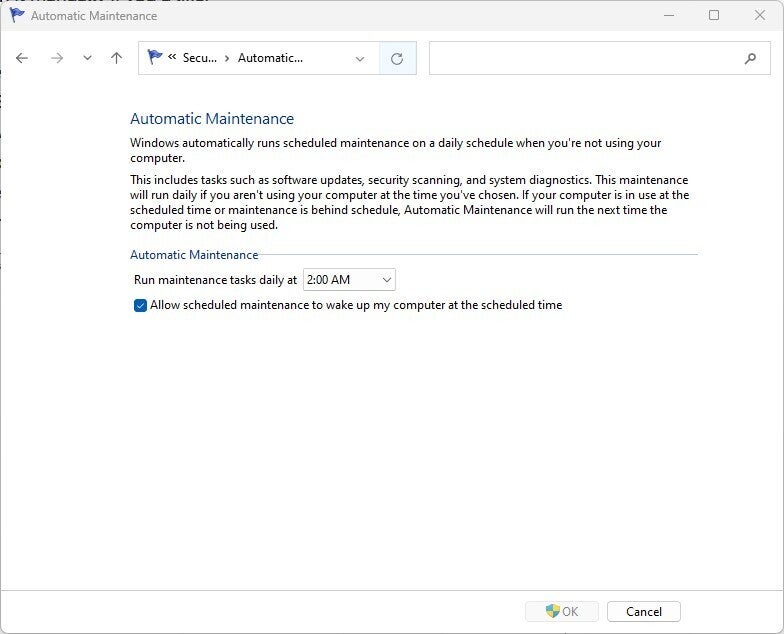 IDG
IDGVoici comment définir une heure chaque jour pour que Windows 11 exécute ses tâches de maintenance. (Cliquez sur l’image pour l’agrandir.)
4. Tuez les adwares et les bloatwares
Il se peut que ce qui ralentit votre PC ne soit pas Windows 11, mais un bloatware ou un adware qui consomme des ressources CPU et système. Les adwares et les bloatwares sont particulièrement insidieux car ils peuvent avoir été installés par le fabricant de votre ordinateur. Ils s’exécutent généralement automatiquement au démarrage sans même que vous le sachiez. Vous serez étonné de voir à quel point votre PC fonctionnera mieux si vous vous en débarrassez.
Commencez par exécuter une analyse du système pour trouver les logiciels publicitaires et les logiciels malveillants. Si vous avez déjà installé une suite de sécurité telle que Norton Security ou McAfee LiveSafe, vous pouvez l’utiliser. L’application anti-malware intégrée de Windows 11, Windows Defender, fait également un excellent travail. Tapez simplement Windows Defender dans le champ de recherche, appuyez sur Entreret cliquez Scanne maintenant. Windows Defender recherchera les logiciels malveillants et supprimera ceux qu’il trouvera.
Vous devriez cependant obtenir un deuxième avis, alors pensez à un outil gratuit comme Malwarebytes Anti-Malware. La version gratuite recherche les logiciels malveillants et les logiciels publicitaires et supprime ce qu’elle trouve ; la version payante offre une protection permanente pour arrêter les infections en premier lieu.
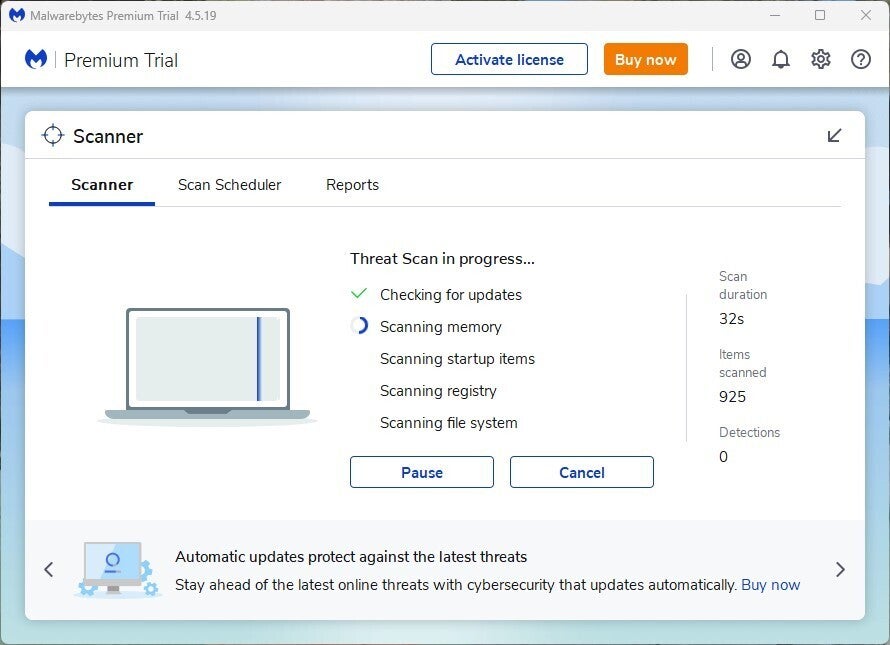 IDG
IDGMalwarebytes Anti-Malware recherche et supprime les logiciels malveillants. (Cliquez sur l’image pour l’agrandir.)
Maintenant que vous avez fait tout cela, recherchez les bloatwares et désinstallez-les. Un bon outil anti-bloatware gratuit est Programme de désinstallation de merde en vrac. Vous pouvez aussi aller sur le site Dois-je l’enlever ? – il propose des recommandations sur les logiciels utiles et sur ceux que vous pouvez désinstaller. Une section du site Web est consacrée à des conseils sur la façon de supprimer les bloatwares sur les PC de fabricants spécifiques. Je recommande fortement d’y aller, car il répertorie tous les bloatwares que différents fabricants installent sur leurs PC.
Enfin, lorsque vous achetez un nouveau PC en ligne, vérifiez s’il est possible d’abandonner les logiciels d’essai et les logiciels dont vous n’avez pas besoin pour faire fonctionner votre PC. Cela empêchera les bloatwares de pénétrer sur votre système en premier lieu.
5. Désactiver l’indexation de la recherche
La recherche Windows 11 effectue une indexation sur votre disque dur en arrière-plan, ce qui vous permet de rechercher votre PC plus rapidement que si aucune indexation n’était effectuée. C’est bon pour les recherches rapides, mais pas si bon pour les PC plus lents, car l’indexation peut entraîner une baisse des performances. Vous pouvez augmenter la vitesse d’une machine plus lente en désactivant l’indexation. Même si vous avez un disque SSD, la désactivation de l’indexation peut améliorer votre vitesse, car l’écriture constante sur le disque que fait l’indexation peut éventuellement ralentir les SSD.
Pour le désactiver, cliquez sur l’icône de recherche dans la barre des tâches, tapez services.msc dans la zone de recherche de Windows 11, puis appuyez sur Entrer. L’application Services s’affiche. Faites défiler jusqu’à Service d’indexation ou Recherche Windows dans la liste des services. Double-cliquez dessus et sur l’écran qui apparaît, cliquez sur Arrêt. Redémarrez ensuite votre machine. Vos recherches peuvent être légèrement plus lentes, mais vous ne remarquerez peut-être pas non plus la différence. Vous devriez, cependant, obtenir une accélération globale de la vitesse.
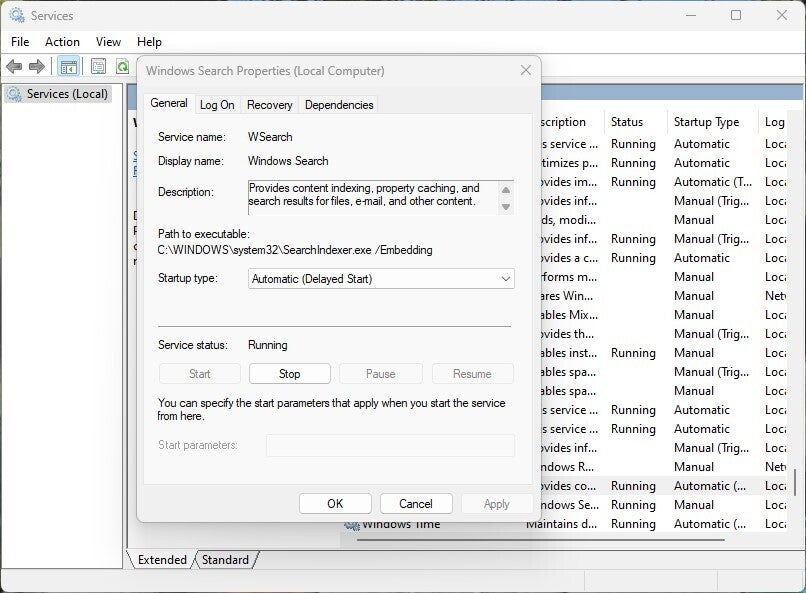 IDG
IDGVoici comment désactiver l’indexation de Windows 11. (Cliquez sur l’image pour l’agrandir.)
Vous pouvez également désactiver l’indexation uniquement pour les fichiers de certains emplacements. De cette façon, vous pouvez toujours indexer les fichiers et dossiers que vous recherchez souvent, mais désactiver l’indexation pour le reste de votre disque dur. Ainsi, vous obtiendrez toujours des recherches rapides pour les fichiers que vous utilisez souvent, tout en augmentant les performances de votre PC.
Pour ce faire, tapez indice dans la zone de recherche de Windows 11 et cliquez sur le Options d’indexation résultat qui apparaît. La page Options d’indexation du Panneau de configuration s’affiche. Clique le Modifier et vous verrez une liste des emplacements qui sont indexés, tels que Microsoft Outlook, vos fichiers personnels, etc. Décochez la case à côté de n’importe quel emplacement, et il ne sera plus indexé.
6. Nettoyez votre disque dur
Un disque dur gonflé rempli de fichiers dont vous n’avez pas besoin peut ralentir votre PC. Prendre quelques minutes pour le nettoyer peut donner une accélération immédiate de la vitesse. Un outil Windows 11 intégré appelé Storage Sense fera le travail pour vous.
Clique le Commencer bouton et sélectionnez Paramètres > Système > Stockagefaites défiler jusqu’à la section Storage Sense et déplacez le commutateur de Off à Sur. À partir de maintenant, Windows surveillera en permanence votre PC et supprimera les anciens fichiers inutiles dont vous n’avez plus besoin – fichiers temporaires, fichiers du dossier Téléchargements qui n’ont pas été modifiés depuis un mois et anciens fichiers de la corbeille.
Vous pouvez personnaliser le fonctionnement de Storage Sense et l’utiliser pour libérer de l’espace sur iCloud Drive et iCloud Photos si vous utilisez ces services. Cliquez sur la flèche à droite de la bascule Storage Sense et vous arriverez sur une page de personnalisation. Ici, vous pouvez configurer un calendrier pour l’exécution de Storage Sense.
Vous pouvez également indiquer à Storage Sense de supprimer les fichiers de votre dossier Téléchargements, en fonction de la durée de leur présence, et définir le délai d’attente pour supprimer automatiquement les fichiers de la corbeille. Enfin, vous pouvez demander à Storage Sense de supprimer le contenu local iCloud Drive et iCloud Photos de votre PC si vous ne l’avez pas utilisé pendant un certain temps.
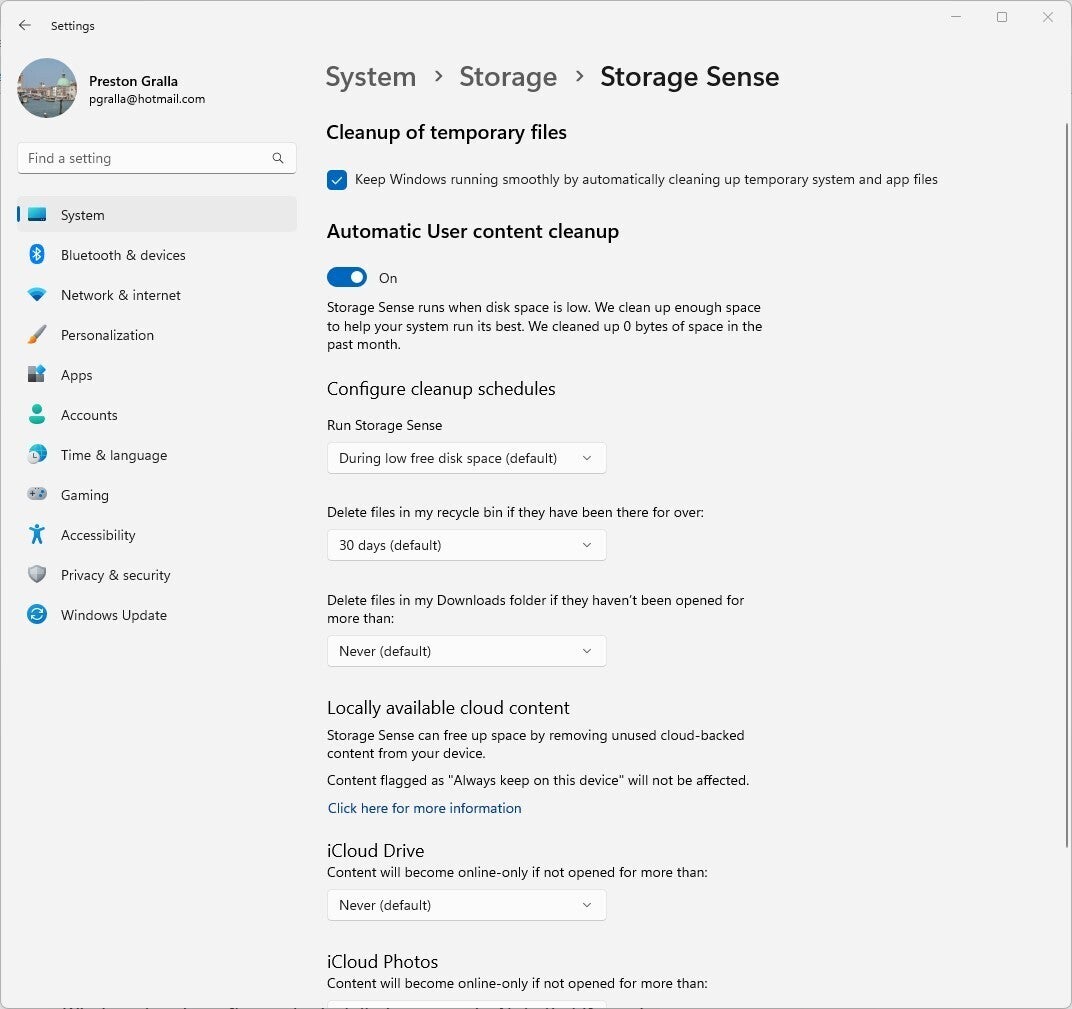 IDG
IDGVoici comment personnaliser le fonctionnement de Storage Sense. (Cliquez sur l’image pour l’agrandir.)









