Modifiez votre système avec ces utilitaires faciles à installer pour Windows 10 et 11 pour rendre votre machine plus rapide et plus facile à utiliser.
La plupart des programmes que j’ai rassemblés ici existent depuis plusieurs générations de Windows. Ils restent populaires – parmi tous les changements de Windows – car ils offrent des fonctionnalités qui ne sont pas incluses avec le système d’exploitation, font quelque chose de mieux que les outils intégrés ou optimisent les performances.
Aucun de ces outils n’est anti-malware. Ils ne modifient pas l’interface Windows. Il ne s’agit pas d’applications générales (telles que des éditeurs d’images, des outils bureautiques ou des navigateurs Web). Nan. Ce sont tous des outils de niche dans le seul but de rendre Windows meilleur et plus pratique à utiliser. Tous sont gratuits ou offrent une version gratuite.
CCleaner
CCleaner peut supprimer rapidement l’historique du navigateur, le cache, les cookies, les journaux, les mots de passe utilisateur temporaires et d’autres fichiers d’arrière-plan que Windows et les navigateurs Web installés sur votre système ont accumulés au fil du temps, mais qui ne sont pas nécessaires à son fonctionnement. Cela peut potentiellement récupérer beaucoup d’espace de stockage.
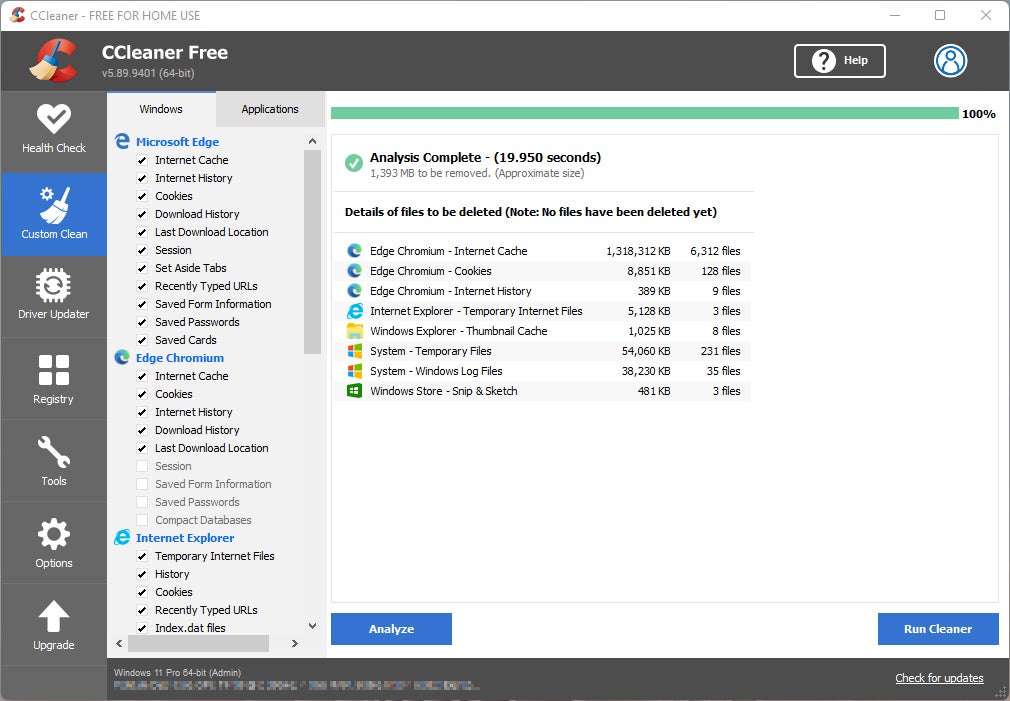 IDG
IDGCCleaner (cliquez sur l’image pour l’agrandir)
J’aime aussi CCleaner car il vous permet de désinstaller la plupart des programmes Microsoft fournis avec Windows 10 et 11 qu’aucun des systèmes d’exploitation ne vous permet de supprimer, tels que Cortana et OneDrive.
Assistant de partition DiskGenius et MiniTool
Tous les deux DiskGeniusName et Assistant de partition MiniTool vous permet de créer, copier, supprimer, fusionner, redimensionner ou diviser les partitions du disque dur ou du SSD de votre PC. Vous souhaiterez peut-être partitionner un grand disque sur votre réseau, par exemple, pour séparer les fichiers partagés de votre système d’exploitation Windows. D’autres outils inclus dans ces packages peuvent copier tout le contenu d’un lecteur sur un autre lecteur – y compris le déplacement de votre installation de Windows – ou tenter de récupérer des partitions endommagées ou supprimées.
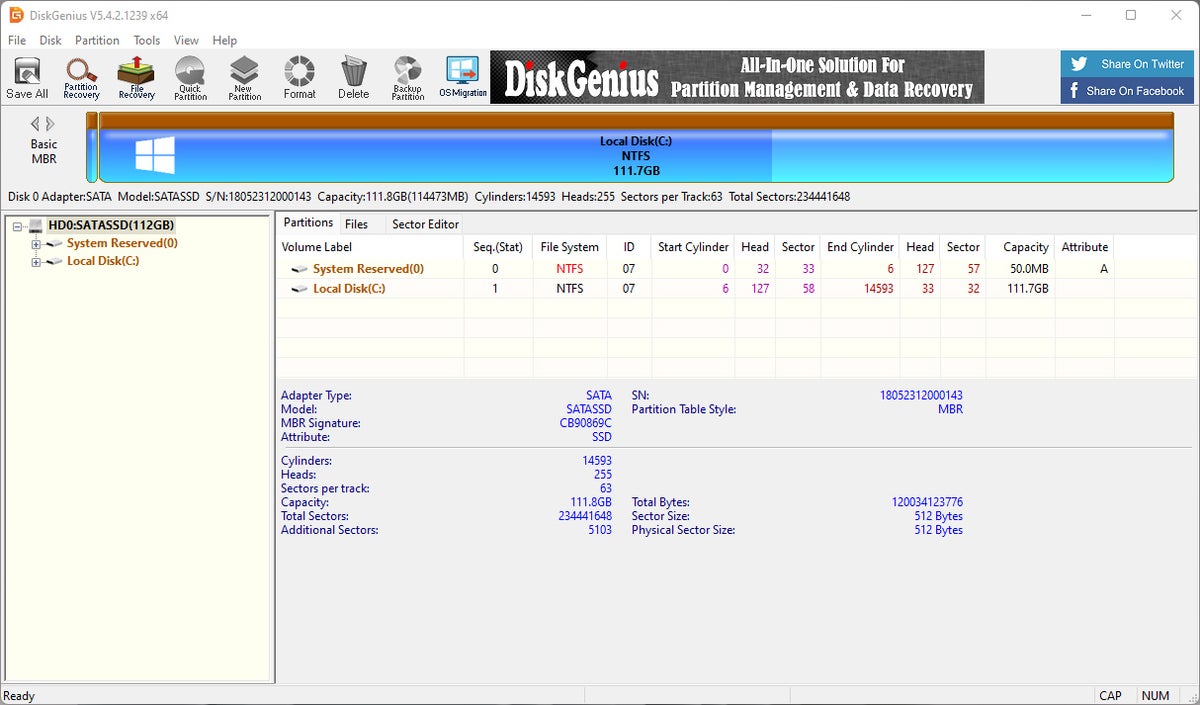 IDG
IDGDiskGenius (cliquez sur l’image pour l’agrandir)
Ces deux utilitaires sont si similaires que le choix entre eux revient à choisir celui qui a l’interface que vous trouvez la plus attrayante. Je me penche vers DiskGenius car il peut vous aider à déplacer le lecteur principal de votre PC – avec une installation de Windows dessus – vers un lecteur plus petit, en le redimensionnant automatiquement pour s’adapter. Cette fonctionnalité pratique n’est généralement pas gratuite dans d’autres outils de gestion de disque.
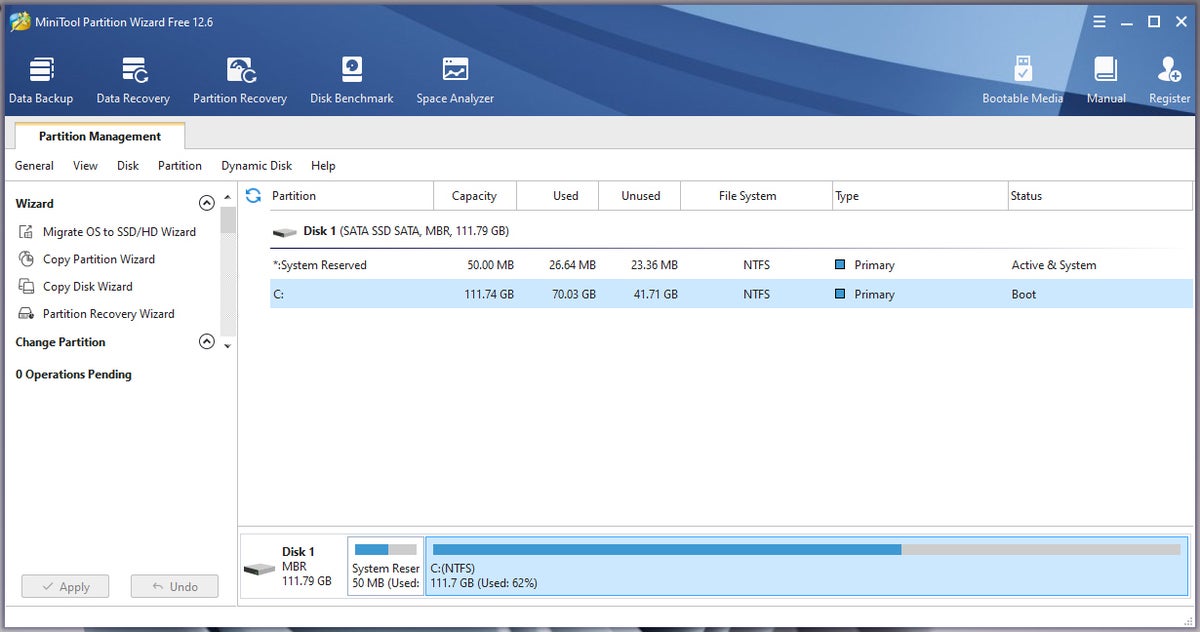 IDG
IDGMiniTool Partition Wizard (cliquez sur l’image pour l’agrandir)
Tout
Une fois que vous avez installé cet outil, vous pouvez trouver des fichiers sur votre PC Windows en un instant. Commencez à taper les lettres d’un nom de fichier dans la zone de recherche Tout et observez la réduction des résultats. Plus vous tapez de lettres, plus la liste des résultats est courte jusqu’à ce que Tout trouve uniquement le fichier que vous recherchez. Les résultats de la recherche peuvent être visualisés sous forme de vignettes de fichiers, et Everything fait un travail tout aussi rapide pour générer des aperçus de vos fichiers dans ce mode de visualisation.
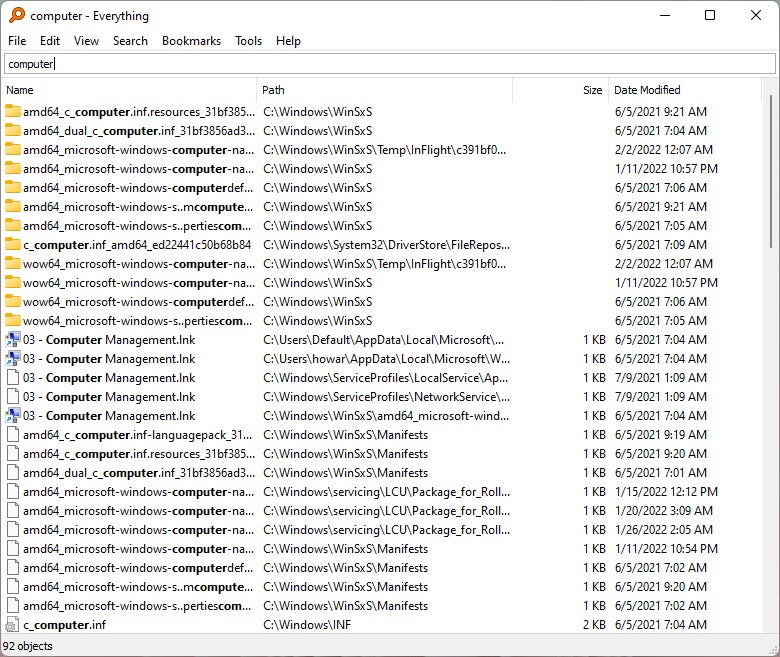 IDG
IDGTout (cliquez sur l’image pour l’agrandir)
Déverrouillage IObit et LockHunter
Parfois, vous rencontrerez un fichier ou un dossier dans l’explorateur de fichiers Windows qui semble être « verrouillé ». Frustrant, vous ne pouvez pas le supprimer, le déplacer ou le renommer, apparemment sans raison. Cela peut arriver à des fichiers de documents, d’images ou de vidéos, car ils sont toujours « liés » au programme que vous avez utilisé pour les visualiser. Pour une raison quelconque, Windows n’a pas réussi à le « libérer ».
Déverrouilleur IObit et Chasseur de serrures sont tout aussi bons pour corriger cela. Et chacun déverrouillera ce fichier ou dossier afin que vous puissiez le supprimer ou le manipuler comme d’habitude.
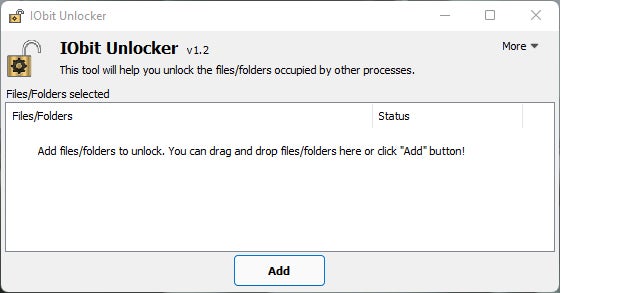 IDG
IDGDéverrouilleur IObit
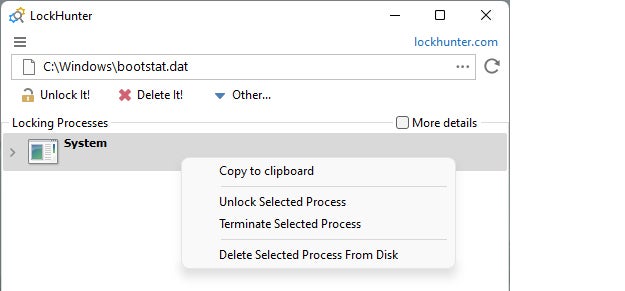 IDG
IDGChasseur de serrures
Keyfinder
Supposons que vous souhaitiez désinstaller un programme sous licence de votre PC Windows actuel et l’installer à la place sur un autre. Ou peut-être avez-vous besoin de formater le disque principal de votre ordinateur, ce qui nécessitera que vous réinstalliez un programme sous licence par la suite. Si vous ne trouvez pas la clé de licence de votre programme, exécutez Magical Jelly Bean’s Keyfinder avant de désinstaller le programme ou de formater votre disque.
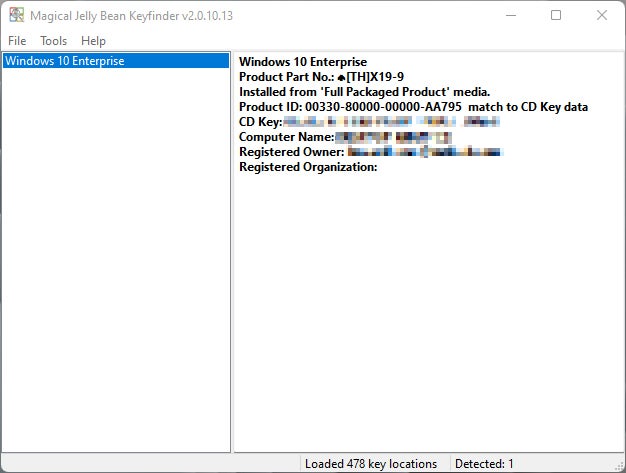 IDG
IDGKeyfinder magique Jelly Bean
Il analyse votre PC Windows pour tous les programmes sous licence qui y sont installés et génère une liste pratique avec la clé de licence de chaque programme. Vous pouvez ensuite enregistrer toutes vos clés de licence sous forme de fichier texte auquel vous référer à tout moment. Cet utilitaire pratique peut récupérer les clés de plus de 300 programmes sous licence.
Récuva
Si vous supprimez accidentellement un fichier et qu’il ne se trouve plus dans la corbeille de recyclage de Windows, cet outil peut être votre meilleure chance de le récupérer. Récuva peut analyser le lecteur où le fichier supprimé a été stocké à l’origine et présenter une liste des fichiers supprimés qu’il y trouve. Chaque nom de fichier de cette liste sera classé avec une couleur qui illustre vos chances de restaurer le fichier à son état d’origine. (Le vert signifie qu’un fichier supprimé peut très probablement être récupéré.)
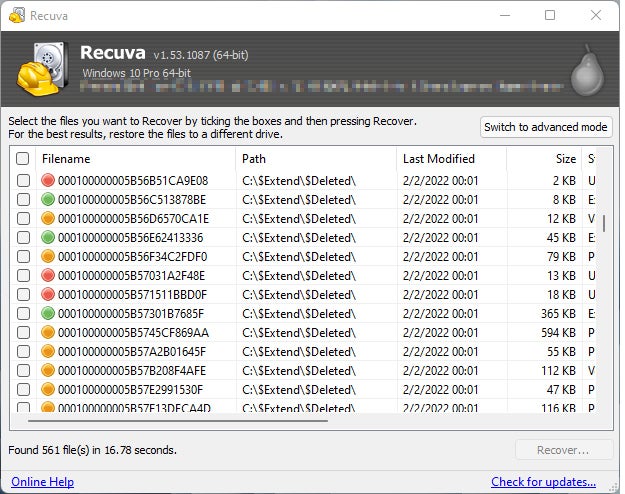 IDG
IDGRécuva
L’outil de recherche de Recuva triera également les fichiers supprimés qu’il trouve. Si, par exemple, vous recherchez un document, vous pouvez rechercher dans les fichiers supprimés des mots spécifiques qu’ils contiennent.
Bac à sable
Windows 10 et 11 ont des fonctions intégrées qui empêchent les logiciels malveillants ou les programmes d’effectuer des actions nuisibles sur votre PC, dans une certaine mesure. Mais Bac à sable peut fournir une méthode plus directe si vous devez être extrêmement vigilant, en particulier si vous installez ou exécutez un programme avec lequel vous n’êtes pas très à l’aise.
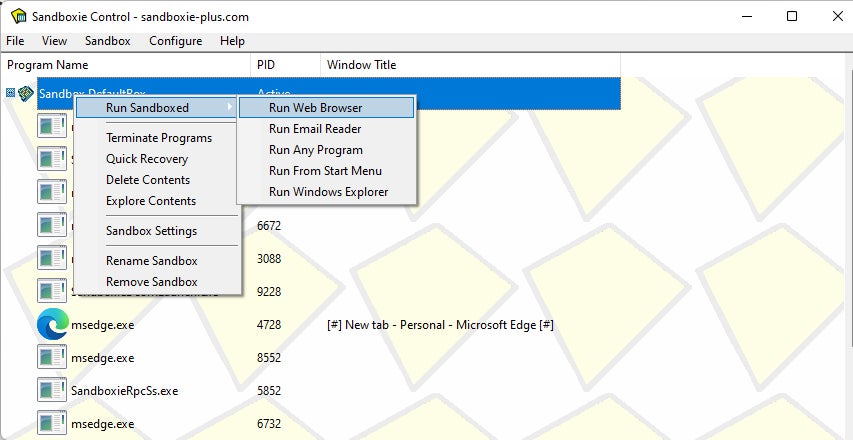 IDG
IDGBac à sable (cliquez sur l’image pour l’agrandir)
Sandboxie configure un « bac à sable » – séparé du reste de vos données et programmes – pour que ce programme suspect s’exécute à l’intérieur. Si le programme essaie d’exécuter des logiciels malveillants ou si votre navigateur Web télécharge quelque chose de mauvais, Sandboxie conserve toutes ces actions nuisibles confinées dans le bac à sable. De cette façon, le programme malveillant ne perturbera pas les opérations normales de votre PC en supprimant, en verrouillant ou en réécrivant des fichiers.
Sandboxie place également un raccourci pratique sur votre bureau, sur lequel vous pouvez cliquer à tout moment pour exécuter votre navigateur par défaut dans un bac à sable.
Voyant
Voyant copie une fonctionnalité que les utilisateurs de Mac apprécient sur macOS – Quick Look – vers Windows. Lorsque vous cliquez sur un nom de fichier et appuyez sur la barre d’espace en même temps, Seer charge un aperçu du fichier.
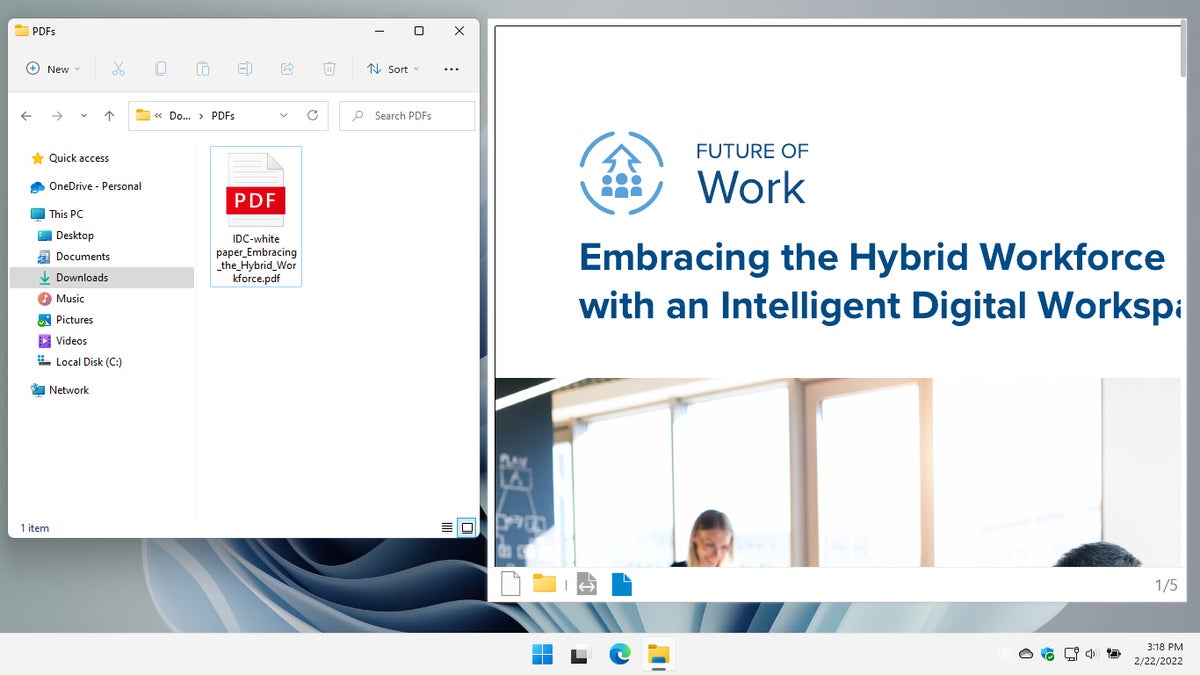 IDG
IDGUn aperçu de Seer (cliquez sur l’image pour l’agrandir)
S’il s’agit d’une image, vous voyez l’image flotter sur le bureau Windows. S’il s’agit d’un fichier PDF, RTF ou texte, Seer le charge dans une simple application de visualisation. Vous pouvez également prévisualiser les fichiers compressés (tels que ZIP) en consultant sa liste de fichiers. Seer peut également lire des fichiers audio et vidéo, bien que la lecture ne soit pas excellente par rapport à un lecteur multimédia. Vous pouvez même installer des plug-ins pour que cet outil puisse prévisualiser davantage de types de fichiers, tels que des documents Microsoft Office.
Espèce
Lorsque vous chargez Espèce, il audite minutieusement votre PC et résume son matériel sous des catégories pour le processeur, la RAM, la carte mère, le stockage et autres. Cliquez sur une catégorie pour voir les détails techniques de ce composant. Par exemple, sous « Carte mère », Speccy vous indiquera le chipset de votre carte mère, le numéro de version du BIOS et le nombre de connecteurs d’extension dont il dispose. Il imprimera toutes ces spécifications détaillées ou les enregistrera dans un fichier texte.
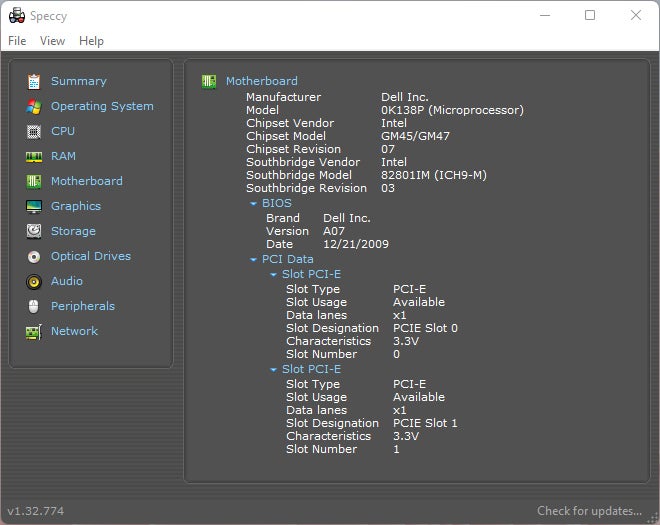 IDG
IDGSpécifique (cliquez sur l’image pour l’agrandir)
Révélateur de mot de passe WiFi
Trouver les mots de passe du réseau Wi-Fi enregistrés sur votre PC Windows 10 ou 11 est un processus compliqué qui implique de parcourir les paramètres réseau du système d’exploitation. Jelly Bean magique Révélateur de mot de passe WiFi est le meilleur type d’utilitaire car son nom décrit exactement ce qu’il fait. Exécutez-le simplement et il répertoriera – tout à la fois – les réseaux Wi-Fi auxquels vous vous êtes connecté avec votre PC et leurs mots de passe, le cas échéant. Il montre également les méthodes d’authentification et de cryptage de sécurité pour chaque réseau Wi-Fi.
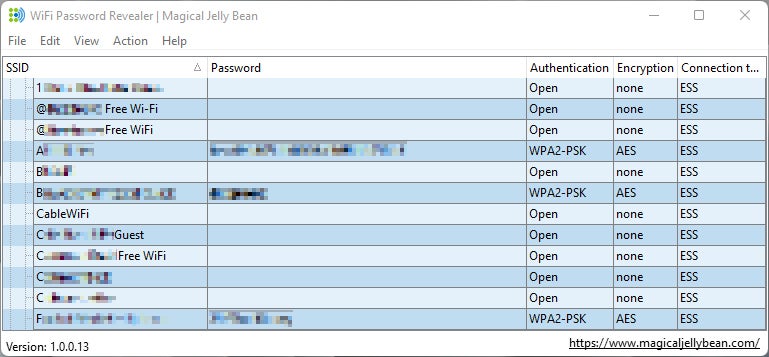 IDG
IDGRévélateur de mot de passe WiFi (cliquez sur l’image pour l’agrandir)
Cet article a été initialement publié en août 2018 et mis à jour en février 2022.
Copyright © 2022 IDG Communications, Inc.










