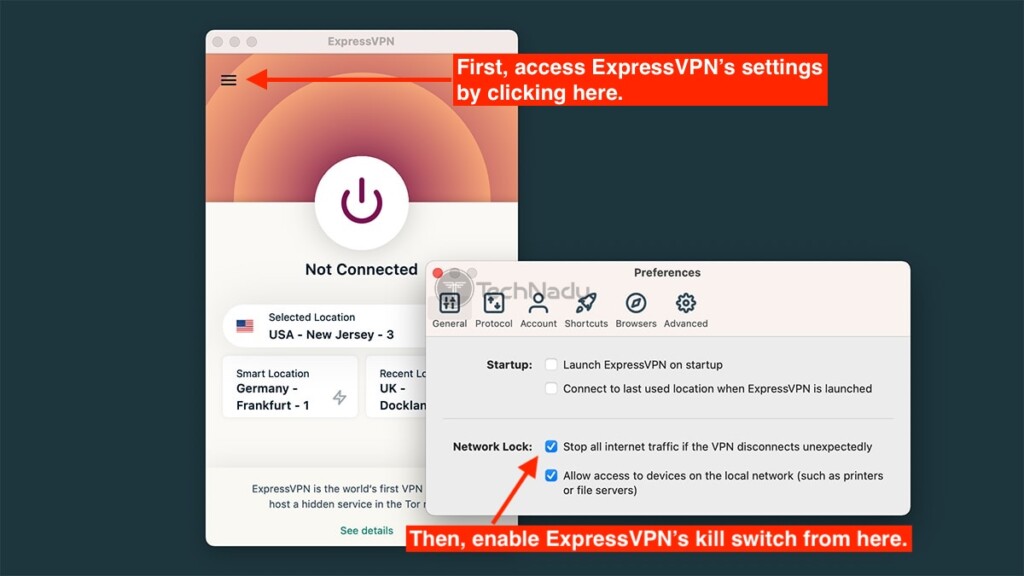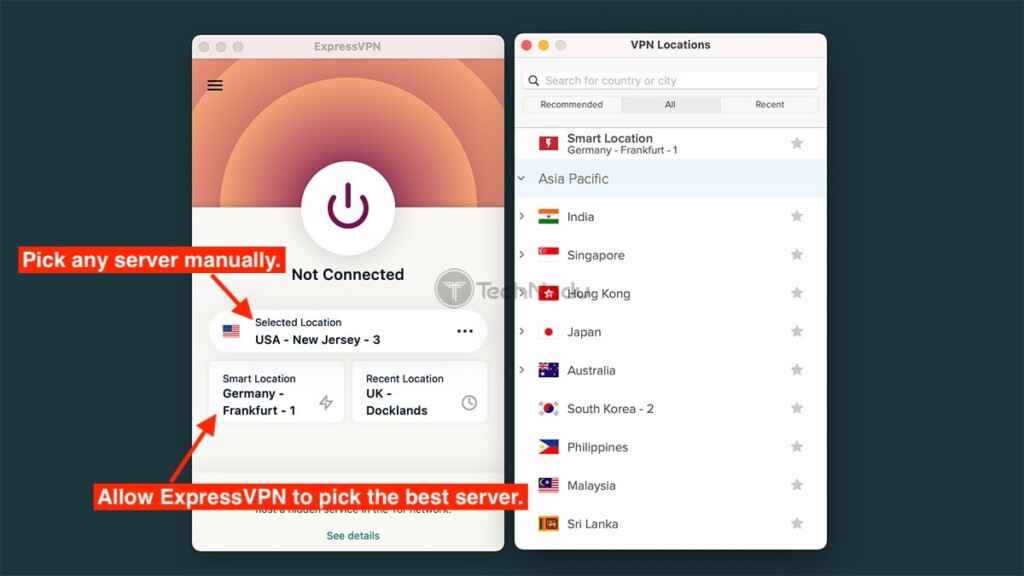Vous avez probablement entendu de nombreuses histoires sur les utilisateurs de torrents suivis en ligne et ciblés par des agences de protection des droits d’auteur. Cela dit, si vous envisagez de télécharger des fichiers torrent, vous ne devriez pas hésiter à utiliser un VPN P2P. Et étant donné qu’uTorrent fait partie des clients torrent les plus populaires à l’heure actuelle, nous allons vous montrer comment utiliser uTorrent avec une application VPN.
Notre objectif pour cet article est de vous montrer comment protéger et anonymiser votre trafic P2P. Ainsi, quel que soit le type de fichiers que vous téléchargez, plusieurs couches de protection protégeront votre vie privée des regards indiscrets. Par conséquent, parlons de l’utilisation d’uTorrent avec un VPN en sept étapes simples, comme expliqué ci-dessous.
Étape 1 : Obtenez un VPN (réputé et digne de confiance)
Avant tout, assurez-vous de choisir un VPN optimisé pour le trafic P2P. Gardez à l’esprit que de nombreux VPN n’autorisent pas le trafic P2P sur leurs serveurs, ou ils pourraient ne pas être optimisés pour ce type de flux de données Web.
Sur la base de tests approfondis de plus de 60 services VPN, la meilleure option que vous avez actuellement est de loin ExpressVPN. Avec ce VPN, vous disposez de plus de 3 000 serveurs dans le monde, tous prenant en charge le trafic P2P. Bien sûr, de nombreuses autres fonctionnalités vous attendent, alors allez-y et lisez notre revue ExpressVPN.
Si vous souhaitez vérifier d’autres options, notre aperçu des meilleurs VPN pour le torrenting devrait être votre prochaine destination Web. De plus, il existe également des VPN P2P gratuits, qui pourraient convenir à des torrents très légers, car ceux-ci sont limités en bande passante.
Étape #2 : Configurez le logiciel VPN
Ensuite, vous devez configurer le logiciel VPN de votre choix. Gardez à l’esprit que vous devez avoir une session VPN active en arrière-plan chaque fois que vous prévoyez d’ouvrir uTorrent et de télécharger des fichiers P2P. En d’autres termes, votre VPN doit s’exécuter localement sur votre appareil (de préférence en tant qu’application native).
Pour vous aider à démarrer, nous avons produit des guides sur la configuration d’un VPN sur Windows, macOS, Android, iPhone/iPad et Chrome OS (tous ces appareils sont compatibles avec uTorrent d’une manière ou d’une autre).
Et si vous envisagez d’écouter nos conseils et de vous abonner à ExpressVPN, sachez que vous obtiendrez un VPN prenant en charge plus de 60 plateformes et appareils. Si vous décidez d’emprunter cette voie, voici comment télécharger, installer et utiliser ExpressVPN (sur n’importe quel appareil).
Étape #3 : Activez la protection contre les fuites de données de votre VPN
Nous ne pouvons pas parler de la façon d’utiliser uTorrent avec un VPN sans vous demander de créer un environnement sans fuite. C’est précisément ce que proposent les VPN, vous devez donc vous assurer que votre connexion VPN ne divulgue aucune information DNS ou IPv6.
Avant de commencer à télécharger des fichiers P2P, assurez-vous de bien regarder les paramètres de votre application VPN. Par exemple, ExpressVPN offre un moyen d’empêcher les fuites IPv6 (en allant dans Préférences d’ExpressVPN > Avancé), qui est activé par défaut.
Pour savoir comment vérifier si votre VPN fonctionne correctement, cliquez sur le lien fourni. Vous y trouverez un guide en 5 étapes, vous demandant de vérifier les fuites IP, DNS et WebRTC. Une fois que votre VPN aura réussi ces tests, vous serez sur la bonne voie pour télécharger des fichiers P2P de manière anonyme.
Étape 4: Activez le Kill-Switch de votre VPN
Lorsque vous utilisez uTorrent avec un VPN, assurez-vous d’avoir un kill-switch activé dès le départ. C’est ce qui vous protégera si votre connexion VPN tombe de manière inattendue (ce qui peut arriver à tout moment). Pour en savoir plus, voici ce qu’il faut savoir sur un kill switch VPN.
L’activation du kill switch de votre VPN se fait via ses paramètres/préférences. Par exemple, ExpressVPN vous donne accès à son option via Préférences > Général. Ensuite, jetez un œil au bas de cette page, où il est écrit « Verrouillage réseau ». Assurez-vous de cocher la case à côté de « Arrêter tout le trafic Internet si le VPN se déconnecte de manière inattendue ».
Une fois cette option activée, votre connexion Internet ne fonctionnera que si vous avez une session VPN active. Ainsi, si quelque chose tourne mal, votre accès à Internet sera bloqué, empêchant ainsi vos activités liées au torrent d’être exposées en ligne.
Étape 5: Choisissez le bon emplacement de serveur
Lorsqu’il s’agit de télécharger des torrents, vous devriez réfléchir à deux fois avant de vous connecter à un serveur VPN. C’est parce que (dans la plupart des cas) tous les serveurs ne sont pas optimisés pour le trafic P2P, alors trouvez celui avec un symbole indiquant qu’il fonctionne avec le P2P. Si un tel symbole n’est pas présent dans l’interface de votre VPN, il prend en charge le P2P via tous ses serveurs ou ne prend pas du tout en charge le P2P.
En plus de cela, nous vous recommandons d’utiliser un pays avec des lois relatives au P2P plus souples, comme les Pays-Bas, la Suisse, le Mexique ou l’Espagne. Bien sûr, n’utilisez des serveurs dans ces pays que si votre VPN y propose des serveurs optimisés P2P.
Pour continuer à explorer ce sujet, voici comment choisir le meilleur pays pour se connecter à l’aide d’un VPN. Et aussi, vous voudrez vérifier s’il est sûr d’utiliser un serveur VPN dans votre propre pays ?
Étape #6: Configurez uTorrent pour la vitesse et la confidentialité
Par défaut, vous pouvez utiliser uTorrent avec un VPN même sans modifier les paramètres du client torrent. Cependant, changer certaines choses là-bas peut aller très loin. Cela dit, nous vous recommandons d’effectuer les ajustements suivants :
- Assurez-vous qu’uTorrent n’est pas bloqué par un pare-feu ou tout autre logiciel de sécurité Internet doté d’un pare-feu intégré (Options > Préférences > Connexion > Ajouter une exception de pare-feu Windows).
- Activez le mappage de port UPnP pour faciliter la communication d’égal à égal entre les appareils, vous permettant d’atteindre des vitesses Web plus rapides (Options > Préférences > Connexion > Activer le mappage de port UPnP).
- Désactivez l’uTP (Micro Transport Protocol) et la gestion de la bande passante, ce qui lève les limites imposées à votre trafic P2P (Options > Préférences > BitTorrent).
Pour obtenir plus de conseils sur la façon de configurer uTorrent pour la vitesse et la confidentialité, ainsi que pour en savoir plus sur les conseils mentionnés ci-dessus (avec captures d’écran incluses), nous avons préparé un guide séparé pour vous – sur la façon de configurer uTorrent. En plus de cela, voici les 10 meilleurs conseils pour rendre uTorrent plus rapide.
Étape n°7 : commencez à télécharger des fichiers torrent !
Vous êtes maintenant prêt à commencer à télécharger des fichiers torrent. Cependant, assurez-vous d’abord de vous connecter à un serveur VPN. Alors, utilisez l’interface de votre VPN pour choisir un serveur et assurez-vous d’initialiser une session VPN. Une fois cela fait, tout votre trafic P2P passera par un tunnel sécurisé – et c’est ainsi que vous pourrez utiliser uTorrent avec un VPN !
Si vous souhaitez des suggestions sur l’endroit où trouver des fichiers torrent, nous avons quelques recommandations pour vous. Voici les meilleurs sites de torrent dans l’ensemble. Et aussi, assurez-vous de vérifier également ces moteurs de recherche torrent.
Ce seraient les sept étapes pour utiliser uTorrent avec un VPN. Si vous avez des questions en tête, faites-le nous savoir via la section commentaires ci-dessous. Et enfin, merci d’avoir lu !