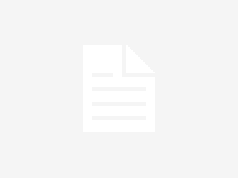Il ne fait aucun doute que l’année 2020 appartient aux applications d’appel vidéo. Des logiciels comme Zoom, Microsoft Teams et Google Meet ont connu une augmentation fulgurante des téléchargements et de l’utilisation. Zoom, avec son interface facile à utiliser et des dizaines de fonctionnalités, est mener la course avec une bonne marge. Aujourd’hui, de nombreuses personnes utilisent Zoom pour donner des entretiens d’embauche, assister à des séminaires, des concerts de musique, rester en contact avec leurs amis et leur famille, et plus encore. Lors d’une réunion importante sur Zoom, vous ne voudrez pas révéler la salle en désordre ou l’arrière-plan derrière vous.

La bonne nouvelle est que Zoom vous permet de modifier l’arrière-plan dans l’application. Les participants ne pourront pas voir votre position réelle. Au lieu de cela, ils ne peuvent regarder que l’arrière-plan que vous utilisez. Zoom va plus loin et offre la possibilité de télécharger des arrière-plans personnalisés à partir d’un PC ou d’un Mac pour les utiliser lors d’appels vidéo.
La fonctionnalité est essentielle dans certains scénarios. En utilisant un arrière-plan personnalisé, vous pouvez également faire la première impression parfaite lors d’appels vidéo. Zoom ne propose que quelques fonds d’écran dans le logiciel. Mais comme je l’ai mentionné, vous pouvez opter pour les arrière-plans personnalisés du stockage local.
Trouver des images de haute qualité et libres de droits peut prêter à confusion. Vous ne voudrez pas passer autant de temps sur le Web à trouver les fonds d’écran appropriés pour votre prochaine réunion.
Parlons de certains des sites Web qui offrent des images gratuites de haute qualité et libres de droits. Nous mentionnerons comment vous pouvez découvrir les beaux fonds d’écran, les termes que vous pouvez rechercher pour filtrer les fonds d’écran, et plus encore. Nous verrons également comment vous pouvez les ajouter au logiciel Zoom.
Comment trouver des arrière-plans de zoom amusants
Il existe deux façons d’obtenir un arrière-plan Zoom amusant à partir du Web. Vous pouvez soit opter pour les sites Web libres de droits qui offrent des millions d’images pour un usage personnel. Si vous voulez des images spécifiques, optez pour les sites Web qui permettent aux créateurs de vous vendre les images à un prix. Passons en revue quelques excellents sites Web libres de droits.
Pixabay
Pixabay propose plus de 1,8 million d’images gratuites pour un usage personnel. Ouvrez le site Web à partir du lien ci-dessous et trouvez les images gratuites directement depuis l’écran d’accueil. La page par défaut comprend des photos, des illustrations, des vecteurs, etc. Accédez à l’onglet Photos et commencez à rechercher des images.
Vous pouvez ces arrière-plans dans les appels vidéo Zoom et fond d’écran sur ordinateur de bureau ou mobile. Donc, à moins que votre travail ou vos employés de bureau ne soient cool, vous pouvez éviter de rechercher des papiers peints sur la plage, un résumé ou un espace. Ils ne seront pas beaux pendant les appels vidéo.

Au lieu de cela, vous pouvez rechercher des photos de cafés, de salles de conférence, de lieux célèbres, etc. Pixabay présentera à la fois le portrait et les images horizontales. Utilisez le filtre d’orientation en haut pour n’afficher que les images horizontales.

Sélectionnez les images que vous aimez et cliquez sur le bouton «Téléchargement gratuit», sélectionnez la résolution et vous êtes prêt à partir.

Unsplash
Unsplash est une autre excellente source pour trouver des fonds d’écran amusants pour les appels vidéo Zoom. Je trouve la collection Unsplash meilleure que celle de Pixabay. Unsplash propose une collection de papiers peints directement sur l’écran d’accueil.
Vous ne devriez pas opter pour des photos avec une résolution verticale car elles ne seront pas belles lors des appels vidéo.
Si vous êtes comme moi et que vous ne voulez pas exagérer avec l’arrière-plan du papier peint sur Zoom, recherchez Desk sur ces sites Web.

Par exemple, ici sur Unsplash, j’ai cherché Desk et j’ai regardé les résultats suivants dans l’image ci-dessus. Il a l’air professionnel et fait le travail. Cela semble également naturel et il est difficile pour les participants de comprendre que vous utilisez un fond d’écran personnalisé comme arrière-plan.

Unsplash offre également la possibilité de filtrer les images avec l’orientation et les couleurs. Utilisez-les pour trouver rapidement des fonds d’écran pertinents.
Télécharger des images payantes
La plupart du temps, vous trouverez ce que vous recherchez parmi les deux sources ci-dessus. Mais, si vous souhaitez jeter un coup d’œil sur les options payantes, rendez-vous sur Adobe Stock Images ou Shutterstock et explorez la galerie d’images.

Shutterstock propose également 10 images gratuites le premier mois. Rendez-vous sur ces sites Web comme ci-dessous et regardez les images pour l’arrière-plan Zoom.
Ajouter les fonds d’écran téléchargés pour zoomer
Maintenant que vous avez téléchargé ces superbes fonds d’écran, il est temps de les ajouter à l’application Zoom. Suivez les étapes ci-dessous pour cela.
Étape 1: Ouvrez l’application Zoom sur PC ou Mac.
Étape 2: Appuyez sur l’icône Paramètres dans le coin supérieur droit.

Étape 3: Accédez au menu Arrière-plan virtuel.
Étape 4: Appuyez sur l’icône «+», sélectionnez les fonds d’écran téléchargés et importez-les dans l’application Zoom.

Étape 5: Sélectionnez le fond d’écran que vous aimez et fermez la fenêtre Paramètres.
La prochaine fois que vous ouvrirez la composition ou rejoignez la réunion Zoom, le logiciel utilisera le fond d’écran sélectionné comme arrière-plan.
Aussi sur Guiding Tech
Améliorez votre expérience de zoom
La sélection d’un papier peint personnalisé vous aide à cacher votre pièce en désordre et vous permet de faire une impression parfaite au client, au patron ou aux participants. Suivez les étapes ci-dessus et indiquez-nous les fonds d’écran que vous avez téléchargés à utiliser dans les appels vidéo Zoom.
Ensuite:
Vous cherchez à maîtriser le zoom avec des raccourcis clavier? Lisez l’article ci-dessous pour trouver les onze meilleurs raccourcis clavier Zoom pour Windows et Mac.
Dernière mise à jour le 8 août 2020
L’article ci-dessus peut contenir des liens d’affiliation qui aident à soutenir Guiding Tech. Cependant, cela n’affecte pas notre intégrité éditoriale. Le contenu reste impartial et authentique.



![[Mars 2023] Comment télécharger facilement des MP3, de la musique, des vidéos et des jeux gratuits?](https://media.techtribune.net/uploads/2020/08/cf3e67b48e3df8bf-238x178.png)