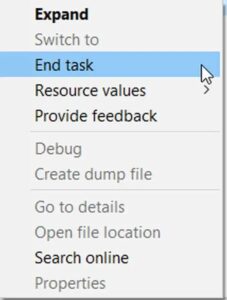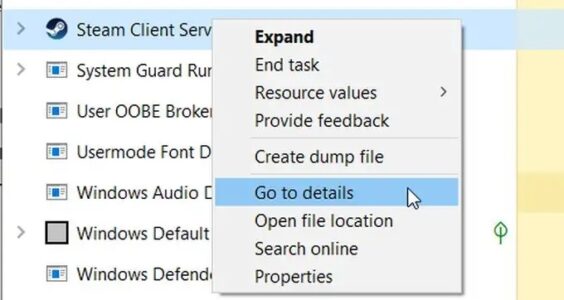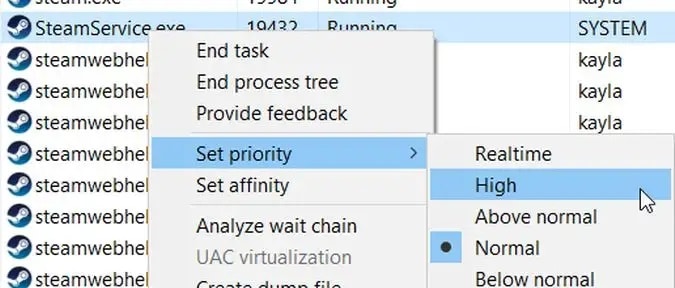L’achat d’un tout nouveau jeu est une expérience exaltante. Néanmoins, lorsque vous réalisez combien de temps cela prendrait pour télécharger, votre enthousiasme peut commencer à s’estomper. Vous pouvez demander s’il existe une méthode pour accélérer les téléchargements Steam. Et en fait, il y en a.
Ces moyens peuvent vous aider à obtenir des vitesses de téléchargement beaucoup plus rapides pour vos jeux Steam, vous permettant de commencer à jouer beaucoup plus rapidement. Regardez combien de temps vous pouvez économiser sur votre prochain téléchargement Steam en utilisant ces suggestions.
Mode d’emploifaire pipi sur les téléchargements Steam
Lecture continue pour apprendre à augmenter la vitesse de téléchargement de Steam.
Fermer les autres programmes
Si vous essayez de télécharger Steam tout en exécutant un autre logiciel, cela peut considérablement ralentir votre vitesse de téléchargement. Par conséquent, il est très important de fermer les programmes qui utilisent des données et qui sont connectés à Internet.
Ouvrez votre gestionnaire de tâches en cliquant sur Démarrer ou en tapant « gestionnaire de tâches » dans le champ de recherche. Vous pouvez également accéder au Gestionnaire des tâches en appuyant sur Ctrl + Alt + Suppr, puis en le sélectionnant dans le menu contextuel qui apparaît. En plus de Steam, vous pouvez désormais voir quels autres programmes vous avez ouverts.
Vous pouvez voir quels programmes fonctionnent actuellement en arrière-plan en sélectionnant Plus de détails. Dans la colonne Réseau, vous pouvez également voir quels programmes consomment votre connexion réseau. En cliquant avec le bouton droit sur l’application et en sélectionnant Fin de la tâche, vous pouvez la fermer si une autre application utilise une partie importante des ressources de votre système.
Renforcez votre connexion Internet
Dans certains cas, une connexion Internet faible peut être à l’origine du problème. Pour améliorer votre connexion et vos vitesses de téléchargement, vous pouvez faire plusieurs choses.
La connexion via un câble Ethernet est la première étape. Cela accélérera considérablement la connexion de votre ordinateur à Internet. Pour voir si cela vous aide, essayez de vous rapprocher de votre routeur Wi-Fi et voyez comment cela affecte votre connexion. En particulier, si le routeur est éloigné.
Définir la priorité pour Steam
Définissez la priorité de téléchargement Steam dans le Gestionnaire des tâches pour une solution de contournement simple pour accélérer le processus. En conséquence, votre ordinateur donnera la priorité à la connexion réseau pour Steam. Pour commencer, lancez le Gestionnaire des tâches en le recherchant dans le menu Démarrer de Windows ou en appuyant sur Ctrl + Alt + Suppr sur un clavier Windows.
Recherchez le service client Steam et appuyez dessus avec le bouton droit de la souris, puis choisissez Aller aux détails.
Maintenant, appuyez avec le bouton droit sur SteamService.exe et choisissez Définir la priorité > Élevée. Cela devrait donner plus de priorité à la connectivité à Steam et vous aider dans vos téléchargements.
Changer la région de téléchargement
Région de téléchargement Steam la plus rapide : Vous pouvez être téléchargé à partir d’un serveur éloigné de vous, car Steam détermine automatiquement la région à partir de laquelle vous vous connectez aux serveurs. Dans Steam, accédez à Paramètres > Téléchargements pour voir dans quelle région vous vous trouvez.
Regardez sous la rubrique « Télécharger la région » dans cette fenêtre. Choisir une région proche de votre emplacement réel se traduira par les vitesses de téléchargement les plus rapides possibles. Nous pouvons également modifier la bande passante Limite à la ligne directement en dessous ici. Pour permettre à Steam d’utiliser la quantité totale de bande passante requise pour télécharger votre jeu, sélectionnez « Pas de limite » et cliquez sur « Appliquer ».
Déconnectez les autres appareils de votre connexion Internet
Le fait que d’autres appareils sur votre réseau utilisent la bande passante est un facteur majeur dans la durée si longue de votre téléchargement. Des choses comme les smartphones, les tablettes et les consoles de jeux pourraient entrer dans cette catégorie. Éteindre ces appareils ou les déconnecter de votre réseau est le meilleur moyen de garantir les vitesses de téléchargement les plus rapides.
Bien que vous n’utilisiez peut-être pas ces appareils, ils peuvent toujours exécuter des applications en arrière-plan qui consomment votre réseau, même si vous ne les utilisez pas à ce moment-là. Pour éviter ces problèmes, il est préférable de les éteindre ou de les détacher complètement de votre ordinateur.
Désactiver le logiciel antivirus
Avec Steam, les logiciels antivirus ou les pare-feu peuvent ralentir les vitesses de téléchargement. Par conséquent, les activités de disque et de réseau de ce logiciel peuvent causer des problèmes ou même de fausses alarmes. Si vous utilisez un pare-feu, vous pouvez avoir des difficultés à vous connecter aux serveurs de Steam.
Lorsque vous utilisez un pare-feu ou un programme antivirus, vous devrez désactiver ou autoriser l’accès à Steam et à vos jeux Steam pour y jouer. Voici comment arrêter la sécurité de Windows si vous l’utilisez.
Accédez à Démarrer > Paramètres > Mise à jour et sécurité.
Accédez à Sécurité Windows et sélectionnez Protection contre les virus et les menaces. Les paramètres de gestion se trouvent dans les paramètres de protection contre les virus et les menaces. Utilisez l’interrupteur à bascule pour désactiver la protection en temps réel.
Pour autoriser Steam via le pare-feu Windows Defender, accédez à Démarrer > Paramètres > Mise à jour et sécurité > Sécurité Windows > Pare-feu et protection réseau.
Sélectionnez l’option permettant à une application de traverser le pare-feu à partir de cette fenêtre. Vous pouvez voir une liste d’applications approuvées en faisant défiler la liste dans la fenêtre contextuelle. Cliquez sur Modifier les paramètres si vous souhaitez modifier ce paramètre.
REGARDE AUSSI: Télécharger des livres électroniques gratuits
Sélectionnez Autoriser un autre programme si vous ne trouvez pas déjà Steam dans la liste et recherchez-le sur votre ordinateur. Ensuite, assurez-vous que vos jeux Steam sont également autorisés.
Téléchargez vos jeux Steam plus rapidement
Avec seulement quelques-unes de ces méthodes, vous remarquerez une amélioration notable des vitesses de téléchargement de Steam. Ainsi, même si vous ne gérez pas la vitesse de votre connexion Internet, vous pouvez toujours maximiser ce que vous pouvez contrôler. Dès que cela sera fait, vous pourrez rapidement recommencer à profiter des jeux que vous aimez.