En bref: L’un des principaux arguments de vente de la Xbox Series X et S était l’inclusion d’Auto HDR; une fonctionnalité qui cherchait à apporter la fonctionnalité HDR à des jeux qui pourraient ne pas la prendre normalement en charge, y compris des titres beaucoup plus anciens et rétrocompatibles sur la Xbox d’origine et la 360. Après quelques mois d’exclusivité de la console, Microsoft apporte Auto HDR aux PC Windows.
Bien, Windows 10 PC, comme le titre l’indique – Microsoft n’a pas dit si la fonctionnalité sera disponible sur d’autres systèmes d’exploitation, mais ce n’est pas très probable. Quoi qu’il en soit, lorsqu’elle est activée, la fonctionnalité promet d’apporter une «toute nouvelle gamme» de couleurs de haute intensité à plus de 1000 titres PC DX11 et DX12.
Microsoft admet que les vraies implémentations HDR natives (des développeurs d’un jeu eux-mêmes) seront presque toujours supérieures à sa solution automatisée basée sur un algorithme, mais Auto HDR devrait toujours offrir une expérience de couleur supérieure à SDR. L’image de comparaison suivante montre certaines des différences d’intensité de couleur que vous pouvez vous attendre à voir dans un jeu typique (dans ce cas, Gears 5 Hivebusters):
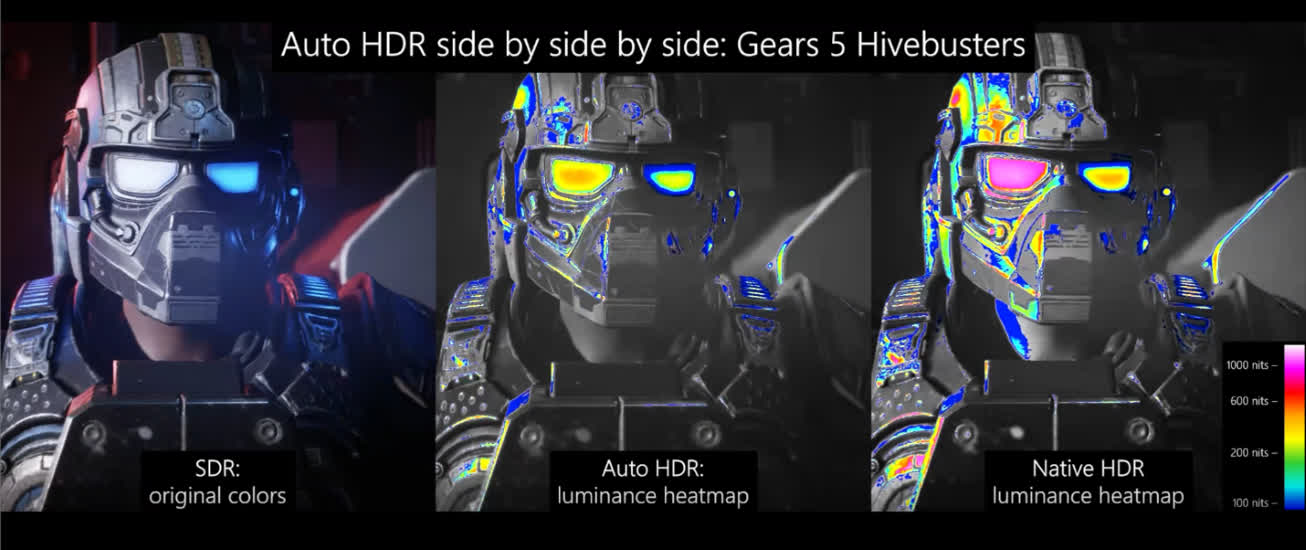
Pour accéder au nouvel aperçu Auto HDR (et est un aperçu, alors attendez-vous à des bugs ou à des fonctionnalités cassées), vous devrez suivre quelques étapes.
Tout d’abord, vous devez avoir un moniteur compatible HDR – il est impossible de contourner celui-ci. Windows ne vous permettra même pas d’activer la bascule HDR sans un tel appareil. Si vous en avez déjà un, la prochaine condition préalable est de rejoindre le Programme Windows Insider. Cela est gratuit et cela ne devrait vous prendre que quelques minutes.
Après cela, accédez simplement à Dev Channel du programme et récupérez la dernière version. Vous pouvez voir un journal des modifications pour la construction (qui comprend des informations sur Auto HDR) ici.
Vous êtes donc membre du programme Insider et vous disposez d’un périphérique d’affichage compatible HDR. Maintenant quoi? Effectuez simplement les étapes suivantes:
- Ouvrez le menu Paramètres de Windows 10.
- Visitez la sous-section « Affichage ».
- Sélectionnez Paramètres de couleur Windows HD.
- Assurez-vous que votre moniteur HDR est sélectionné dans la première liste déroulante, puis basculez «Utiliser HDR» sur «Activé».
- Faites défiler vers le bas jusqu’à ce que vous ayez trouvé la bascule Auto HDR et activez-la également.
Et … c’est tout, vous avez terminé. Vous pouvez désactiver cette fonctionnalité à tout moment, bien sûr, donc si vous n’aimez pas son apparence ou si cela provoque une instabilité du système, vous êtes en clair. Nous ne savons pas quand Microsoft déploiera Auto HDR à tous les utilisateurs de PC Windows 10, mais nous vous mettrons à jour lorsque nous le saurons.











