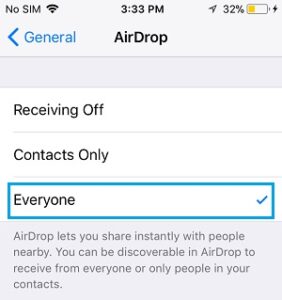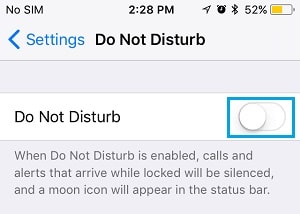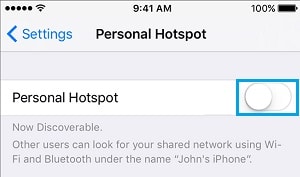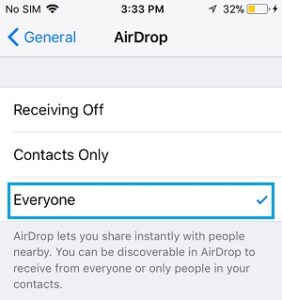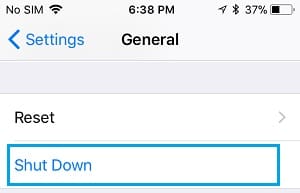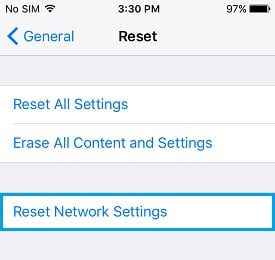Si AirDrop ne s’affiche pas sur votre iPhone, vous devriez pouvoir dépanner et résoudre le problème à l’aide des méthodes répertoriées ci-dessous.
Comment réparer AirDrop ne fonctionne pas sur iPhone
AirDrop facilite le transfert de fichiers, de photos et de vidéos entre deux appareils Apple.
Bien qu’il fonctionne parfaitement, il peut rencontrer des problèmes en raison de paramètres incorrects ou de problèmes de réseau.
Si l’icône AirDrop n’est pas grisée, mais qu’elle ne fonctionne pas, vous devriez pouvoir résoudre le problème à l’aide des méthodes de dépannage répertoriées ci-dessous.
1. Vérifiez la compatibilité de l’appareil
L’appareil d’envoi doit être un iPhone 5 ou ultérieur, un iPad 4 ou ultérieur, ou un iPod 5e génération ou ultérieur pour utiliser AirDrop.
De même, l’appareil récepteur doit être un appareil compatible AirDrop (iPhone 5 ou version ultérieure, iPod 5e génération).
Si vous utilisez AirDrop pour transférer des fichiers d’un iPhone vers un Mac, le Mac doit être un appareil 2012 ou ultérieur exécutant OS X Yosemite ou une version ultérieure de macOS.
2. Activer Bluetooth et Wi-Fi
Le Bluetooth est requis pour qu’AirDrop puisse localiser les appareils à proximité, et le Wi-Fi est nécessaire pour le transfert de données. Par conséquent, assurez-vous que le WiFi et le Bluetooth sont activés sur les appareils d’envoi et de réception.
1. Allez dans Paramètres > Wi-Fi et assurez-vous que le Wi-Fi est activé.
2. Accédez à Paramètres > Bluetooth et assurez-vous que Bluetooth est activé.
3. Rendre les deux appareils détectables
Pour transférer des fichiers à l’aide d’AirDrop, les appareils d’envoi et de réception doivent être détectables.
1. Accédez au menu Paramètres > Général > AirDrop.
2. Sur l’écran suivant, sélectionnez Tout le monde ou Contacts uniquement.
De même, l’appareil récepteur doit être détectable.
4. Désactivez le mode Ne pas déranger
Si le « Mode Ne pas déranger » est activé sur l’appareil d’envoi ou de réception, AirDrop ne fonctionnera pas.
1. Accédez au menu Paramètres et sélectionnez Ne pas déranger.
2. Sur l’écran suivant, basculez le mode Ne pas déranger sur la position OFF.
De même, assurez-vous que l’appareil de réception n’est pas défini sur Ne pas déranger.
5. Désactiver le point d’accès personnel
Si vous avez un point d’accès personnel activé sur votre appareil, AirDrop ne fonctionnera pas.
1. Sélectionnez Cellulaire > Point d’accès personnel dans le menu déroulant.
2. Désactivez le point d’accès personnel sur l’écran suivant en basculant la bascule sur la position OFF.
6. Autoriser AirDrop de tout le monde
Il vous permet de partager des données avec « Contacts uniquement » ainsi qu’avec « Tout le monde ».
Parce que vous rencontrez des problèmes, sélectionnez Partager les données avec tout le monde et voyez si cela vous aide à résoudre le problème.
1. Accédez au menu Paramètres > Général > AirDrop.
2. Sur l’écran suivant, sélectionnez Tout le monde.
Souhaitez-vous garder à l’esprit que si vous souhaitez utiliser AirDrop en mode « Contacts uniquement », les appareils d’envoi et de réception doivent être connectés à iCloud ?
7. Redémarrez l’iPhone
Le problème est dû à un problème technique mineur, qui peut généralement être résolu en redémarrant l’appareil.
1. Accédez à Paramètres > Général > Faites défiler vers le bas et appuyez sur Arrêter.
2. Sur l’écran suivant, faites glisser le curseur pour éteindre l’iPhone.
3. Attendez 30 secondes avant de redémarrer votre iPhone.
8. Réinitialiser les paramètres réseau
Notez le mot de passe de votre réseau WiFi, puis suivez les étapes ci-dessous pour réinitialiser les paramètres réseau sur iPhone.
1. Accédez à Paramètres > Général > Réinitialiser.
2. Sur l’écran suivant, sélectionnez Réinitialiser les paramètres réseau.
3. Appuyez sur Réinitialiser pour confirmer dans la fenêtre contextuelle.
Connectez-vous à votre réseau WiFi après le redémarrage de votre iPhone en entrant votre mot de passe de réseau WiFi.
Vérifiez le périphérique de réception
Si vous pouvez toujours faire fonctionner AirDrop, assurez-vous que l’appareil que vous transférez ou recevez des données AirDrop est correctement configuré pour l’utiliser.