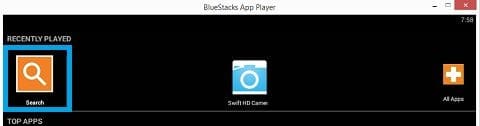WhatsApp est une application pour smartphone qui permet aux utilisateurs d’envoyer et de recevoir des messages texte gratuits. Et si vous vouliez utiliser WhatsApp sur votre ordinateur ? Ce guide vous apprendra à utiliser WhatsApp sur un PC, un ordinateur de bureau ou un ordinateur portable – avec BlueStacks App Player.
Lecteur d’applications BlueStacks
BlueStacks App Player est un émulateur Android qui offre une expérience Android de type smartphone sur les ordinateurs Windows et Mac. Vous permet également de télécharger et d’exécuter des applications Android à partir du Google Play Store, y compris WhatsApp.
Rosen Sharma, membre du conseil d’administration de Cloud.com et ancien employé de McAfee, a fondé BlueStacks en 2009. Des millions de personnes utilisent BlueStacks App Player pour exécuter des applications Android sur des PC.
BlueStacks App Player est disponible en téléchargement gratuit sur bluestacks.com.
Étapes pour utiliser WhatsApp sur PC
WhatsApp a publié une version Web pour une utilisation sur les ordinateurs Windows et Mac. Cependant, pour utiliser WhatsApp en ligne sur un ordinateur, un téléphone avec WhatsApp installé est toujours requis. La version Web de WhatsApp crée une copie miroir de la version téléphonique de WhatsApp sur votre ordinateur.
Dans cette situation, nous souhaitons installer WhatsApp directement sur un PC sans utiliser de téléphone. Suivez les étapes ci-dessous pour utiliser WhatsApp sur PC à l’aide de BlueStacks.
Téléchargez le lecteur de l’application BlueStacks sur votre ordinateur
Vous devez d’abord installer le lecteur de l’application BlueStacks sur votre PC. Pour ce faire, accédez au site Web de BlueStacks en tapant http://www.bluestacks.com/ dans le navigateur de votre ordinateur.
Cliquez sur le bouton de téléchargement, puis suivez les instructions à l’écran jusqu’à la fin de l’installation.
Lorsque vous êtes invité à accéder à l’App Store pendant l’installation, choisissez l’option Oui.
Ouvrez BlueStacks App Player sur votre ordinateur
Une fois le téléchargement terminé, lancez BlueStacks App Player sur votre ordinateur en double-cliquant sur le raccourci du bureau ou en le recherchant.
Connectez-vous à votre compte Google
Vous serez invité à vous connecter à votre compte Google par le lecteur de l’application BlueStacks. Veuillez le faire car il est nécessaire pour accéder à la boutique Google Play.
Rechercher WhatsApp
Recherchez WhatsApp à l’aide de la loupe dans le coin supérieur gauche du lecteur de l’application.
Cliquez sur Installer
Dans le Google Play Store, appuyez sur le bouton d’installation, puis acceptez lorsque vous y êtes invité par une liste d’autorisations. Pourriez-vous s’il vous plaît attendre que l’application termine son installation ?
Ouvrez WhatsApp
Si vous êtes toujours sur le Google Play Store, recherchez un bouton Démarrer et cliquez dessus pour ouvrir WhatsApp.
Vérifiez votre numéro de téléphone
Lorsque vous l’ouvrez, WhatsApp vous demandera de saisir votre numéro de téléphone pour recevoir un code de vérification WhatsApp. Pourriez-vous s’il vous plaît insérer votre numéro de téléphone dans l’espace prévu?
Lorsque vous entrez le numéro de téléphone, votre ordinateur affiche un message d’échec de la vérification. C’est assez normal et il n’y a pas de quoi s’inquiéter.
Sélectionnez l’option Appelez votre téléphone pour entendre un message automatisé qui vous fournira le code de vérification. Pour vérifier votre numéro de téléphone, entrez le code de vérification.
Commencer à discuter
Vous devriez voir WhatsApp sur votre ordinateur après avoir entré le code. Démarrez une conversation WhatsApp avec l’un de vos contacts pour vous assurer que WhatsApp fonctionne correctement sur votre ordinateur.