Il y a très longtemps, vous avez configuré le mot de passe de votre réseau WiFi. Et maintenant, lorsque vous en avez à nouveau besoin, vous n’avez aucune idée de ce mot de passe. Mais heureusement, il existe un moyen par lequel vous pouvez facilement trouver votre mot de passe WiFi sur Windows 10.
Maintenant, dans l’article, nous allons discuter de trois moyens simples de vérifier le mot de passe WiFi stocké dans Windows 10.
Façons de trouver un mot de passe WiFi sur Windows 10
- Trouvez le mot de passe WiFi sur Windows 10 via les paramètres Windows.
- Affichez le mot de passe WiFi sur Windows 10 via l’invite de commande.
- Trouver le mot de passe WiFi à l’aide de l’application WiFi Finder
Trouvez le mot de passe WiFi sur Windows 10 via les paramètres Windows.
L’un des moyens les plus simples de trouver un mot de passe WiFi sur Windows 10 consiste à utiliser les paramètres. Cependant, avant de poursuivre les étapes, veuillez vous assurer que vous êtes connecté au même réseau dont vous souhaitez afficher le mot de passe.
1. Tout d’abord, cliquez sur le bouton Démarrer de Windows et cliquez sur l’icône d’engrenage pour ouvrir les paramètres Windows.
2. Sur l’écran de configuration de Windows, cliquez sur Réseau et Internet.
3. Maintenant, sur l’écran suivant qui s’ouvre, cliquez sur État dans le volet gauche. Maintenant, dans le volet de droite, faites défiler un peu jusqu’à ce que vous trouviez l’option Centre Réseau et partage, puis cliquez dessus.
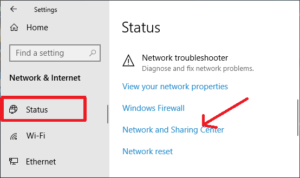
4. Cela ouvrira l’écran du Centre Réseau et partage. Ci-dessous Affichez vos réseaux actifs, cliquez sur le réseau WiFi auquel vous êtes connecté.
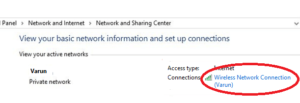
5. Maintenant, sur l’écran suivant qui s’ouvre, cliquez sur le bouton Propriétés sans fil pour ouvrir l’écran Propriétés sans fil.
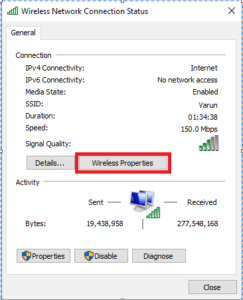
6. Maintenant, sur l’écran des propriétés du réseau sans fil, cliquez sur l’onglet Sécurité en haut. La prochaine coche l’option Afficher les caractères, qui n’est pas cochée par défaut.
7. Une fois que vous avez coché la case Afficher les caractères, il vous montrera le mot de passe WiFi pour le réseau actuellement connecté de la boîte de clé de sécurité réseau.

Vous pouvez maintenant écrire le mot de passe WiFi ou l’enregistrer dans un document. Assurez-vous également de décocher à nouveau la case Afficher les caractères pour masquer votre mot de passe WiFi.
Afficher le mot de passe WiFi sur Windows 10 via l’invite de commande.
L’invite de commande, également connue sous le nom d’outil de ligne de commande, est l’un des outils les plus puissants fournis avec Windows 10. Croyez-le ou non, mais vous pouvez effectuer presque toutes les tâches sous Windows avec une invite de commande. L’obtention du mot de passe WiFi pour le réseau connecté en fait partie.
De plus, par rapport à la méthode précédente, vous n’avez pas à parcourir différentes étapes pour trouver votre mot de passe WiFi. Une seule commande, oui, nous le pensons. Une seule commande tapée sur l’écran d’invite de commandes suffit pour afficher le mot de passe WiFi sous Windows 10.
Ne vous sentez pas à l’aise avec l’invite de commande, lisez notre article Utiliser l’invite de commande comme un pro – Tout sur l’invite de commande.
1. Maintenant, cliquez sur le bouton Démarrer de Windows et tapez l’invite de commande dans la recherche Windows. Sur les résultats les plus élevés, à savoir l’invite de commandes, cliquez dessus avec le bouton droit de la souris et sélectionnez Exécuter en tant qu’administrateur.
2. Sur l’écran d’invite de commandes, tapez donc la commande suivante
netsh WLAN afficher le profil
Cela vous montrera tous les réseaux, c’est-à-dire celui auquel vous êtes actuellement connecté et tous les réseaux auxquels vous étiez connecté dans le passé.
3. Maintenant, localisez le réseau auquel vous êtes connecté ou pour lequel vous obtenez le mot de passe.
4. Après avoir localisé le réseau, tapez la commande suivante
wlan afficher le nom du profil de la clé Wi-Fi = effacer et appuyez sur la touche Entrée
Remarque: nameofWi-Fi sera remplacé par le nom WiFi du réseau dont vous souhaitez obtenir le mot de passe.
5. Faites défiler un peu, et vous trouverez le mot de passe WiFi pour le réseau dans les paramètres de sécurité dans la section Contenu clé.
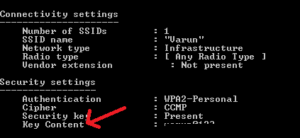
Trouvez le mot de passe WiFi à l’aide de l’application WiFi Finder.
Si vous trouvez que les deux étapes ci-dessus sont fastidieuses pour trouver un mot de passe WiFi sur Windows 10, vous pouvez utiliser une application tierce. Tout ce dont vous avez besoin est de télécharger et d’installer l’application, et cela vous aidera à révéler facilement le mot de passe WiFi.
1. Vous pouvez télécharger le programme de révélateur de mot de passe WiFi à partir de ici.
2. Une fois que vous avez téléchargé l’application, double-cliquez sur le programme et suivez les instructions en ligne pour l’installer.
3. Après avoir installé le produit, lancez-le en double-cliquant sur l’icône du programme.

Voila! Cette application unique va maintenant vous montrer les mots de passe WiFi pour le réseau auquel vous êtes connecté et les réseaux que vous avez connectés dans le passé. Il vous montrera également une vue détaillée de l’authentification, du cryptage et du type de connexion.
Veuillez noter que bien que cette méthode vous aide à afficher le mot de passe du réseau précédemment connecté, si l’un des mots de passe a été modifié depuis, les mots de passe que vous obtenez fonctionneront. Mais si le réseau utilise toujours le même mot de passe, vous pouvez vous y connecter facilement en utilisant le mot de passe indiqué par le révélateur de mot de passe WiFi.
Mots finaux:
Alors les gars, maintenant vous n’avez plus besoin de vous souvenir au moins de votre mot de passe WiFi. Comme maintenant, vous avez trois façons de trouver votre mot de passe WiFi sur Windows 10. Faites-nous savoir dans la section des commentaires ci-dessous laquelle des méthodes ci-dessus vous avez essayées et trouvez la plus pratique pour vérifier votre mot de passe WiFi.










