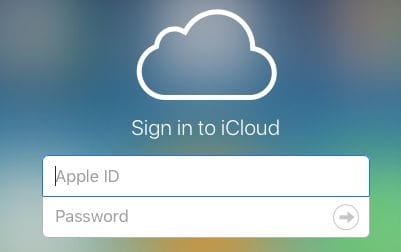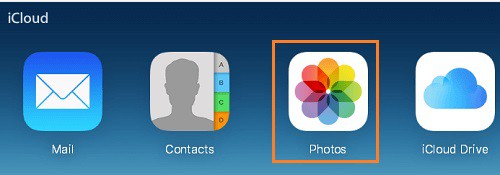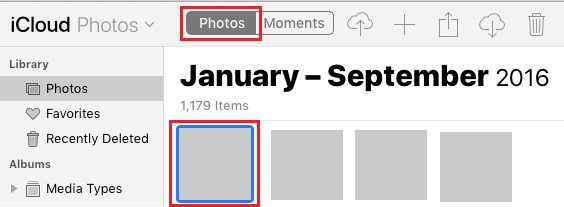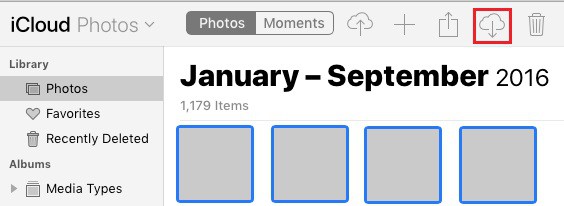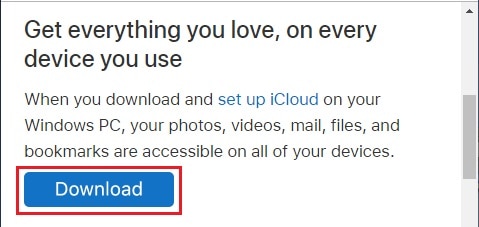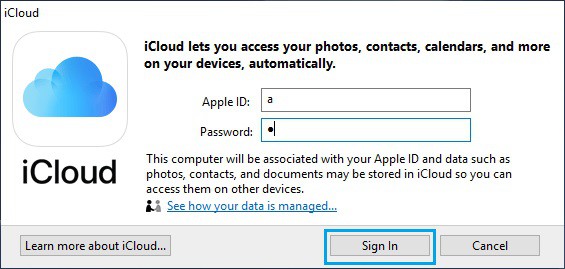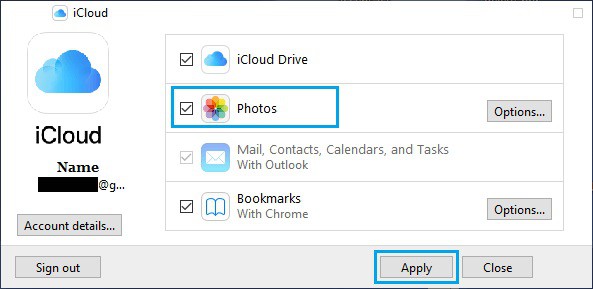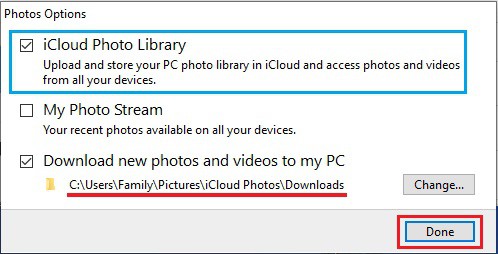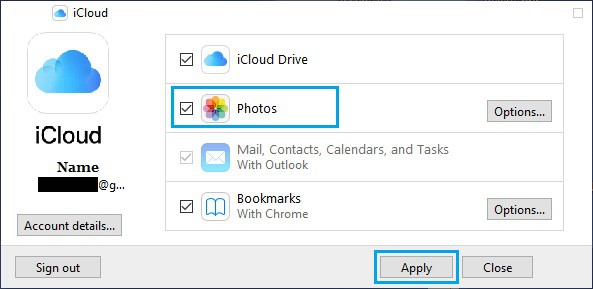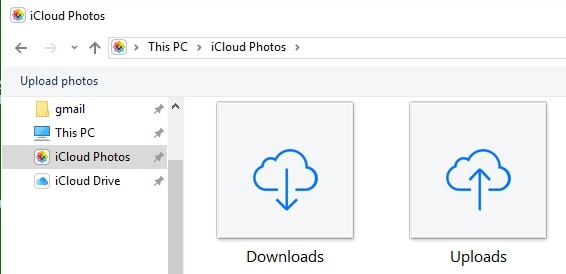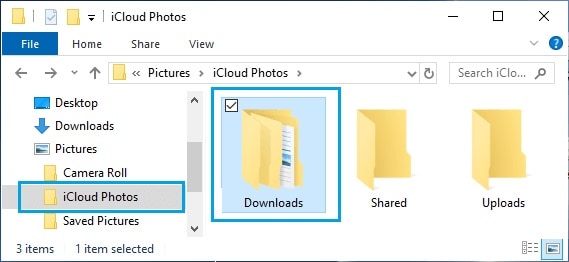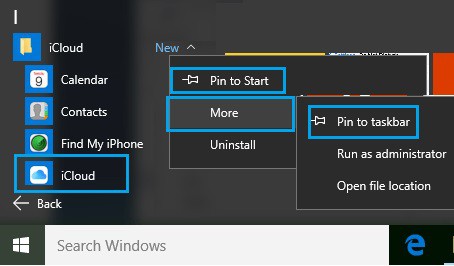Vous voudrez peut-être télécharger toutes les photos d’iCloud sur votre PC en tant que sauvegarde supplémentaire, libérer de l’espace de stockage sur votre compte iCloud ou pour d’autres raisons. Les étapes pour choisir et télécharger toutes les photos d’iCloud sur PC sont répertoriées ci-dessous.
Télécharger des photos d’iCloud vers un PC
Sur iCloud, vous n’avez peut-être remarqué aucun bouton « Télécharger tout » ou « Sélectionner tout ». Vous ne pourrez pas non plus utiliser votre souris pour sélectionner plusieurs ou toutes les photos sur iCloud.
Si vous avez des milliers de photos sur votre compte iCloud et que vous souhaitez toutes les télécharger sur votre ordinateur Windows, cela peut poser problème.
Heureusement, il existe un raccourci clavier pour sélectionner Toutes les photos iCloud, et deux méthodes différentes pour télécharger toutes les photos d’iCloud sur votre ordinateur Windows sont fournies ci-dessous.
1. Téléchargez toutes les photos d’iCloud vers le PC à l’aide du raccourci clavier
Si vous souhaitez télécharger moins de 1 000 photos d’iCloud vers PC, vous pouvez utiliser cette méthode pour sélectionner et télécharger jusqu’à 999 photos d’iCloud vers PC.
Si vous essayez de télécharger plus de 1 000 photos, passez à la méthode suivante décrite ci-dessous dans ce guide.
1. Sur votre ordinateur Windows, accédez à icloud.com.
2. Connectez-vous à votre compte iCloud à l’aide de votre identifiant Apple et de votre mot de passe.
3. Après vous être connecté, cliquez sur l’icône Photos.
4. Dans Photos iCloud, accédez à l’onglet Photos et sélectionnez la première photo.
5. Maintenez les touches Maj, Ctrl et Alt enfoncées tout en appuyant sur la touche fléchée vers le bas pour sélectionner Toutes les photos iCloud.
N’oubliez pas que vous pouvez également faire défiler la page jusqu’en bas et cliquer sur Dernière photo ?
6. Après avoir sélectionné Toutes les photos, cliquez sur l’icône Télécharger pour lancer le processus de téléchargement de toutes les photos iCloud sur votre ordinateur.
À moins que vous ne modifiiez les paramètres par défaut, toutes les photos iCloud seront téléchargées dans le dossier « Téléchargements » de votre ordinateur.
2. Téléchargez des photos d’iCloud vers un PC en utilisant iCloud pour Windows
Le simple moyen de télécharger plus de 1 000 photos d’iCloud sur votre ordinateur est de télécharger et d’installer le programme « iCloud pour Windows » sur votre ordinateur.
1. Installez le iCloud pour Windows application sur votre ordinateur.
2. Une fois le téléchargement terminé, double-cliquez sur le fichier d’installation iCloud téléchargé et suivez les instructions à l’écran pour installer iCloud pour Windows sur votre ordinateur.
3. Connectez-vous à votre compte iCloud en saisissant votre identifiant Apple et votre mot de passe lorsque vous y êtes invité.
4. Sur l’écran suivant, cliquez dans la petite case à côté de Photos pour sélectionner l’option Photos.
Sélectionnez la bibliothèque de photos iCloud dans le menu contextuel et cliquez sur Terminé.
Souhaitez-vous garder à l’esprit que vous pouvez modifier l’emplacement de vos téléchargements iCloud en cliquant sur Modifier ?
5. Cliquez sur Appliquer pour lancer le processus de synchronisation de toutes les photos iCloud avec le dossier Téléchargements de votre ordinateur.
6. Après avoir téléchargé toutes vos photos iCloud, lancez l’explorateur de fichiers sur votre ordinateur.
7. Dans la fenêtre Explorateur de fichiers, dans le volet gauche, sélectionnez l’onglet Photos iCloud.
Cliquez sur l’icône Téléchargements dans le volet de droite.
8. Sur l’écran suivant, cliquez sur le dossier Téléchargements pour voir toutes vos photos iCloud organisées en sous-dossiers.
Vous pouvez créer une sauvegarde en copiant l’intégralité du dossier Téléchargements sur votre clé USB, votre bureau ou tout autre emplacement sur votre ordinateur portable.
Pour faciliter l’accès à iCloud, ajoutez l’icône iCloud à la barre des tâches en cliquant sur le bouton Démarrer > clic droit sur iCloud > Plus > Épingler à la barre des tâches.
Nécessaire : si vous avez l’intention de désactiver les photos iCloud, assurez-vous de copier toutes les photos des téléchargements dans un dossier différent.