Un bug célèbre qui survient instantanément en jouant Minecraft sur un PC est le problème de l’écran noir de Minecraft. De nombreux utilisateurs ont principalement rencontré cette erreur en essayant de se connecter au jeu. Cela rend votre écran d’accueil bloqué, limitant ainsi le bon fonctionnement de ce jeu. Suivez ce guide simple si vous êtes un joueur et que vous souhaitez éliminer ce problème sur votre ordinateur.
Plusieurs facteurs causent cela Minecraft Problème d’écran noir sur la machine. Un logiciel antivirus tiers, un pilote défectueux, une modification des paramètres graphiques, un mode d’affichage 3D, un modèle SLI ou des archives Java non prises en charge pourraient être les coupables potentiels. L’exécution du mode de compatibilité ou la correction du pilote graphique défectueux est un moyen simple de résoudre le problème. Écran noir Minecraft problème. L’utilisation du raccourci CTRL + ALT + SUPPR peut être l’autre résolution. Discutons en profondeur des solutions.
Voici comment résoudre le problème d’écran noir de Minecraft sous Windows
Voici des solutions de contournement faciles pour résoudre le problème de l’écran noir de Minecraft sur Windows 10
1. Désactivez la fonction 3D stéréoscopique
De nombreuses cartes graphiques prennent en charge la fonction 3D stéréoscopique, mais peu de jeux ne prennent pas en charge cet outil. En conséquence, il y a un problème. Cela conduit au problème d’écran noir de Minecraft lorsque cette option est autorisée. Pour corriger ce bug, la meilleure solution ici est:
Accédez au Panneau de configuration et vérifiez la carte graphique montée sur votre système. Désactivez le même une fois détecté. Essayez de relancer votre jeu Minecraft maintenant. J’espère qu’il n’y a pas de problème avec l’écran noir cette fois.
2. Désinstallez l’antivirus tiers
La théorie de travail des applications multiples est influencée par l’utilisation de programmes antivirus par des tiers. Souvent, cela empêche le fonctionnement efficace de Minecraft ou d’autres jeux. En conséquence, lorsque le jeu commence sur ces jeux, l’écran noir aura lieu.
Si vous rencontrez un problème d’écran noir avec Minecraft, la première chose à faire est de vérifier votre logiciel antivirus. Regardez à nouveau pour voir si le jeu Minecraft a été bloqué sur votre PC. Pour comprendre cela, ajoutez et passez en revue Minecraft à la liste des exclusions anti-malware. Si vous êtes sûr que l’antivirus en cours d’exécution a désactivé Minecraft, désinstallez-le et réinstallez le logiciel antivirus. Essayez de réexécuter Minecraft sur votre PC une fois terminé.
Suivez les étapes pour désinstaller le programme antivirus:
- Tout d’abord, ouvrez le Panneau de configuration et choisissez la catégorie Programmes et fonctionnalités.
- Maintenant, sélectionnez le logiciel antivirus installé dans la liste et cliquez sur le bouton Désinstaller.
- Ensuite, cliquez à nouveau sur Désinstaller pour supprimer complètement ce programme.
Remarque: Le programme Windows Defender intégré peut être utilisé pour protéger votre appareil contre les attaques de fichiers malveillants. Essayez la solution de contournement suivante si la désinstallation du tiers ne vous permet pas de résoudre le problème.
3. Désactivez le mode SLI
Un outil utile pour améliorer les performances du système est la fonction SLI. Cela peut cependant conduire à de nombreux bugs. L’utilisation de plus d’une carte graphique SLI causera des problèmes avec l’écran noir de Minecraft. Ce bogue peut être résolu en désactivant le mode SLI. Et ainsi, sans aucune interférence, vous pouvez jouer à Minecraft.
4. Désactiver la fonction du mode d’affichage 3D
Si le jeu Minecraft commence à se figer en raison de l’écran noir, le problème peut être lié à des modifications des paramètres. Ce problème tenace pourrait être résolu en désactivant l’affichage 3D sous l’application Paramètres, selon les vues de nombreux utilisateurs. Voici comment procéder:
- Pour lancer les paramètres, appuyez sur Win et sur le raccourci I.
- Accédez à l’onglet Périphérique ici.
- Basculez vers le volet droit, sous la ligne Afficher. Faites maintenant défiler la souris et cliquez sur Advanced Monitor Configuration.
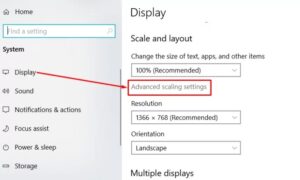
- Recherchez et désactivez la fonction Mode d’affichage 3D.
- Enfin, essayez de redémarrer cet outil et vérifiez si le problème de l’écran noir Minecraft a été résolu ou non.
Remarque: Le mode d’affichage 3D n’est pas pris en charge sur tous les systèmes. Si votre appareil n’a pas ce choix ou ne parvient pas à résoudre le problème, essayez la solution suivante.
5. Essayez d’utiliser un autre logiciel d’archivage de fichiers
Grâce à l’utilisation du programme Win Zip, ce problème peut être facilement résolu. En général, ce problème survient dans la version Java du jeu. Votre appareil doit autoriser le processus à décompresser le fichier lors de la tentative du fichier orienté Java.
6. Utilisez le raccourci Ctrl + Alt + Suppr
Essayez ce raccourci si le problème de l’écran noir de Minecraft a tendance à s’accrocher à votre écran d’accueil. Le processus complet est ici:
- Démarrez le jeu avec Minecraft comme d’habitude.
- Appuyez sur Ctrl + Alt + Suppr lorsque l’écran noir s’affiche.
- Ici, pour revenir à l’écran Windows, appuyez sur Annuler.
- Si l’écran d’accueil du jeu apparaît, profitez du jeu sans aucun problème.
Remarque: Si vous trouvez la solution ci-dessus utile, utilisez ce raccourci lorsque le jeu est bloqué sur un écran noir.
7. Exécutez le jeu en mode de compatibilité
Ce problème d’écran noir Minecraft sur votre PC se produit également souvent lors de l’exécution du jeu en mode de compatibilité. Le mode de compatibilité est une fonctionnalité intégrée à Windows 10. Ceci est utilisé pour exécuter le programme précédent, qui pourrait ne pas être entièrement satisfait de votre système d’exploitation Windows. Voici la procédure à suivre:
- Accédez à Minecraft Cortana et triez. Cliquez à nouveau sur le fichier correspondant pour l’ouvrir.
- Cliquez dessus avec le bouton droit de la souris et dans le menu contextuel, choisissez Actifs.
- Choisissez l’onglet Compatibilité, puis sélectionnez « Exécuter ce programme en mode de compatibilité pour ». case à cocher.
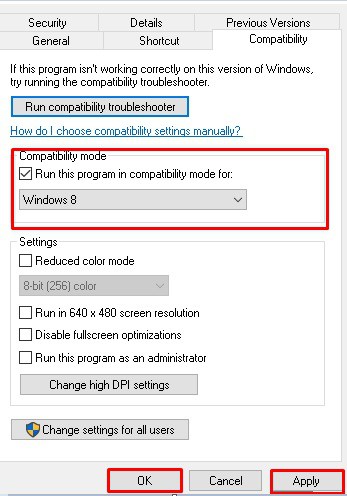
- Dans le menu déroulant, appuyez sur le curseur bas. Et choisissez la version du système d’exploitation de votre choix, puis appuyez sur le bouton Soumettre et OK.
- Essayez à nouveau de jouer à Minecraft une fois la mission terminée. Maintenant, vérifiez si le problème a été résolu ou non.
8. Exécutez le jeu avec le GPU intégré
La plupart des PC ont des graphiques intégrés, à la fois intégrés et dédiés. Les graphiques dédiés fonctionnent mieux que combinés à tout moment. Cependant, cela peut causer le problème de l’écran noir Minecraft si vous êtes sur les graphiques dédiés.
Si des graphiques dédiés posent problème, essayez d’exécuter Minecraft en utilisant les graphiques intégrés de votre appareil. Pour ce faire, appuyez avec le bouton droit sur le raccourci et choisissez «Exécuter avec le processeur graphique».
Si cette méthode fonctionne réellement, vous devez utiliser le graphique Minecraft par défaut et mettre à jour vos graphiques dédiés dès que possible.
Remarque: C’est simplement une solution temporaire. Cela pourrait revenir sur votre PC si le problème est résolu.
9. Réinstaller les pilotes de la carte graphique
En général, le problème de l’écran noir Minecraft dans le jeu peut également être déclenché par le pilote de la carte graphique défectueux ou obsolète. Vous devez désinstaller ce pilote et le réinstaller à nouveau pour résoudre ce problème. C’est une opération assez simple. Suivez les étapes ci-dessous:
- Pour ouvrir Démarrer, appuyez sur le logo Win et la touche de raccourci X.
- Dans la liste, choisissez le Gestionnaire système.
- Recherchez et étendez le pilote de la carte graphique maintenant.
- Faites un clic droit dessus et sélectionnez l’option pour désinstaller l’ordinateur.
- Pour approuver les modifications, appuyez à nouveau sur le bouton Désinstaller.
- Cliquez sur l’icône Rechercher les modifications matérielles lorsque le pilote est correctement désactivé.

- Accédez maintenant au site Web officiel du fabricant. Selon l’architecture de votre système, téléchargez la dernière version du pilote de périphérique graphique.
- Une fois le processus terminé, vérifiez si le problème avec l’écran noir Minecraft est toujours présent.
Remarque: Ce paramètre par défaut du pilote de périphérique n’est, par défaut, pas optimisé. Par conséquent, cela peut entraîner des problèmes spécifiques dans votre système.
Vérifiez également:
- Mobdro
- Mangapanda
- 844 Arnaque à l’indicatif régional
Mots finaux:
Les problèmes d’écran noir de Minecraft peuvent être très gênants, mais ces problèmes sont déclenchés par vos paramètres ou vos pilotes dans la plupart des situations. Vous devez maintenant pouvoir utiliser l’une de nos solutions pour gérer le problème de l’écran noir de Minecraft.









