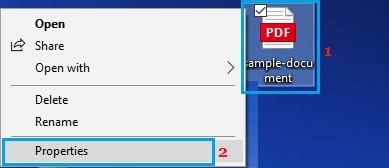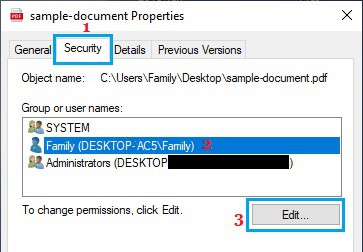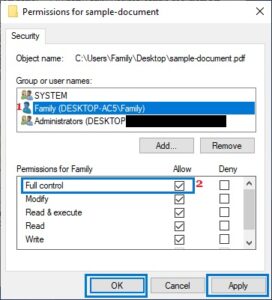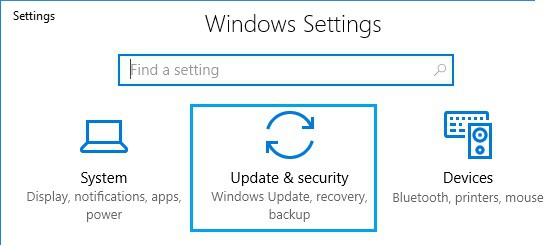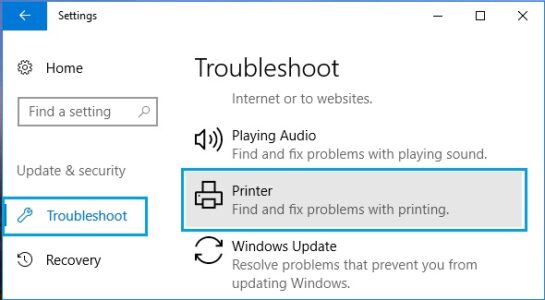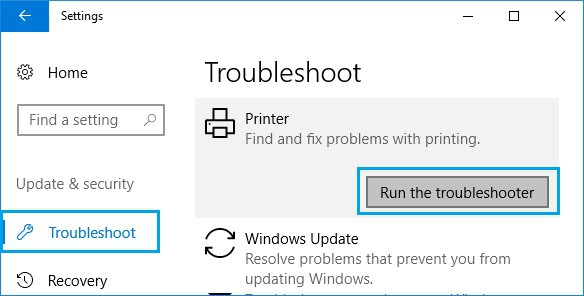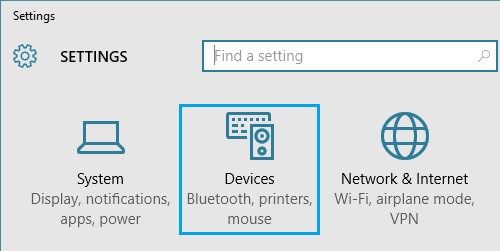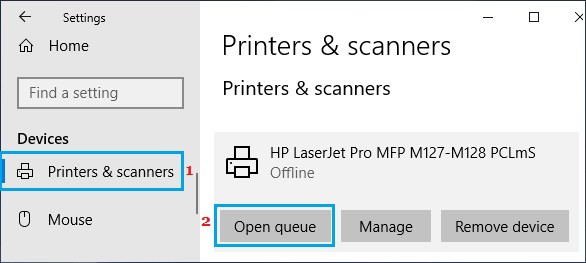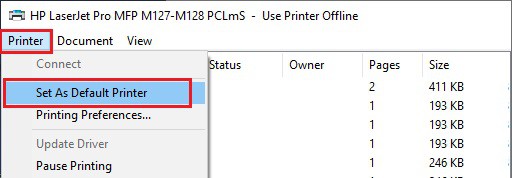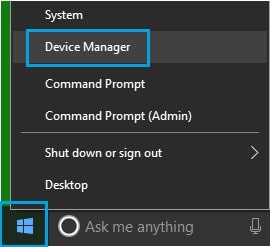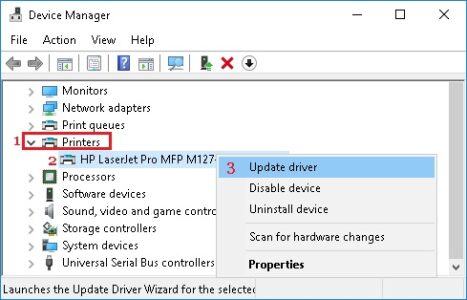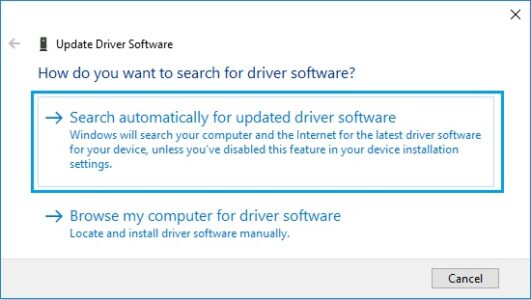Sous Windows 10, le message d’erreur -30 de l’imprimante non activée peut vous empêcher d’imprimer sur vos imprimantes PDF physiques et virtuelles. Les solutions à ce problème sont répertoriées ci-dessous.
Imprimante non activée Code d’erreur -30
Un compte d’utilisateur n’ayant pas l’autorisation d’imprimer des fichiers, une imprimante par défaut non définie et des pilotes obsolètes ou corrompus sont les causes les plus courantes de l’avertissement « Imprimante non activée, code d’erreur -30 » dans Windows 10.
Ce message d’erreur peut également s’afficher lorsque vous essayez d’imprimer sur une imprimante PDF, bien que le code d’erreur soit très probablement « Imprimante non activée code d’erreur -30 PDF ou 20 PDF ». Jetez donc un coup d’œil pour résoudre ce problème sur les ordinateurs Windows 10.
1. Accordez le contrôle total à l’utilisateur
Supposons que l’avis « Imprimante non activée Code d’erreur -30 » est causé par votre compte d’utilisateur ne disposant pas des autorisations requises pour imprimer. Dans ce cas, il peut être résolu en accordant à votre compte d’utilisateur les privilèges nécessaires.
1. Appuyez avec le bouton droit sur le fichier que vous ne pouvez pas imprimer, puis cliquez sur Propriétés.
2. Sur l’écran Propriétés, appuyez sur l’onglet Sécurité, puis cliquez sur le bouton Modifier.
3. Appuyez sur votre compte d’utilisateur sur l’écran suivant et accordez le contrôle total à votre compte d’utilisateur.
4. Appuyez sur Appliquer et OK.
Maintenant que vous avez un contrôle total sur le fichier, vous devriez pouvoir imprimer le fichier sans faire face au « Code d’erreur d’imprimante non activée -30 » ou à des messages d’erreur similaires.
2. Utilisez l’utilitaire de résolution des problèmes
L’utilitaire de résolution des problèmes intégré à Windows 10 peut vous aider à trouver et à résoudre les problèmes d’impression sur votre ordinateur.
1. Ouvrez Paramètres > cliquez sur Mise à jour et sécurité.
2. Sur l’écran suivant, appuyez sur Dépanner dans le volet de gauche. Dans le volet de droite, appuyez sur Rechercher et résoudre les problèmes d’impression.
3. Après cela, appuyez sur le bouton Exécuter le dépanneur.
4. Pendant que l’utilitaire de résolution des problèmes tente de localiser et de résoudre les problèmes d’impression sur votre ordinateur, suivez les instructions à l’écran.
VOIR AUSSI: Meilleures alternatives Discord
3. Définissez votre imprimante par défaut
Dans de nombreux cas, le message « Imprimante non activée Code d’erreur -30 » peut être corrigé en désignant votre imprimante comme imprimante par défaut sur votre ordinateur.
1. Ouvrez Paramètres et appuyez sur Appareils.
2. Sur l’écran Périphériques, appuyez sur Imprimantes et scanners dans le volet de gauche. Dans le volet de droite, appuyez sur votre imprimante. Ensuite, cliquez sur l’option Ouvrir la file d’attente.
3. Après cela, sur l’écran suivant, appuyez sur l’option Imprimante > Définir comme imprimante par défaut dans le menu déroulant.
Vous devriez maintenant pouvoir imprimer sans voir qu’une autre imprimante utilise cette invite d’imprimante.
4. Mettre à jour le pilote d’imprimante
En général, Windows 10 devrait mettre à jour automatiquement tous les pilotes de périphérique sur votre ordinateur. Cependant, il est peu probable que cela se produise tout le temps.
1. Cliquez avec le bouton droit sur le bouton Démarrer et appuyez sur Gestionnaire de périphériques.
2. Sur l’écran Gestionnaire de périphériques, appuyez avec le bouton droit sur votre imprimante, puis cliquez sur Mettre à jour le pilote.
3. Maintenant, sur l’écran suivant, cliquez sur Rechercher automatiquement pour l’option de logiciel de pilote mis à jour.
4. Ensuite, laissez Windows rechercher le pilote d’imprimante mis à jour et installez-le sur votre ordinateur.