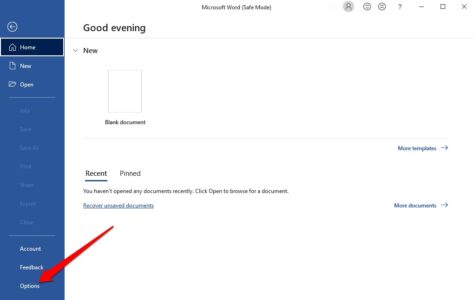Si vos fichiers Windows sont endommagés ou corrompus, il peut être difficile de les ouvrir dans MS Word et Excel.
Il n’est pas toujours facile d’identifier la cause première d’un problème. Les exemples incluent le modèle Normal.dot (Word se charge au lancement), une clé de données de registre et des modèles ou compléments supplémentaires.
Table des matières
Que se passe-t-il une fois que vous démarrez Word ou Excel en mode sans échec
Comment réparer le mode sans échec de Microsoft Word/Excel
Ouvrez Word/Excel en mode sans échec à l’aide d’un raccourci clavier
Comment ouvrir Word/Excel en mode sans échec à l’aide d’un argument de commande
Ouvrez le mode sans échec en utilisant Cortana ou la barre de recherche Windows
Ouvrir le mode sans échec à l’aide d’un raccourci sur le bureau
Qu’en est-il du mode sans échec automatisé ?
Le problème peut être résolu en démarrant Word ou Excel en mode sans échec et en supprimant ces éléments. Lorsque Word ou Excel continue de planter ou que les fichiers sont corrompus et ne s’ouvrent pas en mode normal, le mode sans échec est une excellente option à utiliser.
Il est possible de lancer le mode sans échec d’Excel et de Microsoft Word afin de pouvoir récupérer vos données et reprendre le travail.
Que se passe-t-il une fois que vous démarrez Word ou Excel en mode sans échec
Le mode sans échec pour Word et Excel diffère du mode sans échec pour Windows. Cette méthode ne nécessite aucun logiciel de démarrage ou pilote tiers, ce qui peut parfois entraîner des problèmes.
Les restrictions suivantes s’appliquent à Word et Excel dans Windows 10 en mode sans échec, mais pas à toutes les applications Office :
Vous ne pouvez pas enregistrer de modèles.
Les documents récupérés ne s’ouvriront pas automatiquement.
Toutes les options de ligne de commande à l’exception de /a et /n seront ignorées.
Vous ne pouvez pas enregistrer les préférences.
Les programmes et fonctionnalités supplémentaires ne se chargeront pas automatiquement.
Vous ne pouvez pas créer ou ouvrir de documents avec une autorisation restreinte.
Vous ne pouvez pas enregistrer des fichiers dans le répertoire de démarrage alternatif.
Dans Microsoft SharePoint Workspace, des fonctionnalités telles que le planificateur de tâches, la messagerie, la notification, la sensibilisation et la synchronisation seront désactivées.
La liste de correction automatique ne se chargera pas et n’enregistrera pas les modifications.
Les personnalisations de la barre de commandes ou de la barre d’outils ne se chargeront pas et ne pourront pas être enregistrées.
Le dernier site Web utilisé ne s’ouvrira pas dans Microsoft Office SharePoint Designer.
Comment réparer le mode sans échec de Microsoft Word/Excel
Vous pouvez ouvrir le mode sans échec en utilisant :
- Raccourci clavier
- Argument de commande
- Barre de recherche Cortana ou Windows
- Raccourci de bureau
Ouvrez Word/Excel en mode sans échec à l’aide d’un raccourci clavier
1. Appuyez sur la touche Ctrl du clavier de votre ordinateur et maintenez-la enfoncée tout en ouvrant le raccourci de l’application Word ; si Word ou Excel est déjà en cours d’exécution, des raccourcis peuvent être placés sur votre bureau ou dans le menu Démarrer.
2. Dans la deuxième étape, vous verrez le message suivant : Vous maintenez la touche Ctrl enfoncée. Vous souhaitez démarrer Word dans un environnement sécurisé ? L’avis identique apparaîtra si vous utilisez Excel.
3. Ouvrez Word en mode sans échec en appuyant sur la touche Ctrl et en sélectionnant Oui.
Comment ouvrir Word/Excel en mode sans échec à l’aide d’un argument de commande
1. Appuyez avec le bouton droit sur Démarrer > Exécuter ou appuyez sur Windows + R pour ouvrir la boîte de dialogue Exécuter.
2. Maintenant, tapez winword.exe /safe ou excel.exe /safe dans la boîte de dialogue Exécuter, puis appuyez sur Entrée pour exécuter la commande.
Ouvrez le mode sans échec en utilisant Cortana ou la barre de recherche Windows
Le champ de recherche Cortana ou Windows peut être utilisé à la place de l’invite Exécuter pour ouvrir des programmes en mode sans échec.
1. Dans la zone de recherche Windows ou Cortana, tapez winword.exe /safe ou excel.exe /safe.
2. Cela ouvrira Word en mode sans échec en utilisant le même argument de commande Exécuter.
Ouvrir le mode sans échec à l’aide d’un raccourci sur le bureau
Si vous ne souhaitez pas utiliser la ligne de commande ou le raccourci clavier pour ouvrir l’un des logiciels en mode sans échec, vous pouvez créer un raccourci sur le bureau pour cela.
1. Appuyez avec le bouton droit sur le fichier de l’application dans le menu Démarrer ou la barre des tâches et choisissez Ouvrir l’emplacement du fichier > Envoyer vers > Bureau (créer un raccourci).
2. Ensuite, appuyez avec le bouton droit sur le raccourci que vous venez de créer sur le bureau et choisissez Propriétés. Vous pouvez même mettre l’icône en surbrillance, puis appuyer sur Alt + Entrée pour ouvrir la fenêtre Propriétés.
3. Choisissez l’onglet Raccourci et cochez la case Cible.
4. Ensuite, ajoutez /safe à la fin du chemin du fichier dans la zone de texte Cible.
5. Choisissez Appliquer > OK pour enregistrer vos modifications.
6. Ensuite, appuyez deux fois sur le raccourci du bureau Word ou Excel pour ouvrir l’application en mode sans échec.
Veuillez noter que si Word ou Excel fonctionne en mode sans échec, le problème peut provenir du dossier de démarrage Office ou de la clé de données de registre. Vous pouvez modifier le registre, réinstaller Word ou Excel, ou utiliser l’utilitaire de réparation Office pour résoudre ces problèmes.
Si le problème n’est pas traité en mode sans échec, vous pouvez avoir un problème avec Windows, le matériel, les logiciels malveillants ou tout autre problème épineux.
Pour quitter le mode sans échec, fermez Excel ou Word et lancez chaque application.
Qu’en est-il du mode sans échec automatisé ?
Lorsqu’une application Office ne démarre pas en raison d’un problème spécifique, tel qu’une extension ou un complément bogué, un modèle, un fichier, un registre ou une ressource corrompus, les fichiers démarrent en mode sans échec automatisé.
En cas de problème avec une application, un message d’erreur s’affichera et vous demandera si vous souhaitez désactiver la section problématique de l’application.
Le mode sans échec automatisé peut vous avoir amené à désactiver des fonctionnalités supplémentaires qui auraient pu empêcher l’application de s’ouvrir généralement si vous rencontrez toujours des problèmes.
Pour afficher la liste des éléments désactivés :
1. Ouvrez Word ou Excel et choisissez Fichier > Options.
2. Ensuite, choisissez Compléments.
3. Ensuite, choisissez Éléments désactivés dans le menu Gérer, puis sélectionnez Aller.
4. Vous pouvez sélectionner un élément et choisir Activer pour le réactiver. Par exemple, vous devrez probablement rouvrir un fichier ou recharger/réinstaller un programme complémentaire.
A LIRE AUSSI : Fichier Microsoft Publisher au format PDF
Pour arrêter le mode sans échec, quittez Word ou Excel et relancez-les généralement.
Laissez un commentaire et dites-moi si vous avez trouvé cet article utile.