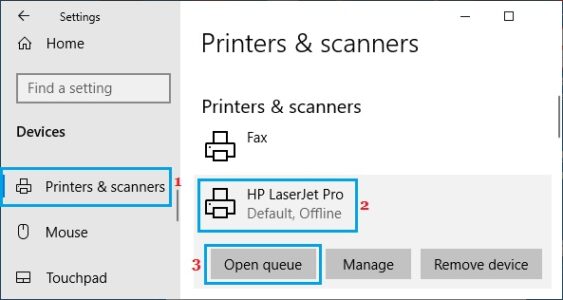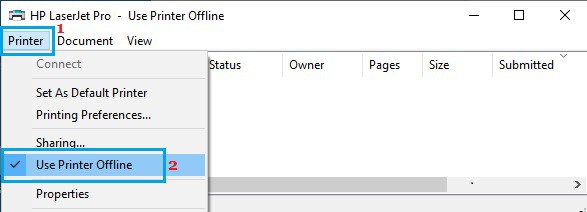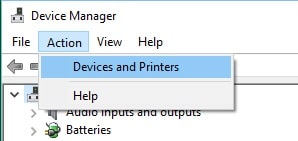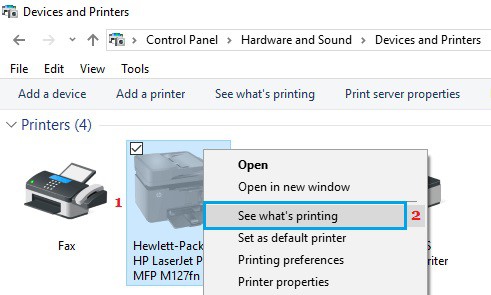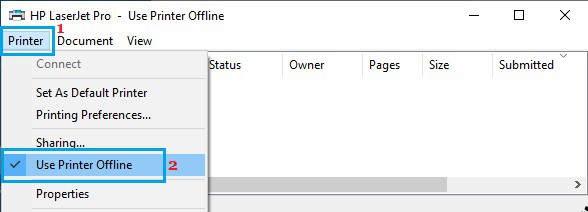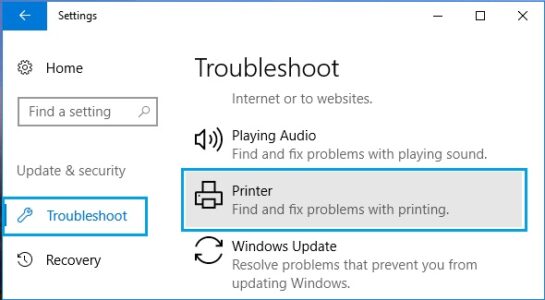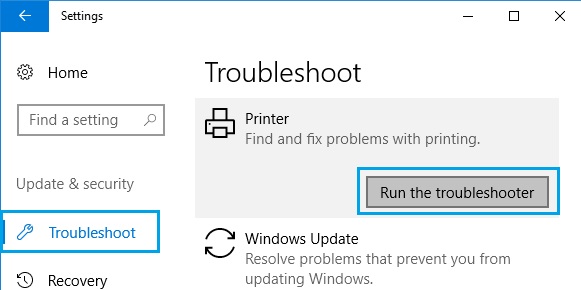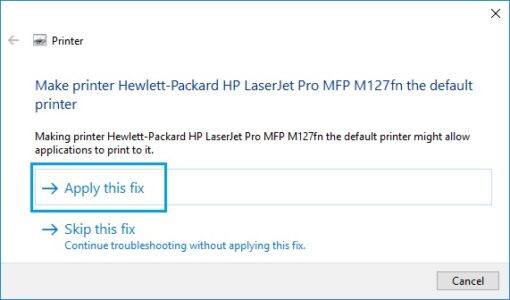Si vous vous demandez pourquoi votre imprimante est hors ligne, il y a plusieurs raisons à cela, et vous trouverez ci-dessous les étapes pour mettre votre imprimante en ligne dans Windows 10.
Rendre l’imprimante en ligne sous Windows 10
Dans la plupart des cas, les imprimantes se déconnectent en raison de bourrages papier, de manque de papier ou de problèmes mineurs de connectivité réseau.
L’élimination du bourrage papier, le remplissage du bac à papier et le redémarrage de l’imprimante devraient aider à résoudre le problème dans de tels cas. Cependant, si le problème persiste, vous devrez mettre manuellement l’imprimante en ligne sur votre ordinateur Windows.
Si tel est le cas, les étapes pour créer une imprimante en ligne dans Windows 10 sont ci-dessous.
1. Mettre l’imprimante en ligne à l’aide des paramètres
Le moyen le plus simple de mettre votre imprimante en ligne sous Windows 10 consiste à désactiver l’option Utiliser l’imprimante hors ligne dans l’application Paramètres.
1. Accédez aux paramètres de votre ordinateur et sélectionnez Périphériques.
2. Sur l’écran suivant, dans le volet de gauche, sélectionnez Imprimantes et scanners. Sélectionnez votre imprimante dans le volet droit, puis cliquez sur l’option Ouvrir la file d’attente.
3. Sur l’écran suivant, accédez à l’onglet Imprimante et décochez la case Utiliser l’imprimante hors ligne pour supprimer la coche de cet élément.
4. Attendez que l’imprimante se reconnecte.
2. Mettre l’imprimante en ligne à l’aide du Gestionnaire de périphériques
Si vous préférez utiliser le Gestionnaire de périphériques, vous pouvez mettre votre imprimante en ligne sur votre ordinateur Windows en suivant les étapes ci-dessous.
1. Cliquez avec le bouton droit sur le bouton Démarrer et sélectionnez Gestionnaire de périphériques dans le menu WinX.
2. Sur l’écran Gestionnaire de périphériques, cliquez sur l’onglet Action et choisissez Périphériques et imprimantes dans le menu déroulant.
Noter: Si l’option Périphériques et imprimantes n’apparaît pas, réessayez plus tard.
3. Sur l’écran Périphériques et imprimantes, cliquez avec le bouton droit sur l’imprimante hors ligne (elle apparaîtra fanée) et choisissez l’option Voir ce qui est en cours d’impression dans le menu contextuel.
4. Sur l’écran suivant, accédez à l’onglet Imprimante et décochez la case Utiliser l’imprimante hors ligne pour supprimer la coche de cet élément.
5. Attendez que l’imprimante se reconnecte.
Lorsque l’imprimante est remise en service, elle doit commencer à imprimer tout ce qui se trouvait dans la file d’attente d’impression.
3. Dépanner l’imprimante
Si l’option de mise en ligne de l’imprimante est grisée ou si l’imprimante se connecte brièvement avant de se déconnecter, il est temps de résoudre le problème de l’imprimante sur votre ordinateur.
1. Accédez à Paramètres > Appareils > Dépannage dans le volet de gauche. Faites défiler vers le bas dans le volet de droite et cliquez sur l’option Imprimante dans la section « Dépanner ».
2. Sélectionnez l’option Exécuter l’utilitaire de résolution des problèmes dans le menu étendu de l’imprimante.
3. Maintenant, laissez l’utilitaire de résolution des problèmes s’exécuter et il fournira des solutions au problème.
La suggestion, dans ce cas, était de définir l’imprimante comme imprimante par défaut. Dans votre cas, vous pouvez essayer de mettre à jour le pilote ou autre chose.
4. Sélectionnez Appliquer ce correctif et suivez les instructions à l’écran.