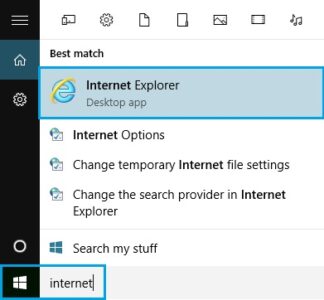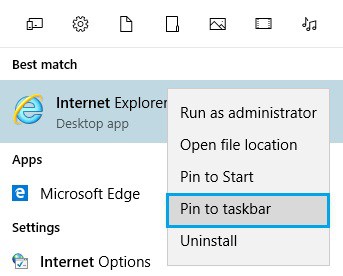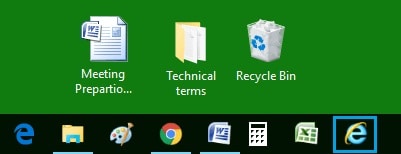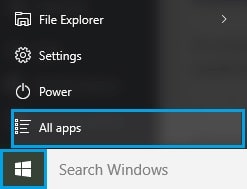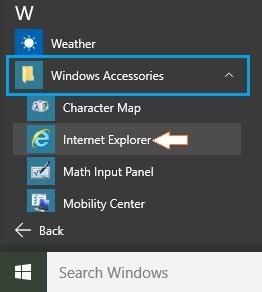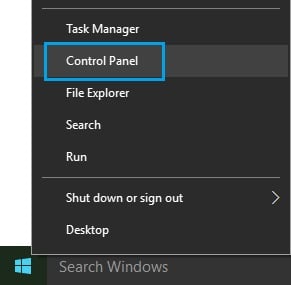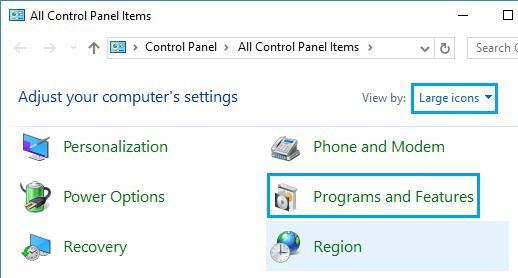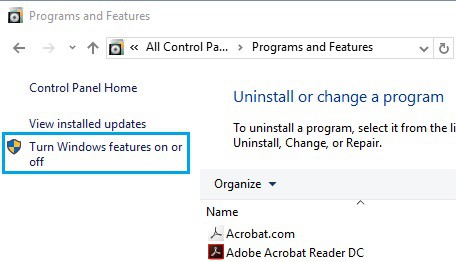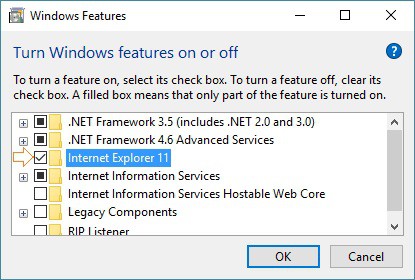Voici comment activer ou installer Internet Explorer sur un ordinateur Windows 10. Vous devriez trouver cela utile si vous ne trouvez pas le navigateur Internet Explorer sur votre ordinateur ou si Internet Explorer n’est pas installé sur votre ordinateur Windows 10.
Internet Explorer est manquant sur l’ordinateur Windows 10
Les utilisateurs ont généralement signalé que le navigateur Internet Explorer n’est pas installé ou manque sur les nouveaux ordinateurs préinstallés avec le système d’exploitation Windows 10.
Un autre scénario dans lequel le navigateur Internet Explorer disparaît est lorsque vous effectuez une nouvelle installation du système d’exploitation Windows 10 de votre ordinateur.
Supposons que votre ordinateur a été mis à niveau vers Windows 10 à partir d’une version antérieure du système d’exploitation Windows. Dans ce cas, vous remarquerez peut-être que le navigateur Internet Explorer est manquant ou supprimé de la barre des tâches (Windows 7 ou 8).
Microsoft Edge n’est pas Internet Explorer
Certains utilisateurs d’ordinateurs considèrent Microsoft Edge comme une nouvelle version d’Internet Explorer et se demandent pourquoi il est différent. Parfois, il est difficile à utiliser par rapport à la bonne vieille version d’Internet Explorer.
Cependant, Microsoft Edge est un tout nouveau navigateur de Microsoft, et ce n’est pas la même chose qu’Internet Explorer que vous utilisez depuis des années.
Avec Windows 10, Microsoft espère faire démarrer les utilisateurs d’ordinateurs avec son nouveau navigateur Microsoft Edge.
En conséquence, Microsoft Edge est désormais le navigateur par défaut dans Windows 10, et il est affiché plus clairement que tout autre navigateur, y compris son propre Internet Explorer.
Heureusement, Internet Explorer est toujours inclus dans Windows 10, et vous pouvez facilement l’activer ou le réinstaller sur votre ordinateur Windows 10 si vous préférez utiliser IE plutôt que Microsoft Edge.
Épingler Internet Explorer à la barre des tâches sous Windows 10
Une fois que vous avez effectué la mise à niveau vers Windows 10 à partir d’une version antérieure de Windows, Internet Explorer est probablement installé sur votre ordinateur. Dans ce cas, recherchez Internet Explorer dans la barre de recherche de Windows 10 et épinglez IE dans la barre des tâches.
1. Dans la barre de recherche de Windows 10, commencez à taper Internet Explorer (à côté du bouton Démarrer). Dans la plupart des cas, Internet Explorer devrait apparaître en haut des résultats de recherche.
2. Ensuite, cliquez avec le bouton droit sur Internet Explorer et sélectionnez Épingler à la barre des tâches.
Il épinglera l’icône Internet Explorer dans la barre des tâches de votre ordinateur Windows 10. Cela vous permettra de trouver et d’utiliser beaucoup plus facilement le navigateur IE.
Une autre meilleure façon de trouver Internet Explorer sur un ordinateur Windows 10
Voici une autre méthode pour localiser et épingler Internet Explorer dans la barre des tâches sur un ordinateur Windows 10.
1. Sélectionnez Toutes les applications dans le menu Démarrer de Windows 10.
2. Faites maintenant défiler la liste des applications jusqu’à ce que vous trouviez le dossier Accessoires Windows et sélectionnez-le.
3. Internet Explorer se trouve dans le dossier Accessoires de Windows. Cliquez avec le bouton droit sur l’icône Internet Explorer et sélectionnez Épingler à la barre des tâches.
Installer Internet Explorer sur Windows 10
Lorsque vous recherchez Internet Explorer, vous ne pourrez peut-être pas le trouver dans certains cas. Dans de tels cas, vous devrez peut-être installer Internet Explorer à partir de la section Programmes et fonctionnalités de votre ordinateur Windows 10.
1. Sélectionnez Panneau de configuration dans le menu qui apparaît lorsque vous cliquez avec le bouton droit sur le bouton Démarrer de Windows.
2. Recherchez et appuyez sur l’icône Programmes et fonctionnalités dans le panneau de configuration. Pour rendre cela plus facile, assurez-vous que vous êtes dans la grande vue des icônes du panneau de configuration.
3. Sur l’écran suivant, cliquez sur le lien Activer ou désactiver les fonctionnalités Windows.
4. Une liste des programmes et fonctionnalités disponibles sur votre ordinateur apparaîtra. Recherchez Internet Explorer et cochez-le en cliquant sur la petite case à côté d’Internet Explorer.
5. Cliquez sur OK pour terminer l’installation d’Internet Explorer sur votre ordinateur.
Derniers mots
Chers lecteurs, lorsqu’Internet Explorer est installé sur votre ordinateur, vous pouvez l’épingler à la barre des tâches pour accéder et utiliser rapidement le navigateur Internet Explorer sur votre ordinateur Windows 10.