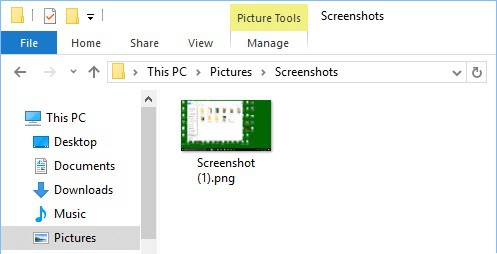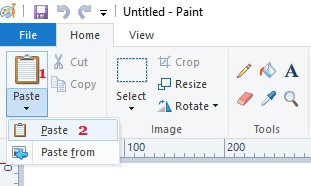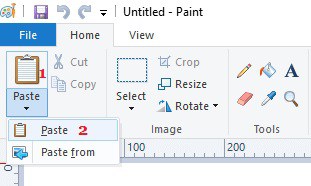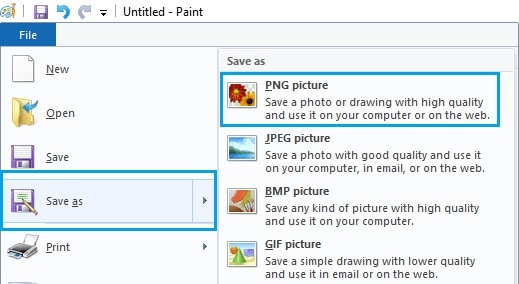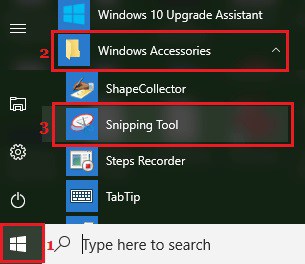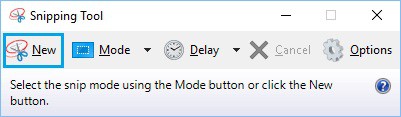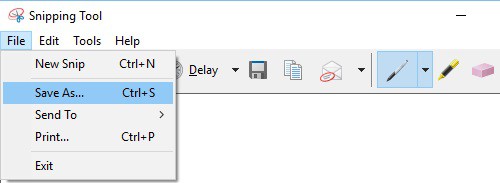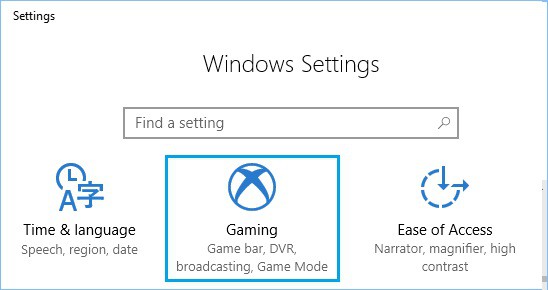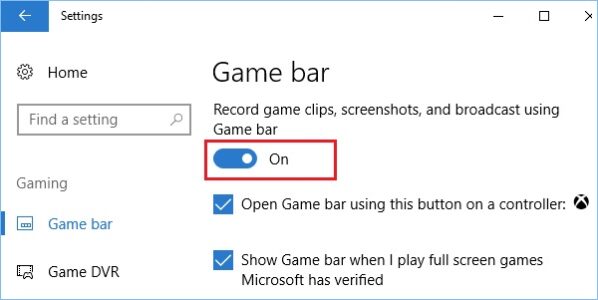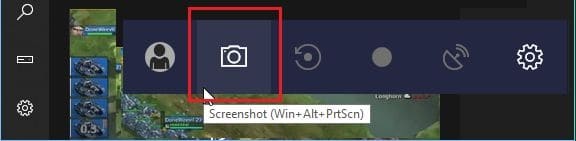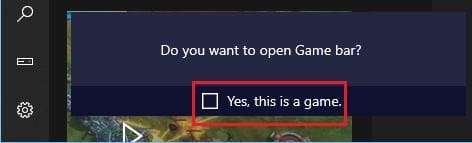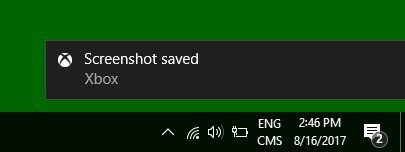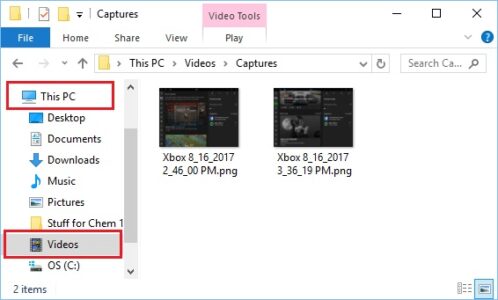Prendre une capture d’écran est parfois nécessaire ou constitue un moyen pratique d’enregistrer et de stocker des informations sur un ordinateur. En conséquence, j’ai inclus des instructions pour prendre une capture d’écran dans Windows 10 ci-dessous.
Prendre des captures d’écran dans Windows 10
La plupart des utilisateurs rencontrent le besoin de prendre des captures d’écran dans Windows 10 tout en essayant de résoudre un problème sur leur ordinateur avec l’aide d’un ami en ligne, qui peut avoir besoin d’une capture d’écran du message d’erreur sur votre ordinateur.
De plus, prendre des captures d’écran sous Windows 10 peut s’avérer utile lorsque vous devez prendre une photo de la liste des fichiers/dossiers sur votre ordinateur. Ou souhaitez capturer une image à partager avec votre famille ou vos amis, ou pour diverses autres raisons. Alors, jetez un coup d’œil à différentes manières de prendre des captures d’écran dans Windows 10.
Faire une capture d’écran de tout l’écran
Windows 10 rend extrêmement simple la capture de l’intégralité de l’écran de votre ordinateur. Appuyez sur le bouton Impr écran dédié sur le clavier de votre ordinateur en conjonction avec les touches Windows ou Fonction (FN) (selon votre ordinateur).
Le bouton Impr écran est situé sur le côté droit du clavier (près de la touche F12) et est intitulé Print Scr, PrntScr ou PrntScrn.
1. Appuyez sur la touche Windows, puis sur la touche Print Scr, située dans le coin supérieur droit de votre clavier.
Noter: Selon votre clavier, vous devrez peut-être utiliser la combinaison de touches FN + Print Scr ou la combinaison de touches Windows + FN + Print Scr. Pour trouver le raccourci clavier approprié, essayez ces combinaisons ou consultez le manuel de votre ordinateur.
2. Lorsque vous appuyez sur la combinaison de touches, l’écran s’assombrit pendant un bref instant, indiquant que tout l’écran a été capturé dans une capture d’écran.
3. Accédez à Ce PC > Images > Dossier Captures d’écran pour localiser la capture d’écran de tout l’écran que vous venez de prendre sur votre ordinateur.
Prendre une capture d’écran d’une partie de l’écran
La mise à jour de Windows 10 Creators a ajouté la possibilité de capturer une capture d’écran d’une partie de l’écran.
1. Sur le clavier de votre ordinateur, appuyez sur Windows + Maj + S. L’écran deviendra grisé et le curseur se transformera en un motif en forme de croix.
2. Cliquez sur le bouton gauche de la souris, puis faites glisser votre souris pour sélectionner la zone de l’écran que vous souhaitez capturer. Une fois la zone définie, relâchez la touche de la souris et la capture d’écran de la zone choisie sera copiée dans le presse-papiers.
3. Maintenant, ouvrez Paint et collez la capture d’écran en appuyant sur Ctrl + V ou en sélectionnant l’option Coller l’icône > Coller.
Souhaitez-vous garder à l’esprit que cette méthode ne fonctionne pas dans les versions antérieures de Windows 10 ?
Capturez tout l’écran dans le presse-papiers dans Windows 10
Vous pouvez même copier l’intégralité de l’écran de votre ordinateur dans le Presse-papiers plutôt que de l’enregistrer dans le dossier Images.
1. appuyez sur la touche Prnt Scr du clavier de votre ordinateur. Il prendra une capture d’écran de tout l’écran de votre ordinateur et la copiera dans le Presse-papiers.
N’oubliez pas que vous devrez peut-être appuyer sur FN + Prnt Scr ou d’autres combinaisons de touches sur certains claviers.
2. Après cela, vous pouvez ouvrir Paint, Word ou tout autre programme pour coller les données du Presse-papiers.
3. Dans Paint, cliquez sur l’icône Coller, puis sur l’option Coller dans la petite liste déroulante qui apparaît.
4. Ensuite, sélectionnez Fichier > Enregistrer sous pour enregistrer le fichier au format PNG, JPEG ou dans un autre format.
Prendre une capture d’écran de l’écran actif dans Windows 10
Si votre ordinateur est connecté à plusieurs moniteurs, l’utilisation de la combinaison de touches Prnt Scr ou Win+Prnt Scr permet de capturer des captures d’écran des deux écrans.
Dans ce cas, vous ne pouvez prendre une capture d’écran de l’écran actif qu’en appuyant sur la combinaison de touches Alt+Prnt Scr. Cependant, dans ce cas, la capture d’écran sera copiée dans le Presse-papiers et ne sera pas automatiquement enregistrée dans le dossier Captures d’écran.
Par conséquent, vous devrez ouvrir un programme tel que Paint, coller la capture d’écran et enregistrer le fichier en suivant les étapes décrites ci-dessus.
Noter: Sur certains ordinateurs, vous devrez probablement appuyer sur Alt + Fn + Prnt Scr pour prendre une capture d’écran de l’écran actif. Pour le raccourci clavier correct, consultez le manuel de votre ordinateur portable ou de votre ordinateur.
Prendre des captures d’écran à l’aide de l’outil de capture
Si vous ne le saviez pas, Windows 10 inclut un outil de capture intégré qui vous permet de prendre des captures d’écran de tout l’écran ainsi que des zones sélectionnées sur l’écran de votre ordinateur.
Vous pouvez prendre des captures d’écran avec l’outil Capture en sélectionnant une zone rectangulaire, une zone de forme libre ou l’écran entier. Vous pouvez également utiliser des stylos de couleur ou des surligneurs pour annoter les captures d’écran.
Les captures d’écran ou les captures d’écran résultantes peuvent être enregistrées n’importe où sur votre ordinateur ou immédiatement envoyées par courrier électronique à des amis ou des contacts.
1. Lancez l’outil Capture en allant dans Démarrer > Accessoires Windows > Outil Capture.
2. Sélectionnez l’option Nouveau dans la fenêtre contextuelle Outil de capture.
3. Lorsque vous cliquez sur « Nouveau », l’écran s’estompe et le curseur de la souris se transforme en un motif en forme de croix. Maintenir la touche de la souris et faire glisser le curseur autour de la zone vous permettra de sélectionner la zone que vous devez capturer dans une capture d’écran.
4. Après avoir sélectionné la zone souhaitée, relâchez la touche de la souris et la capture d’écran sera copiée dans le presse-papiers.
5. Ensuite, dans l’outil Capture, sélectionnez Fichier > Enregistrer sous pour enregistrer la capture d’écran dans n’importe quel emplacement de votre ordinateur.
Prendre des captures d’écran dans Windows 10 pendant le jeu
Si le mode jeu est activé sur votre ordinateur, vous pouvez également utiliser l’application Xbox pour prendre des captures d’écran pendant que vous jouez à Windows 10. Lorsque vous jouez à des jeux vidéo sur votre ordinateur, vous pouvez capturer des captures d’écran et enregistrer des séquences de jeu à l’aide du mode jeu de Windows 10.
Cependant, vous devez d’abord activer la barre de jeu et l’option de prendre des captures d’écran pendant le jeu dans les paramètres de Windows 10.
1. Allez dans Paramètres et sélectionnez Jeux dans le menu déroulant.
2. Sur l’écran suivant, cliquez sur Barre de jeu dans le menu latéral et activez l’option d’enregistrement de clips de jeu, de captures d’écran et de diffusion à l’aide de la barre de jeu.
Après cela, vous pourrez utiliser l’application Xbox dans Windows 10 pour prendre des captures d’écran et enregistrer des clips de jeu tout en jouant à des jeux sur votre ordinateur.
3. Pendant le jeu, vous pouvez lancer la barre de jeu à tout moment en appuyant sur les touches Windows + G, et vous pouvez prendre des captures d’écran en cliquant sur l’icône Appareil photo dans la barre de jeu ou en appuyant sur les touches Windows + Alt + Prnt Scr.
Noter: N’oubliez pas que le raccourci clavier ne fonctionnera que si vous avez préalablement sélectionné l’option « Oui, c’est un jeu ».
4. Après avoir pris une capture d’écran, vous verrez une notification « Capture d’écran enregistrée », indiquant que la capture d’écran a été enregistrée sur votre ordinateur.
5. Accédez au dossier Ce PC > Vidéos > Captures sur votre ordinateur pour afficher la capture d’écran enregistrée.
Derniers mots
Chers visiteurs, voici comment prendre une capture d’écran sur Windows 10. Si vous avez des questions concernant ce message, faites-le nous savoir dans la section commentaires ci-dessous !