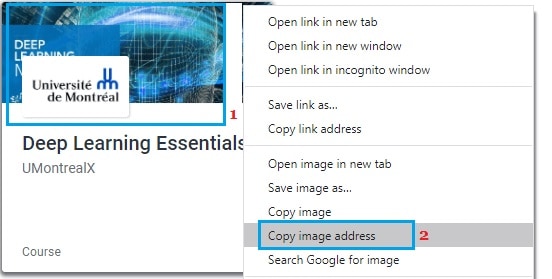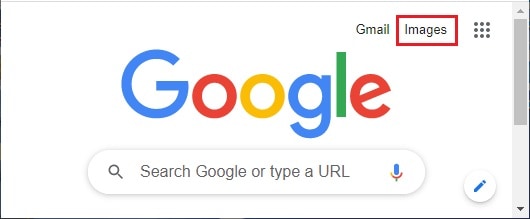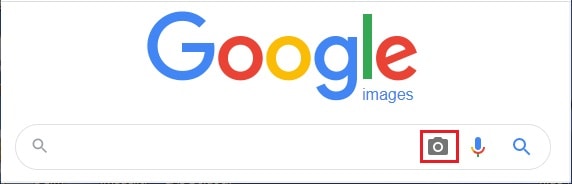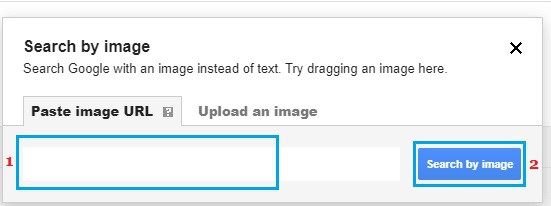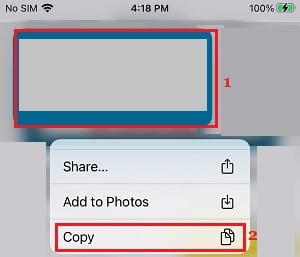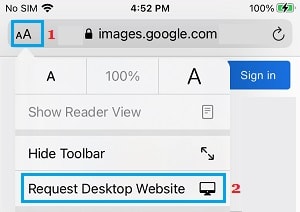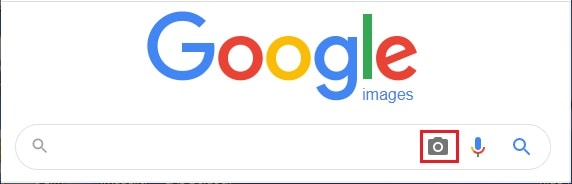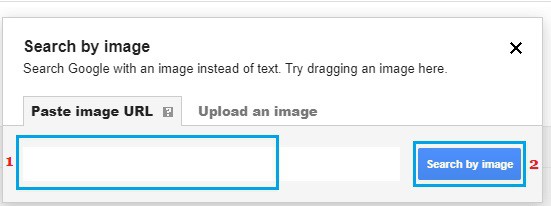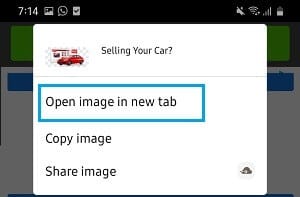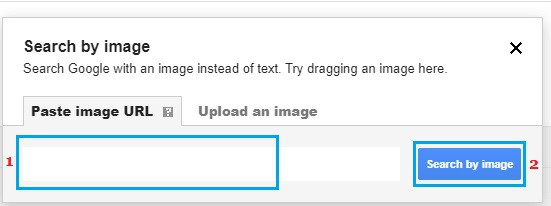En effectuant une recherche d’image inversée, les navigateurs Web populaires tels que Google, Bing et autres peuvent être utilisés pour découvrir la source d’une photo ou d’une image.
Qu’est-ce que la recherche d’images inversée ?
En général, les utilisateurs recherchent des informations sur Internet en saisissant un mot-clé, une expression ou une phrase courte dans la barre de recherche de Google, Bing ou d’un autre navigateur Web.
Si un navigateur reçoit une URL d’image ou de photo, il peut lancer une recherche d’image et fournir des résultats de recherche pertinents.
L’utilisation d’une photo pour rechercher des informations sur Internet plutôt qu’un mot-clé/une expression est appelée « recherche d’images inversée ».
Qui utilise la recherche d’images inversée ?
Selon l’adage « Une image vaut mille mots » Fausses nouvelles Les sites Web et les pages de médias sociaux toxiques utilisent fréquemment des photos et des images pour transmettre de fausses informations.
Il a créé une demande pour des sites Web d’enquête qui utilisent la recherche d’images inversée pour réfuter les mensonges, la désinformation, les demi-vérités et les informations trompeuses publiées sur Internet.
Une recherche d’image inversée vous amènera à la source de l’image et accédera à d’autres sites Web où l’image a été utilisée.
Des personnes formées évaluent ensuite ces données sur des sites Web d’enquête pour fournir un rapport convaincant sur une publication virale sur les réseaux sociaux ou un article sur un site Web trompeur ou diffusant ouvertement des mensonges.
1. Recherche d’images inversée sur PC et Mac à l’aide de Google
La recherche d’images Google fonctionne mieux sur un ordinateur de bureau ou portable et peut être utilisée quel que soit le navigateur Web de votre ordinateur (Chrome, Safari, etc.).
1. Lancez votre navigateur Web sur votre ordinateur.
2. Accédez au site Web ou à la page des médias sociaux où la photo peut être trouvée.
3. Cliquez avec le bouton droit sur l’image et sélectionnez Copier l’adresse de l’image dans le menu qui apparaît.
4. Ouvrez un nouvel onglet de navigateur, accédez à google.com, puis cliquez sur le lien Images dans le coin supérieur droit.
5. Maintenant, dans la barre de recherche, cliquez sur l’icône Appareil photo.
6. Collez l’URL de l’image (copié à l’étape 3) dans la fenêtre contextuelle et cliquez sur le bouton Rechercher par image.
Les sites Web, y compris le site Web d’origine où cette image est apparue initialement, sont répertoriés dans les résultats de la recherche.
En règle générale, les informations révélées par une recherche d’image inversée fournissent suffisamment d’indications et de justifications pour appeler ou réfuter un article ou une page de réseau social tentant de diffuser de fausses nouvelles.
2. Recherche d’images inversée sur iPhone à l’aide de Google
Étant donné que la recherche d’images de Google fonctionne mieux sur un site de bureau, vous devrez utiliser la version de bureau de Google pour exécuter une recherche d’images inversée sur votre iPhone.
1. Lancez Safari et accédez au site Web contenant l’image que vous souhaitez étudier.
2. Appuyez et maintenez sur l’image, puis choisissez Copier dans le menu qui s’affiche.
3. Lancez un nouvel onglet de navigateur et accédez à images.google.com.
4. Une fois sur Google, appuyez sur les lettres AA et choisissez l’option Demander un site Web de bureau.
5. Ouvrez la recherche d’images Google en appuyant sur le bouton Appareil photo sur le site Desktop.
6. Dans la fenêtre contextuelle, collez l’URL de l’image (copié à l’étape 2) et sélectionnez Rechercher par image.
Elle apparaîtra dans les résultats de la recherche d’images Google, répertoriant à la fois les sites Web originaux et les autres sites Web qui ont publié cette image.
3. Recherche d’images inversée sur un téléphone Android à l’aide de Google
De même, vous pouvez utiliser Google Image Search pour exécuter une recherche d’images sur votre téléphone Android.
1. Lancez Google Chrome et accédez au site Web ou à la page des médias sociaux pour trouver l’image.
2. Appuyez longuement sur l’image > choisissez Ouvrir l’image dans un nouvel onglet.
3. Copiez l’URL de l’image à partir du nouvel onglet.
4. Lancez un nouvel onglet de navigateur et accédez à images.google.com.
5. Une fois sur Google, appuyez sur le symbole du menu à trois points et sélectionnez l’option Demander un site de bureau.
6. Sur le site Desktop, appuyez sur l’icône Appareil photo pour lancer une recherche Google Image.
7. Dans la fenêtre contextuelle, collez l’URL de l’image (copié à l’étape 2) et sélectionnez Rechercher par image.
Il vous mènera aux résultats de recherche pertinents pour l’image, y compris le site Web où elle a été initialement publiée.