Parmi de nombreux logiciels de montage vidéo utiles et célèbres, iMovie est un excellent éditeur vidéo disponible pour les appareils Mac et iOS. Il possède de nombreuses fonctionnalités qui séparent cet outil de nombreux autres logiciels de montage vidéo de base actuellement disponibles sur le marché. Cela étant dit, si vous ne savez pas comment diviser une vidéo dans iMovie, vous n’avez plus à paniquer.
Dans cet article, nous avons fourni des directives détaillées sur la façon de séparer l’audio de la vidéo dans iMovie 11 Mac et iMovie pour iPhone. Nous avons également discuté de quelques conseils intéressants et efficaces qui vous seront utiles lors de l’utilisation de l’éditeur de vidéo iMovie. Enfin et surtout, nous vous avons également fourni une solution alternative qui peut certainement vous offrir plus qu’iMovie sans aucun doute. Alors creusons dans les détails !
Partie 1 : Comment séparer l’audio/la musique d’une vidéo avec iMovie sur Mac
Séparer l’audio/la musique de la vidéo avec iMovie n’est pas un gros problème lorsque vous utilisez un Mac. Il n’est pas nécessaire de rester confus lorsque vous pouvez suivre une directive étape par étape pour rendre les choses faciles. Voici comment séparer l’audio de la vidéo dans iMovie sur Mac –
Étape 1: Vous devez d’abord démarrer iMovie à partir du dossier Applications de votre Mac. Ensuite, vous devez accéder à l’onglet Projets du programme. Cliquez maintenant sur le gros bouton « Créer un nouveau » pour démarrer un nouveau projet sur iMovie.
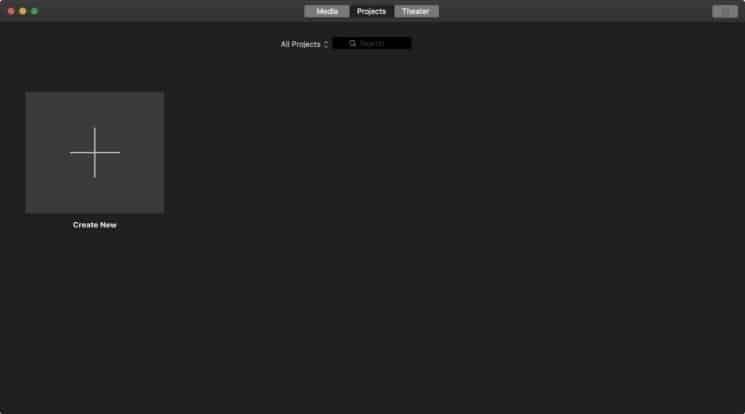
Étape 2: Ensuite, vous devez cliquer sur le bouton « Importer des médias » dans l’interface du programme. Vous verrez maintenant une fenêtre du Finder s’ouvrir et elle vous permettra de choisir un fichier vidéo dans votre gestionnaire de fichiers Mac.

Étape 3: Après avoir sélectionné et importé une vidéo dans le programme, iMovie la chargera dans l’« Observateur d’événements ». Maintenant, vous pouvez facilement faire glisser la vidéo de « l’Observateur d’événements » vers la « Bibliothèque de projets ».
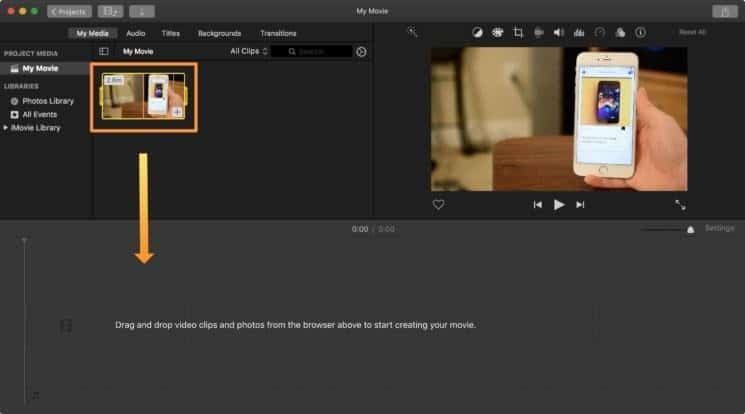
Étape 4: Ensuite, vous devez faire un clic droit sur la vidéo à partir de « Bibliothèque de projets », puis sélectionner l’option « Détacher l’audio » dans la liste pour séparer la vidéo de la piste audio. Vous verrez que l’attaque audio apparaît en violet sous la piste vidéo.

Étape 5 : Enfin, faites un clic droit sur la piste audio/vidéo violette maintenant, puis sélectionnez l’option « Supprimer » pour supprimer l’audio de la vidéo ou vice/versa. Vous aurez maintenant une piste vidéo silencieuse complète. Si vous le souhaitez, vous pouvez enregistrer une nouvelle voix off ou ajouter une nouvelle piste audio, ou simplement exporter la vidéo sans aucun son.

Partie 2 : Comment diviser la vidéo et l’audio séparément dans iMovie sur iPhone
De la même manière que vous pouvez diviser la vidéo et l’audio séparément dans iMovie sur Mac, vous pouvez également faire la même chose sur votre iPhone. Ce n’est pas sorcier, si vous pouvez suivre les directives ci-dessous, vous saurez à quel point il est facile de le faire. Voici comment séparer l’audio de la vidéo dans iMovie iPhone –
Étape 1: Vous devez d’abord lancer iMovie sur votre iPhone et importer la vidéo dans l’application.
Étape 2: Ensuite, vous devez faire glisser la vidéo dans la chronologie du projet de l’application.
Étape 3: Lorsque vous appuyez sur le clip vidéo de la chronologie du projet, vous révélerez l’inspecteur de l’application. Ensuite, vous pouvez simplement appuyer sur le bouton « Actions » et sélectionner l’option « Détacher ».

Étape 4: Vous trouverez maintenant un nouveau clip audio de couleur bleue qui apparaît sous le clip vidéo sur la chronologie du projet. Si vous le souhaitez, vous pouvez facilement déplacer, supprimer ou modifier le clip audio séparé du clip vidéo parent.

Étape 5 : Enfin, si vous le souhaitez, vous pouvez supprimer l’audio/vidéo de la chronologie en appuyant simplement sur la piste audio/vidéo et en la maintenant enfoncée jusqu’à ce qu’elle s’éteigne. Lorsque vous voyez une bouffée de fumée dans le coin du clip, relâchez-le simplement. Ou vous pouvez également utiliser l’inspecteur et utiliser le bouton « Supprimer »/l’option « Couper » dans les « Actions ».
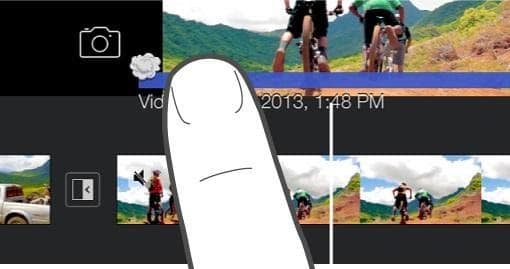
Partie 3 : Conseils pour régler l’audio avec iMovie
Afin de gérer l’ensemble du processus de séparation de la vidéo et de l’audio séparément dans iMovie Mac ou iPhone, vous avez évidemment besoin de plus que quelques conseils. Dans cette partie, nous allons vous fournir cette partie « plus ». Pour être précis, nous allons vous donner quelques astuces pour régler l’audio avec iMovie sur Mac/iPhone. J’espère que ces conseils vous aideront à rendre les choses plus faciles.
- Vous devez vous assurer que vous prenez votre temps tout en suivant chaque étape pour séparer l’audio de la vidéo dans iMovie, en particulier lorsque vous l’utilisez sur iPhone. Parce qu’il est plus facile de manipuler l’option en utilisant un curseur de souris depuis votre Mac, mais c’est un peu moins facile lorsque vous êtes sur un petit écran d’iPhone.
- Si vous utilisez plusieurs clips vidéo en même temps, assurez-vous de choisir le bon clip vidéo dont vous souhaitez supprimer l’audio ; sinon, un mauvais mouvement peut entraîner un mauvais projet. De plus, si vous faites un mauvais coup, vous pouvez simplement « annuler » votre coup pour le corriger à nouveau.
- Lorsque vous extrayez et supprimez une piste audio du clip vidéo, veillez à faire attention aux détails.
Partie 4 : Meilleure alternative pour extraire l’audio/la musique d’une vidéo
Utiliser iMovie sur Mac ou iPhone est cool, mais que se passe-t-il lorsque vous souhaitez utiliser votre ordinateur Windows ou que vous souhaitez simplement utiliser une option alternative ? Nous avons la solution pour vous ici. Nous voulons vous présenter avec Film iMyFone, un éditeur vidéo puissant qui peut être le meilleur outil alternatif pour extraire l’audio de la vidéo. C’est un logiciel de montage vidéo rapide, élégant et facile à utiliser qui peut vous aider à faire presque n’importe quoi avec un clip vidéo. Vous pouvez produire de superbes vidéos en utilisant cet outil et ses options avancées. Il permet parfaitement aux utilisateurs d’éditer une vidéo et de rencontrer leur imagination dans le produit final.
Caractéristiques:
- Il dispose d’un mode vidéo rapide pour éditer des vidéos à grande vitesse et créer des diaporamas en peu de temps.
- Il dispose d’une bibliothèque de modèles constamment mise à jour qui vous aidera à utiliser des modèles créatifs et nouveaux pour vos vidéos.
- Il propose de nombreuses options de montage vidéo, notamment le recadrage, le fractionnement, la rotation, le réglage de la vitesse, le panoramique et le zoom, etc., etc.
- Il a divers effets sympas qui peuvent rendre vos vidéos brillantes.
- Il permet aux utilisateurs de prévisualiser instantanément la vidéo tout en la modifiant sur le programme.
Étapes pour extraire l’audio/la musique d’une vidéo à l’aide de Filme :
Étape 1 : Importer la vidéo
Tout d’abord, vous devez télécharger et installer le programme sur votre ordinateur. Lancez ensuite le programme et vous obtiendrez l’interface d’accueil. Afin de démarrer le processus d’édition, importez le clip vidéo dans la « Médiathèque » en cliquant sur l’option d’importation de média comme l’image ci-dessous. Vous pouvez également faire glisser et déposer des clips vidéo au même endroit pour importer des vidéos.

Étape 2 : faites glisser la vidéo vers la chronologie
Ensuite, vous devez faire glisser et déposer la vidéo dans la chronologie où vous pouvez éditer la vidéo en fonction de vos besoins.
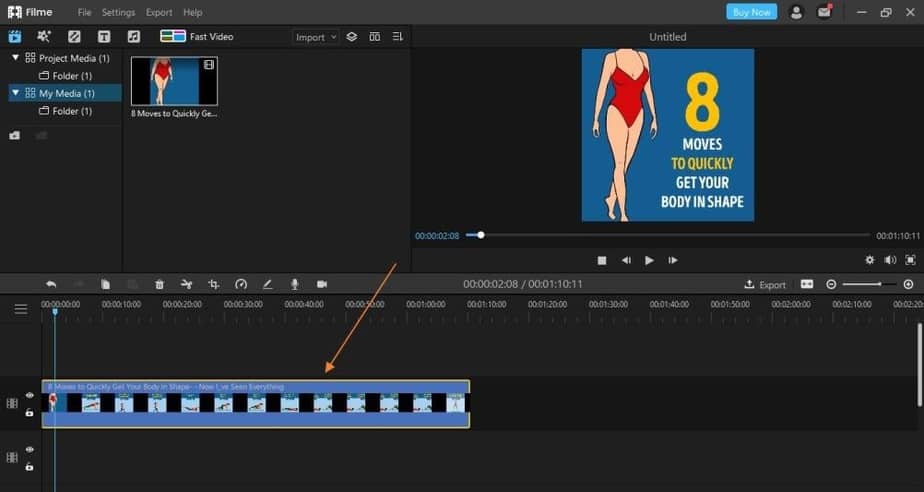
Étape 3 : Exporter la vidéo
Enfin, vous devez exporter la vidéo sous forme de fichier audio en cliquant sur le bouton « Exporter » dans la barre de menu supérieure. Sélectionnez ensuite « Exporter la vidéo » et une nouvelle fenêtre s’ouvrira. Ici, vous devez sélectionner l’option « MP3 » sous l’onglet « Musique ». Renommez ensuite la vidéo, sélectionnez le dossier de sortie et cliquez sur le bouton « Exporter » dans le coin droit sous cette fenêtre pour confirmer l’exportation.
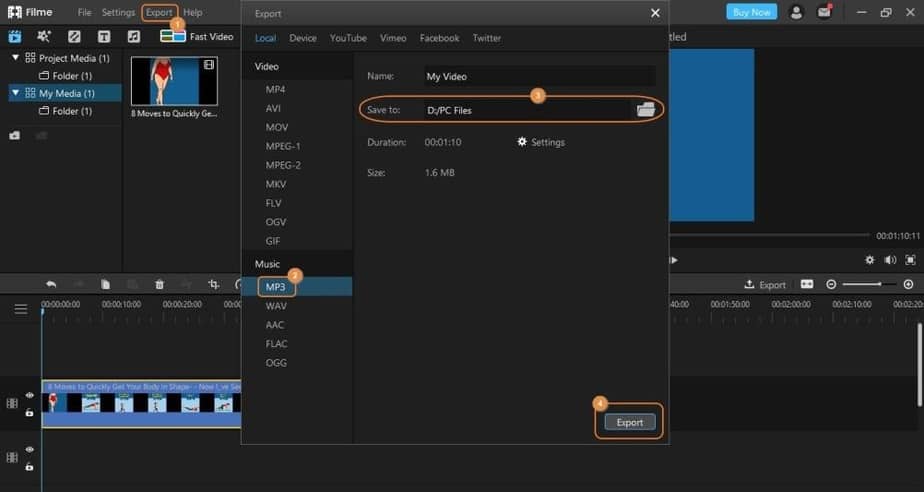
Conclusion:
Après avoir suivi toutes les directives que nous vous avons fournies, il ne fait aucun doute que vous devriez être un expert dans la séparation de l’audio de la vidéo dans iMovie. Vous pouvez également utiliser la meilleure alternative d’iMovie, iMyFone Filme pour obtenir de meilleurs résultats en montage vidéo. Si vous voulez vraiment que votre vidéo se démarque et soit exceptionnelle, alors iMyFone Filme est la solution pour vous. En fin de compte, apprendre à séparer l’audio de la vidéo dans iMovie Mac ou iPhone n’était pas si difficile, n’est-ce pas ? Eh bien, vous pouvez nous faire part de vos réflexions dans la section commentaires ci-dessous.










