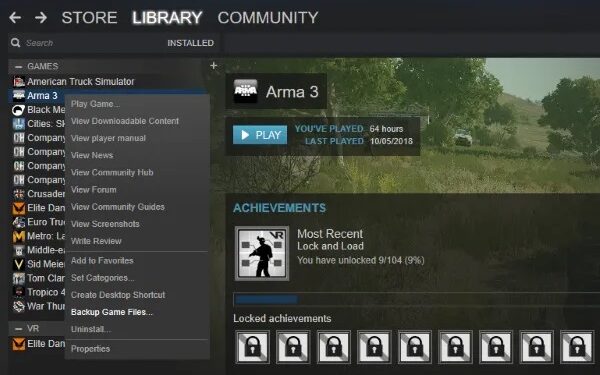Si vous êtes un joueur sur PC, Seam est probablement votre meilleur ami. Donc, non seulement c’est un excellent moyen d’organiser tous vos jeux, mais il a également des ventes formidables, gère des DLC, des mods et offre un forum et une communauté active pour chaque match qu’il propose. Si vous êtes nouveau sur Steam ou si vous êtes un joueur de retour, savez-vous comment apparaître hors ligne dans Steam?

Je vais couvrir cela et quelques autres astuces intéressantes aussi. Eh bien, tout rendra votre temps sur la plate-forme de jeu plus productif! Le Steam est avant tout une plate-forme de jeu, mais il a un élément social. Ce n’est pas aussi intrusif que Facebook ou aussi ennuyeux que Snapchat. Alternativement, le côté social vous permet de jouer avec des amis pour former des groupes coopératifs, des raids ou tout ce que vous voulez.
o, Dans le cadre de notre couverture Steam, nous avons rassemblé cette feuille de conseils contenant des conseils et astuces essentiels pour utiliser Steam. Ceci est spécialement conçu pour les débutants ou les utilisateurs qui reviennent et offre quelques idées de choses que vous pouvez faire avec Steam pour vous faciliter la vie. Voici comment apparaître hors ligne dans le guide Steam.
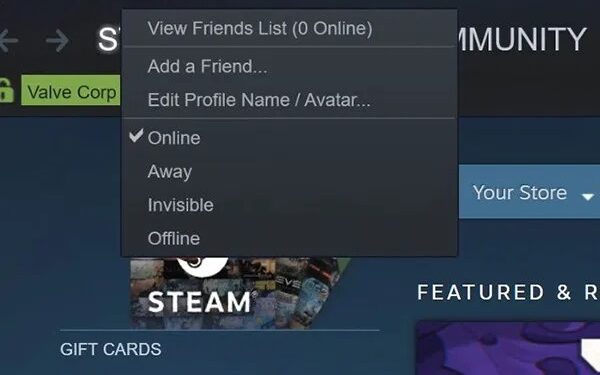
Comment apparaître hors ligne sur Steam
Supposons que vous vouliez jouer en privé pendant un certain temps, vous le pouvez. Cependant, alors que les amis qui jouent sont incroyables, vous voulez parfois un peu de temps seul pour vous livrer à un jeu coupable secret ou jouer seul pendant un certain temps.
En règle générale, lorsque vous êtes connecté à Steam, vous montrez en ligne à vos amis Steam. Vous pouvez maintenant changer cela si vous le souhaitez. Ces instructions de mise hors ligne peuvent varier selon que vous utilisez un Mac ou un PC.
- Ouvrez Steam, puis sélectionnez Amis dans le menu supérieur.
- Sélectionnez Hors ligne dans la liste déroulante.
Eh bien, une fois que Steam a pris en charge le changement, vous devriez maintenant apparaître hors ligne pour tous les membres de la liste de vos amis. La mise à jour peut prendre quelques secondes à des moments mouvementés pour une raison quelconque, mais vous finira par vous montrer hors ligne.
Ne voyez pas une option pour passer hors ligne.
Certains utilisateurs ont déclaré qu’ils ne voyaient pas d’option permettant de basculer leur statut en ligne / hors ligne. Si vous rencontrez des difficultés pour changer votre situation, essayez ces conseils de dépannage:
- Vérifiez votre connexion Internet – Première,Éteignez et rallumez votre wifi pour vous assurer d’avoir une relation saine.
- Vider le cache – Deuxièmement, que vous utilisiez le navigateur ou l’application, essayez de vider le cache en passant par votre gestionnaire de tâches.
- Déconnectez-vous et reconnectez-vous: Troisièmement, allez à l’option de profil et cliquez pour accéder à la liste déroulante et cliquez sur «Déconnexion». Puis reconnectez-vous.
- Vérifiez vos paramètres Internet – Quatrièmement, accédez aux paramètres avancés de votre navigateur et assurez-vous que l’option «Activer le mode protégé amélioré» n’est pas cochée.
Supposons que vous ayez plus de problèmes, vous pouvez visiter le Assistance Steam page pour plus d’aide.
Ajoutez des jeux non-Steam à votre bibliothèque.
Vous pouvez désormais utiliser Steam pour gérer également vos autres jeux installés si vous le souhaitez. Cela ne fonctionnera pas pour tous les jeux, mais la majorité des jeux AAA fonctionneront. Si un autre portail de jeu est en vente, mais que vous voulez toujours que Steam gère tout ou joue avec des amis, vous le pouvez.
- Ouvrez Steam et sélectionnez Jeux dans le menu supérieur.
- Choisissez «Ajouter des jeux non-Steam à ma bibliothèque».
- Choisissez le (s) jeu (s) dans la liste, puis cochez la case à côté de ceux que vous souhaitez ajouter à Steam.
Que vous veniez d’acheter un jeu mais que vous ne l’ayez pas encore installé, vous pouvez ici ajouter le code à Steam, puis l’utiliser via la plateforme.
- Ouvrez Steam et sélectionnez Jeux dans le menu supérieur.
- Choisissez «Activer un produit» sur Steam.
- Choisissez Suivant dans la fenêtre contextuelle, puis acceptez les CGU.
- Maintenant, ajoutez le code de série dans la fenêtre suivante. Ensuite, autorisez Steam à reconnaître le code.
- Ici, téléchargez le jeu via Steam comme d’habitude.
Sauvegardez vos jeux de sauvegarde
J’ai également découvert à la dure que même si Steam dit qu’il sauvegarde vos jeux, il ne le fait pas pour tous les jeux. Ainsi, certains jeux n’autorisent pas les sauvegardes Steam ou ne fonctionnent pas. Par conséquent, vous pouvez penser que vos sauvegardes sont sûres, mais elles ne le sont peut-être pas. Heureusement, vous pouvez également sauvegarder vos propres sauvegardes.
- Ouvrez Steam et accédez à votre bibliothèque.
- Choisissez le jeu que vous souhaitez sauvegarder.
- Faites un clic droit et sélectionnez Sauvegarder les fichiers de jeu.
- Ici, définissez la destination dans la boîte de dialogue.
Vous pouvez désormais utiliser un autre disque dur ou même OneDrive si vous êtes un utilisateur Windows. Eh bien, en cas de panne de disque ou de reconstruction de votre PC, vous ne perdez pas vos sauvegardes de jeu et pouvez reconstruire votre bibliothèque rapidement.
Déplacer Steam vers un autre lecteur
Supposons que vous veniez d’investir dans un nouveau SSD et que vous souhaitiez déplacer votre installation Steam pour tirer le meilleur parti de la vitesse supplémentaire, c’est possible. Ce n’est pas aussi simple que cela pourrait l’être, mais cela peut être fait. Vous pouvez maintenant déplacer uniquement vos jeux si vous préférez, cependant, je pense qu’il est plus ordonné de déplacer l’ensemble du paquet.
- Quittez Steam et accédez au dossier d’installation de Steam.
- Copiez le dossier SteamApps & User Data sur votre nouveau disque.
- Désinstallez maintenant Steam de l’ancien lecteur.
- Ensuite,Installez une nouvelle copie de Steam sur votre nouveau lecteur.
- Ensuite, copiez le dossier SteamApps & User Data dans votre nouveau dossier d’installation Steam.
- Enfin, démarrez Steam et connectez-vous.
Vérifiez également:
Mots finaux:
Ici, comment apparaître hors ligne dans Steam Guide Complete. Vos jeux devraient apparaître dans votre bibliothèque et être prêts à jouer. Ainsi, certains devront peut-être d’abord installer des dépendances, mais cela devrait fonctionner correctement. Supposons qu’un jeu vous pose des problèmes, cliquez dessus avec le bouton droit de la souris, sélectionnez Propriétés, puis cliquez sur l’onglet Fichiers locaux et sélectionnez Vérifier l’intégrité des fichiers du jeu.