Les utilisateurs de Windows sont confrontés à de nombreuses erreurs sur leur système d’exploitation, et l’erreur Windows Update 0x80240034 en fait partie. Un point à noter ici est que non seulement des utilisateurs Windows spécifiques sont confrontés à ce problème, mais les utilisateurs de toutes les versions de Windows de Windows 7 à 10 sont également confrontés au même problème. Vous pouvez vérifier votre historique des mises à jour installées où vous trouverez cette erreur, et il vous indiquera que la mise à jour n’a pas pu être installée ou téléchargée.
Dans la plupart des cas, lors de la mise à jour de Windows, le système redémarre de manière inattendue ou l’ensemble du processus d’installation est automatiquement annulé. Parfois, le processus s’arrête juste au début, puis il échoue après un certain temps. Tout cela vous empêchera d’installer la mise à jour Windows à chaque fois que vous l’essaierez.
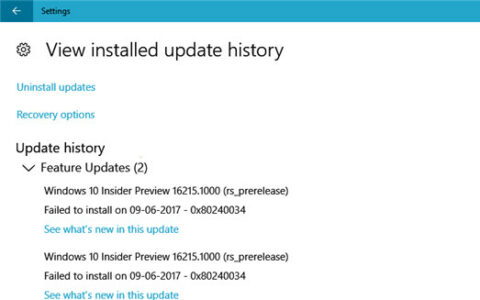
Comment réparer le code d’erreur Windows Update 0x80240034 dans Windows 10
Avez-vous rencontré la même chose et ne savez pas comment y remédier? Si oui, alors il n’est pas nécessaire de s’en soucier car il est facile de se débarrasser de ce problème, et ici, vous apprendrez à connaître toutes les causes possibles de l’erreur 0x80240034 et les étapes de dépannage de la même chose.
Solution 1: utiliser l’utilitaire de résolution des problèmes de Windows Update
Sans aucun doute, le problème est lié à la mise à jour de Windows et l’exécution de l’utilitaire de résolution des problèmes de Windows Update est la méthode la plus efficace pour résoudre le problème. Il détectera le problème, isolera la cause et le résoudra. Pour utiliser l’outil de dépannage, suivez les étapes ci-dessous:
Étape 1: Appuyez sur la touche Windows + la touche de raccourci I pour ouvrir les paramètres. Sélectionnez l’option Mise à jour et sécurité. Dans le panneau de gauche, sélectionnez l’option Dépanner.
Étape 2: Maintenant, faites défiler vers le bas pour rechercher l’option Windows Update, cliquez dessus et sélectionnez Exécuter l’option de dépannage.
En appliquant toutes ces étapes, le processus de dépannage commencera et résoudra tous les problèmes qui vous empêchent de mettre à jour Windows.
Une fois le processus terminé, vous devez vérifier si vous rencontrez toujours des problèmes lors de la mise à jour de votre Windows ou si le problème a été résolu.
Solution 2: exécutez SFC
L’exécution du SFC fonctionne mieux pour résoudre la plupart des problèmes, et il en va de même pour les erreurs Windows. Les fichiers corrompus et endommagés peuvent empêcher Windows de se mettre à jour et, par conséquent, entraîner l’erreur Windows Update 0x80240034; vous pouvez le dépanner en exécutant la commande sfc / scannow.
Le sfc / scannow est une commande d’invite de commandes qui analyse tous les fichiers système, les détecte et supprime ceux qui sont corrompus. Assurez-vous que l’invite de commandes s’exécute en tant qu’administrateur. Maintenant, pour exécuter la commande sfc / scannow, suivez les étapes ci-dessous:
Étape 1: Tout d’abord, passez au menu Démarrer. Tapez cmd dans l’onglet de recherche et appuyez sur Entrée. Cliquez avec le bouton droit sur l’option Invite de commandes et choisissez Exécuter en tant qu’administrateur dans le menu.
Étape 2: La fenêtre d’invite de commande s’ouvre. Tapez la commande sfc / scannow, puis appuyez sur Entrée. L’analyse du système démarre.
Une fois l’analyse terminée, essayez à nouveau de mettre à jour Windows et vérifiez si l’erreur persiste ou a été résolue.
Solution 3: exécutez DISM
Supposons que la commande SFC / Scannow ne parvienne pas à résoudre l’erreur ou ne puisse pas réparer les fichiers corrompus. Dans ce cas, l’outil DISM (Deployment Image Servicing and Management) peut résoudre le système de mise à jour Windows sous-jacent et exécuter correctement la commande SFC.
Maintenant, pour utiliser l’outil DISM, essayez les étapes mentionnées ci-dessous:
Étape 1: Accédez au menu Démarrer et recherchez cmd. Cliquez avec le bouton droit sur l’option Invite de commandes et sélectionnez l’option Exécuter en tant qu’administrateur dans le menu contextuel.
Étape 2: Ainsi, dans la fenêtre d’invite de commande, tapez DISM / Online / Cleanup-Image / restore health et appuyez sur Entrée pour l’exécuter.
Étape 3: Ici, attendez que l’analyse soit terminée; cela prendra environ dix minutes. Ensuite, redémarrez votre PC et vérifiez si le problème persiste ou s’il est résolu.
Solution 4: téléchargez la mise à jour manuellement
Donc, si vous êtes bloqué avec l’erreur même après avoir essayé toutes les méthodes ci-dessus, alors, dans ce cas, effectuer le téléchargement manuellement peut vous aider à résoudre le problème.
Avant de continuer, vous devez obtenir le code de mise à jour, qui commence généralement par Ko, puis il est suivi de chiffres numériques. Suivez ces étapes ci-dessous pour télécharger la mise à jour manuellement:
Étape 1: Accédez au catalogue Microsoft Update, puis tapez votre code de mise à jour dans la zone de recherche et appuyez sur Entrée.
Étape 2: Vous trouverez une liste de mises à jour. Choisissez celui qui correspond à votre système, puis cliquez sur le bouton Télécharger. Une fois le téléchargement terminé, exécutez le fichier d’installation et suivez les instructions à l’écran. Redémarrez votre système une fois le processus de mise à jour terminé.
Solution 5: réinitialiser les composants des mises à jour Windows
De nombreux utilisateurs ont remarqué que la réinitialisation du composant Windows Update a aidé à résoudre le problème. C’est une méthode simple et efficace, et il est recommandé de l’essayer une fois. Alors, suivez ces étapes pour faire de même:
Étape 1:
Appuyez sur la touche Windows + X ou cliquez avec le bouton droit sur le menu Démarrer, dans la liste des options.
- Sélectionnez Invite de commandes (Admin).
- Cliquez sur Oui pour lui permettre de s’exécuter avec des privilèges d’administrateur.
Étape 2: La fenêtre d’invite de commandes s’ouvrira, copiera et collera ces commandes et appuyez sur Entrée après avoir exécuté chaque commande.
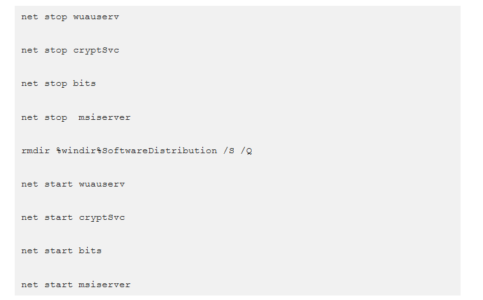
Si le processus s’arrête entre les deux avec un message d’accès refusé, vous pouvez taper NET HELPMSG 3521 pour obtenir de l’aide.
Après avoir exécuté toutes les commandes avec succès, quittez l’invite de commande, puis réessayez de mettre à jour. Espérons que l’erreur 0x80240034 ne réapparaîtra plus.
Solution 6: exécuter une analyse complète du système
Supposons qu’aucune des solutions ci-dessus ne fonctionne, votre PC a besoin d’une analyse complète du système, car l’erreur Windows Update Error 0x80240034 peut également être causée par des virus, des logiciels malveillants ou des logiciels de sécurité tiers dans votre système. Dans un tel cas, une analyse complète du système peut détecter et supprimer tous les fichiers malveillants et infectés de votre PC, ce qui pourrait être le facteur racine du problème.
Pour effectuer l’analyse complète du système, suivez les instructions ci-dessous:
Étape 1: Ouvrez le Centre de sécurité Windows Defender. Dans le panneau de gauche, sélectionnez l’option Protection contre les virus et les menaces. Maintenant, cliquez sur le lien Options d’analyse.
Étape 2: Vous trouverez différentes options de numérisation. Choisissez l’option Analyse complète. N’oubliez pas que cette analyse peut prendre plus d’une heure. De plus, cliquez sur le bouton Analyser maintenant pour commencer le processus.
Une fois le processus d’analyse terminé, il vous montrera les menaces, le cas échéant, et vous devez les corriger. Enfin, redémarrez votre ordinateur et essayez de télécharger la mise à jour Windows pour vérifier si l’erreur persiste ou non.
Solution 7: mise à jour via un fichier ISO
Si vous avez atteint jusqu’à présent et que vous ne parvenez toujours pas à résoudre le problème 0x80240034, il reste une alternative, à savoir la mise à jour de Windows via un fichier ISO. De nombreux utilisateurs l’ont trouvé utile pour résoudre le problème, et il est également recommandé de l’essayer une fois. Suivez cette procédure pour ce faire:
Étape 1: Accédez au Centre de téléchargement de logiciels Microsoft. Cliquez sur l’option Télécharger l’outil maintenant pour télécharger l’outil de création multimédia.
Étape 2: Après le téléchargement, ouvrez-le et acceptez les termes du contrat de licence du logiciel pour continuer. Choisissez l’option Créer un support d’installation (clé USB, DVD ou fichier ISO) pour un autre PC, puis cliquez sur Suivant.
Étape 3: Maintenant, personnalisez les paramètres de langue, d’édition et d’architecture ou laissez-les. Cela vous demandera ensuite de choisir le support, de choisir le fichier ISO et de cliquer sur Suivant. Enfin, cliquez sur l’option Enregistrer pour enregistrer les paramètres.
Étape 4: Attendez que le fichier ISO de Windows 10 soit téléchargé et, une fois le processus terminé, désactivez votre connexion Internet ainsi que votre logiciel antivirus tiers.
Étape 5: Accédez à l’emplacement où votre fichier ISO est enregistré. Cliquez avec le bouton droit sur le fichier ISO, puis sélectionnez Ouvrir avec, puis Explorateur de fichiers. Maintenant, ouvrez le fichier setup.exe pour démarrer l’installation et, par conséquent, mettre à niveau le système.
Étape 6: Choisissez l’option Conserver les fichiers et applications personnels si vous souhaitez conserver vos applications et fichiers. De plus, suivez les instructions à l’écran pour continuer.
Espérons que cette méthode vous aurait aidé et que vous pourrez mettre à jour via un fichier ISO.
Vérifiez également:
Mots finaux:
Enfin, nous avons discuté de toutes les solutions possibles pour résoudre le problème auquel vous étiez confronté lors du téléchargement ou de l’installation de la mise à jour Windows. J’espère que vous pourrez résoudre le problème après avoir essayé les solutions ci-dessus l’une après l’autre et trouver celle qui vous convient le mieux. De plus, si vous ne parvenez toujours pas à résoudre le problème 0x80240034, il est recommandé de contacter Prise en charge de Windows pour vous aider davantage.










