L’emoji que vous utilisez est-il vraiment celui que vous pensez ? Bien que vous puissiez utiliser n’importe quel emoji qui semble correspondre à ce que vous avez à dire, il peut avoir été créé dans un but différent. Sur un iPhone, il est facile de trouver cet objectif en récupérant le nom réel de l’emoji dans le système d’exploitation d’Apple.
Vous ne verrez aucun nom d’emoji dans le clavier Emoji de votre iPhone, mais vous pouvez utiliser quelques outils pour les afficher. Une astuce utilise l’application Raccourcis d’Apple, où vous entrez des caractères emoji et faites cracher les noms épelés mot pour mot. Une autre astuce utilise les outils vocaux intégrés de votre iPhone pour vous dire verbalement les noms des emoji.
Pourquoi auriez-vous besoin de connaître les noms des emoji ?
Connaître les noms des emoji vous aidera à chaque utilisation Siri ou alors Dictation pour transcrire le texte pour vous. Sur iOS16, vous pouvez dire les noms des caractères emoji à Siri ou Dictation, et ils les convertiront dans leur forme emoji appropriée. Cela fonctionne dans Poster, messages, WhatsApp et toute autre application permettant à Siri d’ajouter ou de publier du texte. Si vous ne connaissez pas le nom de l’emoji, Siri et Dictation ne comprendront pas de quoi vous parlez, et ils épeleront simplement ce que vous avez dit.
Apprendre comment les emoji sont appelés peut également vous aider à choisir les bons caractères, bien que chaque emoji puisse avoir plusieurs significations à travers les générations.
UN étude récente par Adobe a constaté que les utilisateurs américains d’emoji étaient les plus déconcertés par le visage de cow-boy, avec un désaccord entre les baby-boomers, la génération X, la génération Y et la génération Z. Ces derniers l’utilisent comme un signe de maladressetandis que d’autres générations l’utilisent comme un symbole pour être quelqu’un qu’ils ne sont pas, le blanchiment de la culture des cow-boys noirs, aventureet un vrai cow-boy.
Les moyens les plus simples de trouver des noms d’emoji sur iPhone
Est-ce que ce visage embrasse ou siffle ? Ces mains jointes prient-elles, remercient-elles ou demandent-elles ? Est-ce que cette chose brune tourbillonnante avec des yeux de glace au chocolat ou une merde heureuse? Votre iPhone peut vous aider à déterminer les intentions conçues par l’emoji. Une méthode vous montrera comment elle s’appelle, tandis que l’autre le dira à haute voix.
Méthode 1 : Utilisez le raccourci Get Name of Emoji
Apple a un raccourci prédéfini pour nommer les emoji disponible dans le Raccourcis application. Pour l’obtenir, ouvrez Raccourcis vers l’onglet Galerie, puis recherchez et sélectionnez le raccourci « Nommez cet Emoji ». Vous pouvez également y accéder directement en utilisant le lien suivant.
Si vous effectuez une recherche manuelle, vous pouvez appuyer sur le bouton plus (+) de la carte Name That Emoji pour l’ajouter à votre bibliothèque. Vous pouvez également appuyer sur la carte pour voir plus de détails sur le raccourci, où vous vous dirigerez si vous utilisez le lien ci-dessus pour trouver le raccourci. Sur sa page de détails, vous pouvez appuyer sur les points de suspension (•••) sur la carte pour passer en revue les actions ou « Ajouter un raccourci » pour l’ajouter à votre bibliothèque.
Ensuite, dirigez-vous vers l’onglet Raccourcis pour le tester. Appuyez sur la nouvelle carte Name That Emoji pour commencer la tâche. Une boîte s’ouvrira pour que vous saisissiez un ou plusieurs caractères emoji. Une fois que vous les avez ajoutés, appuyez sur « Terminé » et le raccourci renverra les noms officiels des personnages. Appuyez sur « OK » pour quitter le raccourci.
Lorsque vous entrez plus d’un emoji, le raccourci divise leurs noms écrits sur des lignes séparées, il n’y a donc pas de confusion quant aux mots qui vont avec quel emoji.

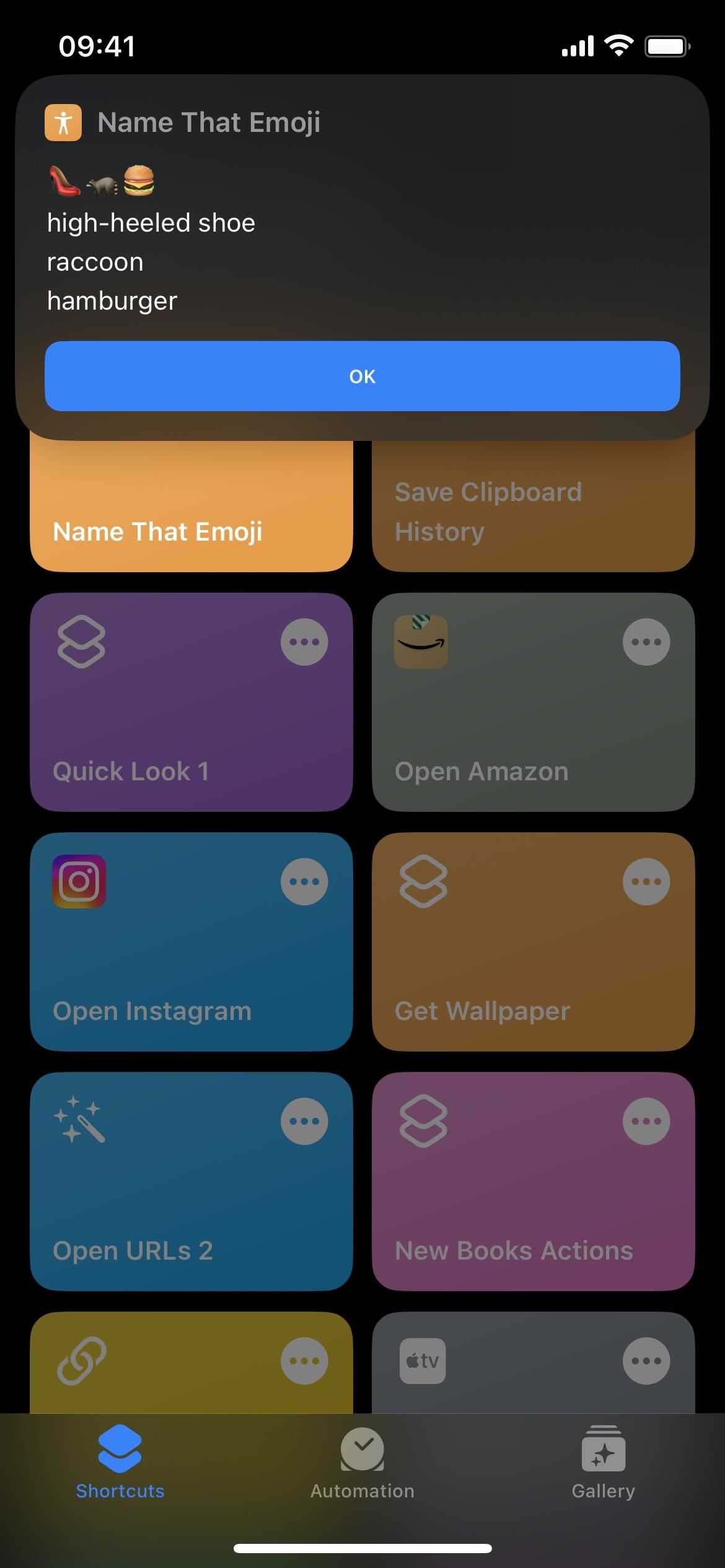
Il n’est pas pratique d’exécuter Name That Emoji à partir de l’application Raccourcis chaque fois que vous souhaitez connaître le nom d’un emoji. Alors qu’Apple indique sur la carte du raccourci dans la Galerie que vous pouvez utiliser « Hey Siri, nomme cet Emoji » pour exécuter le raccourci, Siri le fera te faire dire le nom de l’emojice qui n’a aucun sens si vous essayez de savoir comment s’appelle l’emoji.
Au lieu de cela, vous pouvez ajouter le raccourci à votre écran d’accueil pour un accès facile. Appuyez longuement sur la carte Name That Emoji dans votre bibliothèque de raccourcis et sélectionnez « Détails ». Ensuite, appuyez sur « Ajouter à l’écran d’accueil » suivi de « Ajouter » sur l’écran suivant. Ensuite, appuyez sur l’icône Name That Emoji sur votre écran d’accueil ou la bibliothèque d’applications.
Un moyen encore plus rapide d’activer le raccourci consiste à l’affecter à un geste Back Tap. Allez dans Paramètres -> Accessibilité -> Toucher, puis choisissez Double Tap ou Triple Tap. Recherchez et sélectionnez le raccourci « Name That Emoji », puis testez-le en appuyant deux ou trois fois sur le dos de votre iPhone.
Vous pouvez également trouver l’icône Name That Emoji en utilisant Recherche Spotlightsoit via l’icône de l’écran d’accueil que vous avez créée, soit via le flux de travail réel dans Raccourcis.
Méthode 2 : Utilisez les outils vocaux intégrés de votre iPhone
Si vous préférez que votre iPhone vous dise la signification des caractères emoji en parlant, il existe quelques outils vocaux intégrés que vous pouvez activer pour le faire fonctionner dans diverses situations.
Étape 1 : Activer l’outil de sélection de la parole
Sur votre iPhone, accédez à Paramètres -> Accessibilité -> Contenu parlé, puis activez le commutateur « Speak Selection ». S’il est déjà allumé, vous êtes prêt à partir. Cela vous permettra de mettre en surbrillance le contenu à l’écran, comme les emoji dans les brouillons, les notes, les articles, etc., et de vous le faire dire à haute voix.
Étape 2 : Activer l’outil de prédiction Maintenir pour parler
OK, vous pouvez donc utiliser l’outil de sélection de votre iPhone combiné avec Speak Selection pour que les noms d’emoji vous soient lus à haute voix, mais si vous tapez un message et que vous voulez connaître le nom d’un emoji recommandé dans les suggestions de votre clavier, il a gagné ça ne te fait pas beaucoup de bien. Mais il existe un moyen de résoudre ce problème.
Dans le sous-menu Contenu parlé, ouvrez « Commentaires de saisie », puis activez le commutateur « Maintenir pour parler des prédictions ». Cela vous permettra d’appuyer et de maintenir un emoji ou un mot dans les suggestions de votre clavier et de vous le faire dire à haute voix.
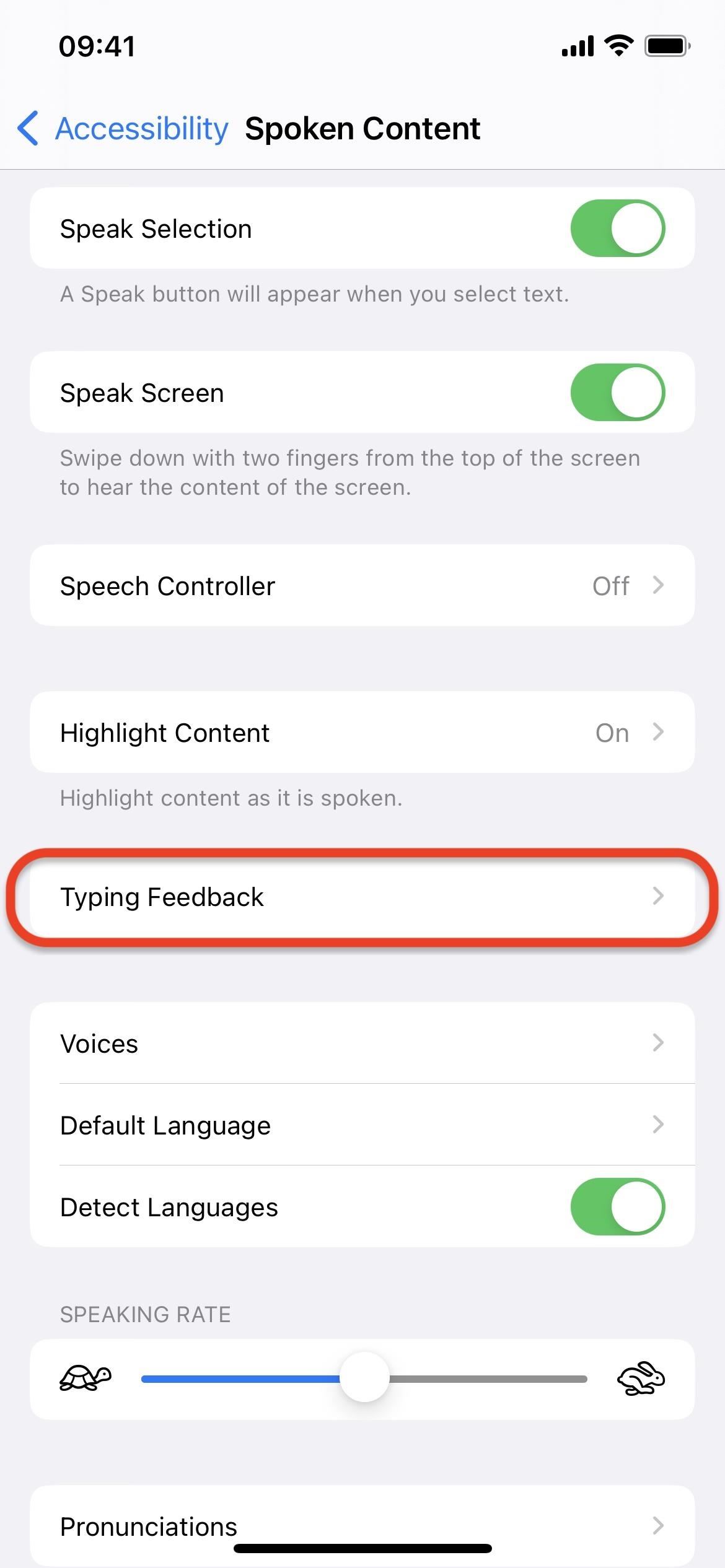
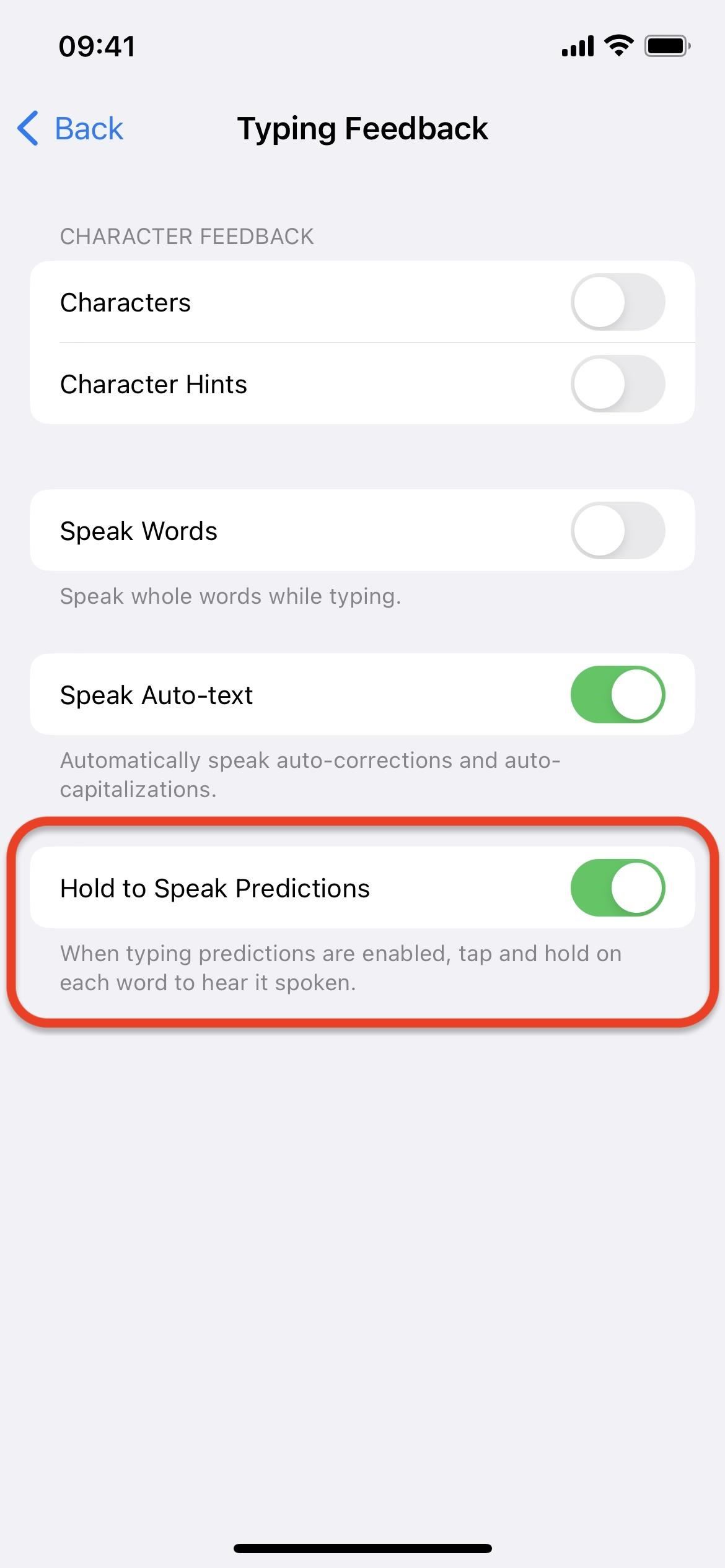
Étape 3 : Configurer d’autres paramètres de conversation (facultatif)
Il existe de nombreuses autres options dans le sous-menu Contenu parlé avec lesquelles vous pouvez jouer si vous souhaitez modifier la façon dont votre iPhone parle des caractères emoji et d’autres contenus à l’écran. Ces paramètres n’affecteront pas Siri, vous n’avez donc pas à vous soucier de gâcher quoi que ce soit avec votre assistant personnel.
- Parler Écran: Fait en sorte que votre iPhone prononce le contenu à l’écran lorsque vous glissez vers le bas avec deux doigts depuis le haut de l’écran. C’est un excellent compagnon pour Speak Selection, vous n’avez donc pas à essayer de tout sélectionner manuellement au cas où il y aurait un article entier que vous voudriez vous faire lire à haute voix. Mais ce n’est pas très utile si vous voulez juste connaître le nom d’un emoji.
- Contrôleur vocal: Ceci n’est visible que lorsque Speak Screen est activé. Lorsqu’il est activé, il vous donne des commandes à l’écran pour les boutons de lecture et de pause, les commandes de vitesse, etc.
- Mettre en surbrillance le contenu: Lorsqu’il est activé, il mettra en surbrillance chaque mot lu à haute voix en utilisant Speak Selection ou Speak Screen. Vous pouvez le configurer pour mettre en surbrillance des mots, des phrases ou les deux, et vous pouvez choisir entre la surbrillance soulignée ou la surbrillance de la couleur d’arrière-plan.
- Saisie des commentaires: Ceci n’est pas lié à Speak Selection ou Speak Screen. Au lieu de cela, il vous donne des options de rétroaction lors de la frappe. Vous pouvez avoir des caractères ou des mots prononcés à haute voix pendant que vous tapez ou les limiter aux corrections automatiques et aux majuscules automatiques. Cependant, vous pouvez également faire dire à votre iPhone le nom de l’emoji suggéré sur votre clavier, comme indiqué à l’étape 2 ci-dessus.
- Voix: Vous pouvez attribuer à votre iPhone une voix spécifique dans n’importe quelle langue qui fonctionnera avec Speak Selection, Speak Screen et Hold to Speak Predictions. Il existe plus de 40 langues, certaines avec différents dialectes parmi lesquels choisir, comme l’anglais qui a huit variétés. L’anglais a également près de 80 personnalités et accents différents à travers les dialectes.
- Langage par défaut: Choisissez la langue par défaut que vous souhaitez utiliser pour parler de la sélection, parler de l’écran et maintenir pour parler. Par défaut, il est défini sur Paramètres régionaux actuels.
- Détecter les langues : Lorsqu’il est activé, il ignorera votre langue par défaut lorsque votre iPhone reconnaîtra une sélection dans une langue différente. Il parlera alors en utilisant la langue détectée à la place.
- Taux de parole : Ajustez le curseur pour modifier la vitesse à laquelle les mots sont prononcés. Vous pouvez le ralentir ou l’accélérer, selon le temps qu’il vous faut pour entendre ou comprendre ce que dit votre iPhone.
- Prononciations : Si vous remarquez qu’un mot est mal prononcé, vous pouvez le corriger ici afin que cela ne se reproduise plus.
Étape 4 : faites en sorte que votre iPhone vous parle Emoji
Il est maintenant temps de le tester. Ouvrez une application partout où vous utilisez habituellement des caractères emoji, comme l’application Messages, puis ajoutez votre emoji.
Une fois ajouté au champ de texte, appuyez deux fois sur le caractère pour le mettre en surbrillance ou appuyez trois fois sur n’importe quel caractère pour sélectionner une ligne entière d’emoji si vous en avez ajouté plusieurs. Dans le menu contextuel, sélectionnez « Parler ». Si vous ne le voyez pas immédiatement, vous le trouverez en appuyant sur la flèche pour afficher plus d’options.
Dès que vous appuyez sur « Parler », votre iPhone dira à voix haute le nom de l’emoji. Alors que la plupart des emoji sont nommés par leur apparence, certains noms peuvent vous surprendre.
Si vous voyez un emoji comme suggestion dans la barre de prédiction de votre clavier lors de la frappe, vous pouvez appuyer longuement dessus pour que votre iPhone prononce son nom immédiatement. Dès que vous entendez le nom et lâchez prise, l’emoji sera ajouté au champ de texte, mais vous pouvez le supprimer rapidement si ce n’est pas celui que vous voulez.
Aucune de ces méthodes ne vous aidera à traduire une phrase emoji entière dans le sens caché de l’auteur. Par exemple, un « globe oculaire + abeille + feuille + brebis » ne sera pas décodé à « Je te crois », mais au moins tu sauras que la feuille est une feuille d’érable et que la brebis peut être trouvée en utilisant les mots-clés agneau ou mouton mais pas porc ou mouton.
Gardez votre connexion sécurisée sans facture mensuelle. Obtenir un abonnement à vie à VPN Unlimited pour tous vos appareils avec un achat unique du nouveau Gadget Hacks Boutiqueet regardez Hulu ou Netflix sans restrictions régionales, augmentez la sécurité lors de la navigation sur les réseaux publics, et plus encore.
Acheter maintenant (80 % de réduction) >
Autres offres intéressantes à vérifier:
->Google Actualités










