Il est facile de manquer les mises à jour Siri obtenu avec iOS16, surtout si vous n’êtes pas un utilisateur passionné de Siri. Même si vous utilisez quotidiennement l’assistant virtuel d’Apple, vous serez peut-être surpris par toutes les nouveautés qu’il peut vous aider à faire maintenant.
Siri a été conçu pour vous permettre de communiquer avec votre iPhone et d’autres appareils qui le prennent en charge aussi facilement que possible. Cela signifie souvent interagir avec votre iPhone en mode mains libres en utilisant Hey Siri, mais ce n’est pas tout ce que propose Siri. L’assistant virtuel devient plus intelligent à chaque nouvelle itération, vous offrant de nombreux outils pour naviguer sur votre iPhone et en tirer le maximum.
Continuez à lire pour voir toutes les nouvelles choses que vous pouvez faire avec Siri sur iOS 16.0 et versions ultérieures.
1. Exécutez des raccourcis prêts à l’emploi
Sur iOS 16, Siri peut exécuter des raccourcis prédéfinis à partir de vos applications installées sans configuration supplémentaire. Cela est possible grâce à la nouvelle API App Intents, qui permet aux développeurs de créer des raccourcis intégrés et prêts à l’emploi pour leurs applications. Au lieu de créer vos propres raccourcis pour les tâches courantes dans le Raccourcis app, ils sont tout simplement prêts à être utilisés.
Toutes les applications n’incluent pas de raccourcis prêts à l’emploi, mais vous pouvez en voir une liste dans la section Raccourcis d’application de l’application Raccourcis. Pour les utiliser, invoquez Siri, puis prononcez le titre du raccourci de l’application. Certains raccourcis peuvent prendre en charge les synonymes, vous n’aurez donc peut-être pas à utiliser la phrase exacte pour exécuter la commande. Vous pouvez également les exécuter à partir de raccourcis ou de Spotlight.
2. Découvrez ce que vous pouvez faire
Siri peut être très utile, mais les utilisateurs ne connaissent souvent pas toutes les façons dont ils peuvent l’utiliser. Sur iOS 16, si vous lancez Siri depuis le bouton latéral ou principal, Dis Siri ou Tapez pour Siri, « Que puis-je faire ici ? » vous aidera à découvrir ce qui est possible.
Lorsque vous êtes dans une application qui prend en charge les raccourcis d’application (voir ci-dessus), elle répertorie les raccourcis prédéfinis disponibles, mais vous pouvez également demander quelque chose comme « Que puis-je faire avec [App Name]. » S’il y a peu ou pas d’actions Siri prises en charge pour une application spécifique, Siri suggérera d’autres choses pour lesquelles vous pouvez utiliser Siri, comme allumer la lampe de poche.
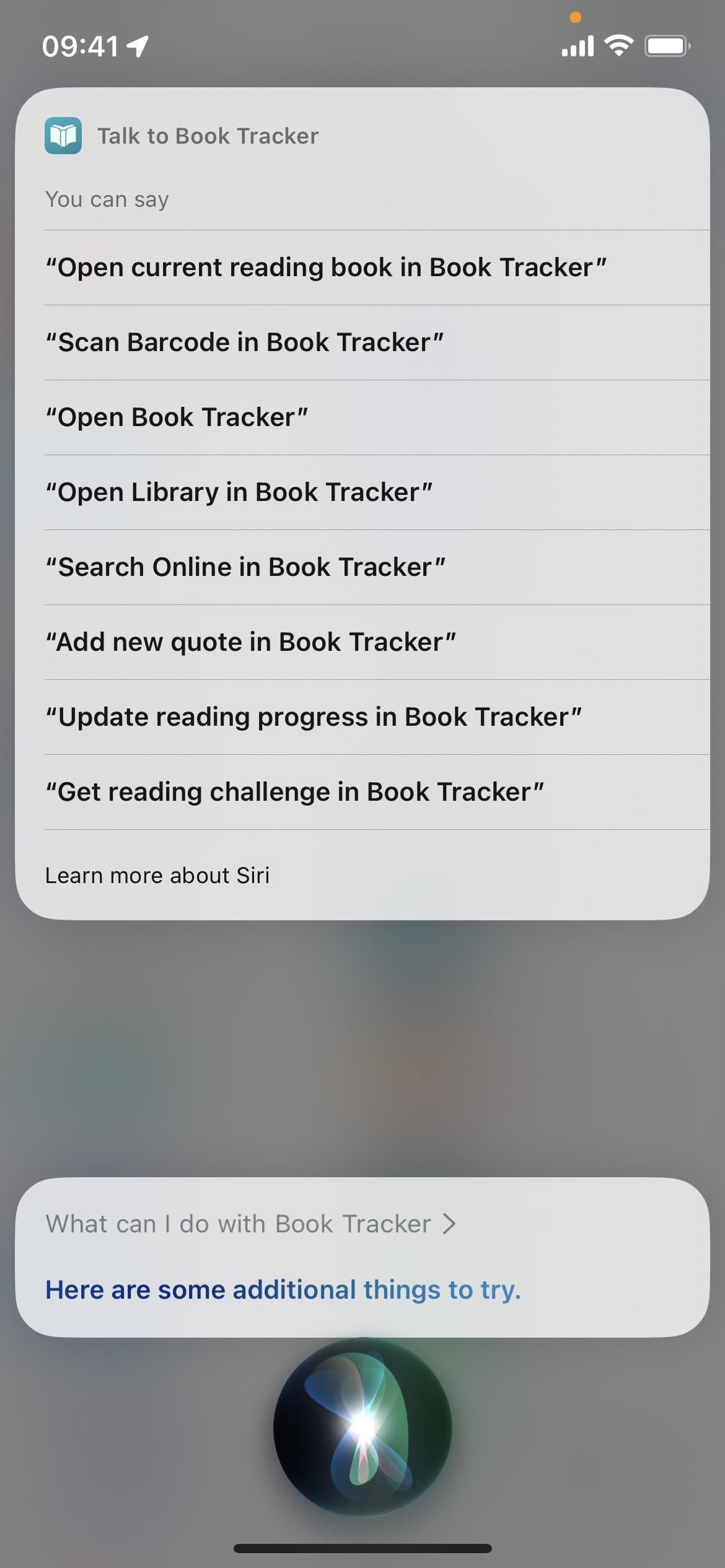
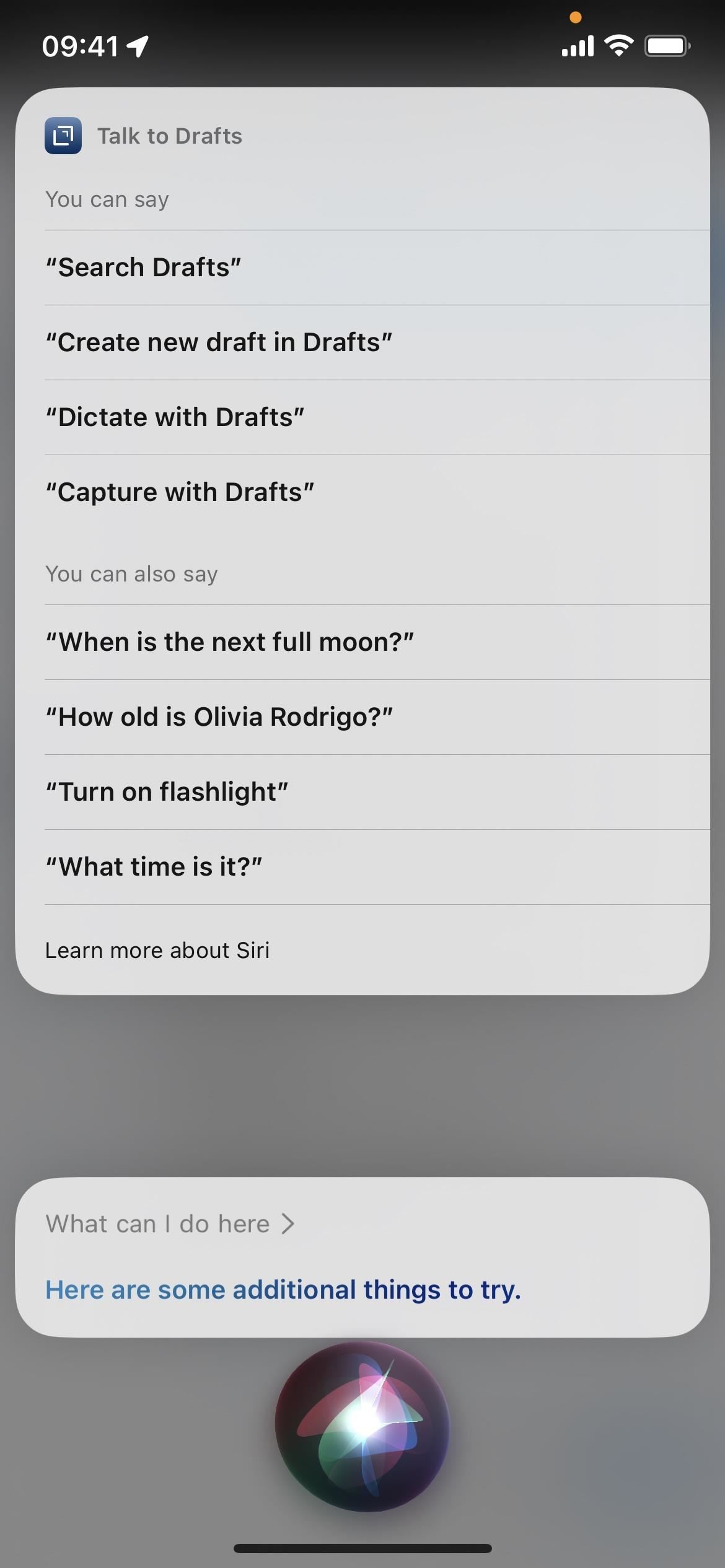
L’aide de Siri est disponible pour les iPhones dotés d’une puce A12 Bionic ou d’une version ultérieure. Il fonctionne dans plusieurs langues, dont le cantonais (Hong Kong), l’anglais (Australie, Canada, Inde, Royaume-Uni, États-Unis), le français (France), l’allemand (Allemagne), le japonais (Japon), le chinois mandarin (Chine continentale) et l’espagnol. (Mexique, Espagne, États-Unis).
3. Convertir du texte en Emoji
Vous pouvez maintenant utiliser Siri pour insérer des caractères emoji dans les messages et les notes en prononçant le nom de l’emoji suivi du mot « emoji ». Par exemple, vous pouvez dire « emoji visage souriant », « emoji chat » et « emoji coeur » à la suite, et Siri convertira chacun en son emoji associé. Avant iOS 16, Siri épelait les mots à la place.
Cela fonctionne pour toute application Apple ou tierce qui permet à Siri d’ajouter ou de publier du texte, comme Mail, Messages, Notes, Rappels et WhatsApp. Vous pouvez également ajouter des emoji à l’aide de l’outil Dictée dans les applications.
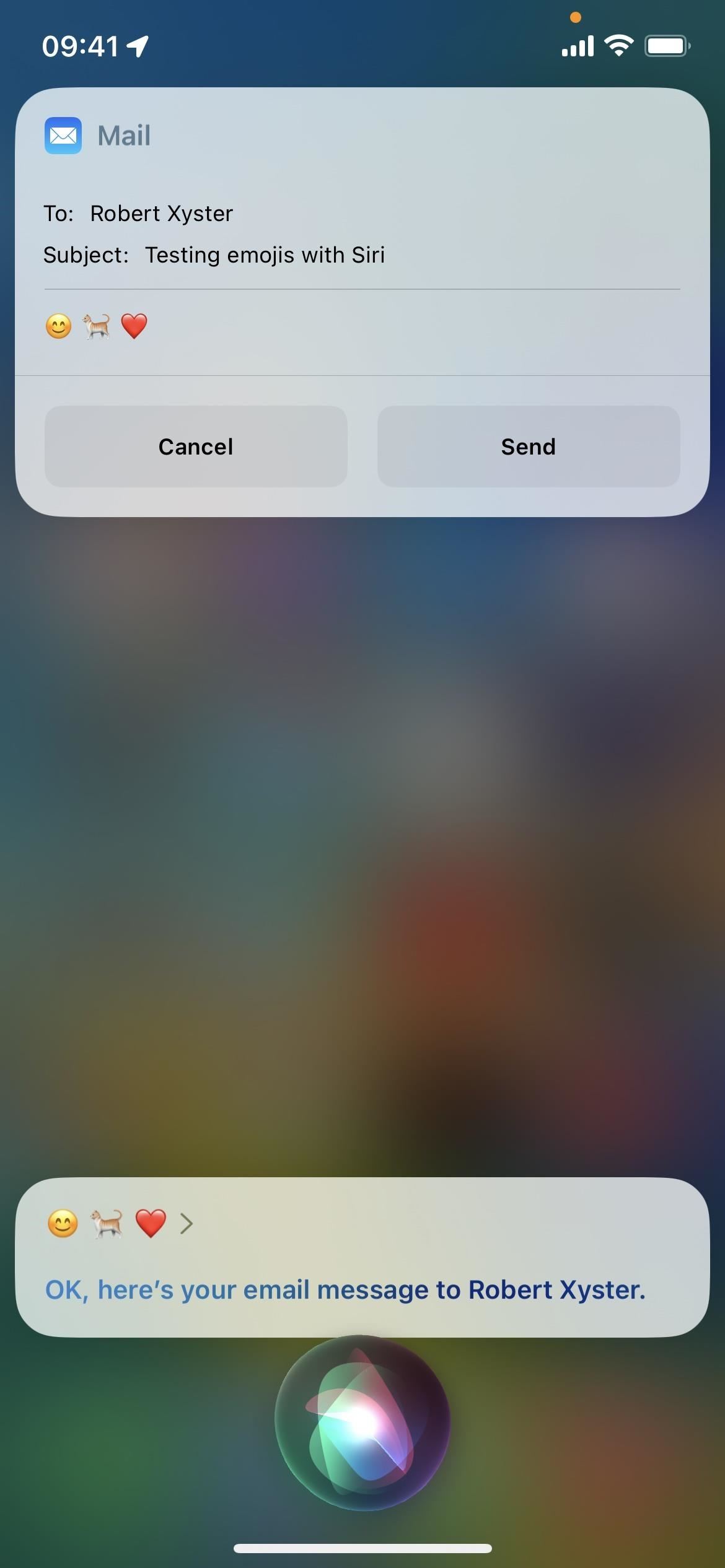

Text-to-emoji avec Siri est disponible pour les iPhones avec une puce A12 Bionic ou une version ultérieure. Il fonctionne en plusieurs langues, dont le cantonais (Hong Kong), l’anglais (Australie, Canada, Inde, Royaume-Uni, États-Unis), le français (France), l’allemand (Allemagne), le japonais (Japon), le chinois mandarin (Chine continentale, Taïwan), et espagnol (Mexique, Espagne, États-Unis).
4. Raccrocher les appels
Vous ne pourrez peut-être pas toujours appuyer sur un bouton de votre iPhone pour mettre fin à un appel dans les applications FaceTime ou Phone, et Siri peut maintenant vous aider dans ces scénarios. Dites simplement « Hey Siri, raccrochez » lorsque vous souhaitez mettre fin à une conversation, et Siri déconnectera l’appel. Les autres personnes de l’appel vous entendront le dire, mais cela en vaut vraiment la peine chaque fois que vous avez besoin de mettre fin à un appel en mains libres.
Il n’est pas activé par défaut, vous devrez donc aller dans Paramètres -> Siri et recherche -> Appeler raccrocher, et basculer sur son commutateur. Vous pouvez également le faire depuis Paramètres -> Accessibilité -> Siri -> Raccrocher l’appel.
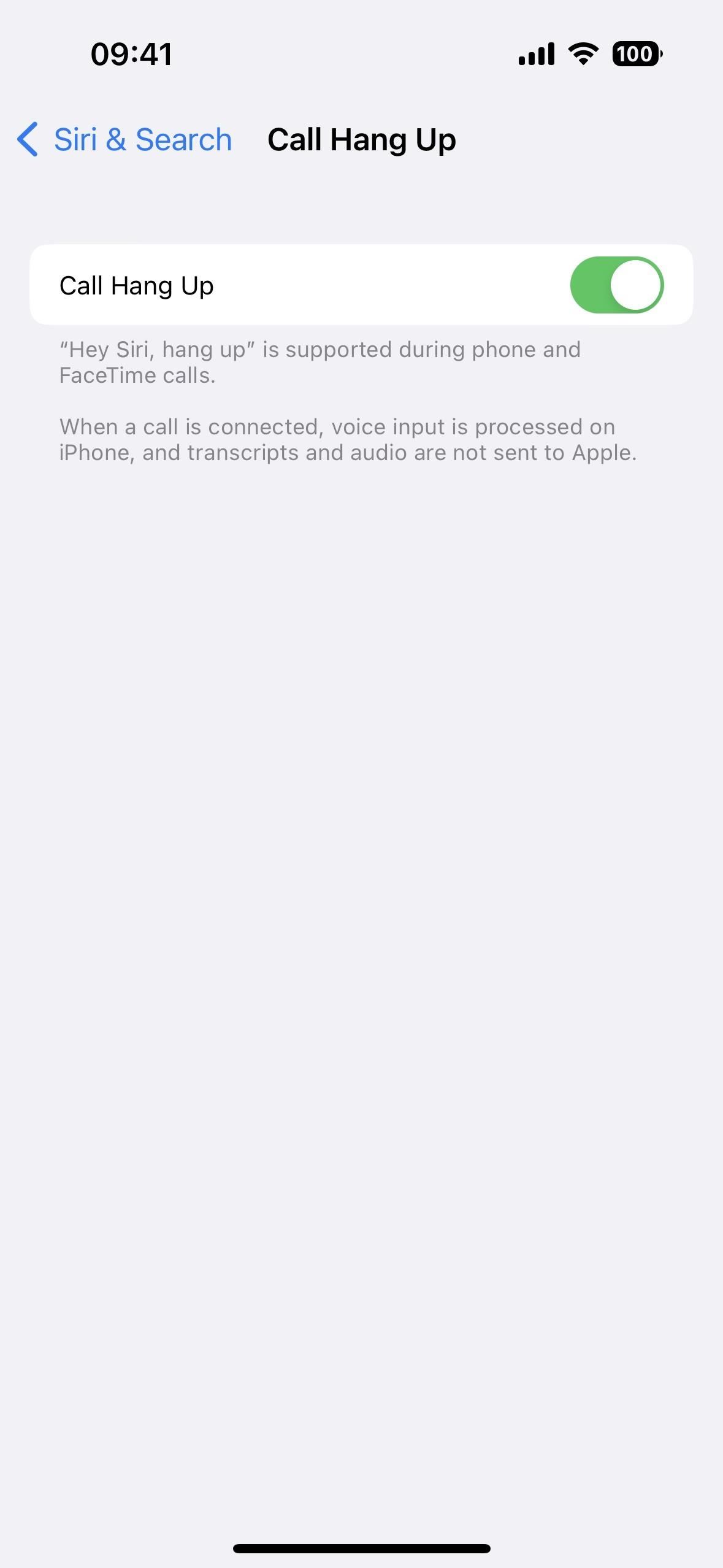
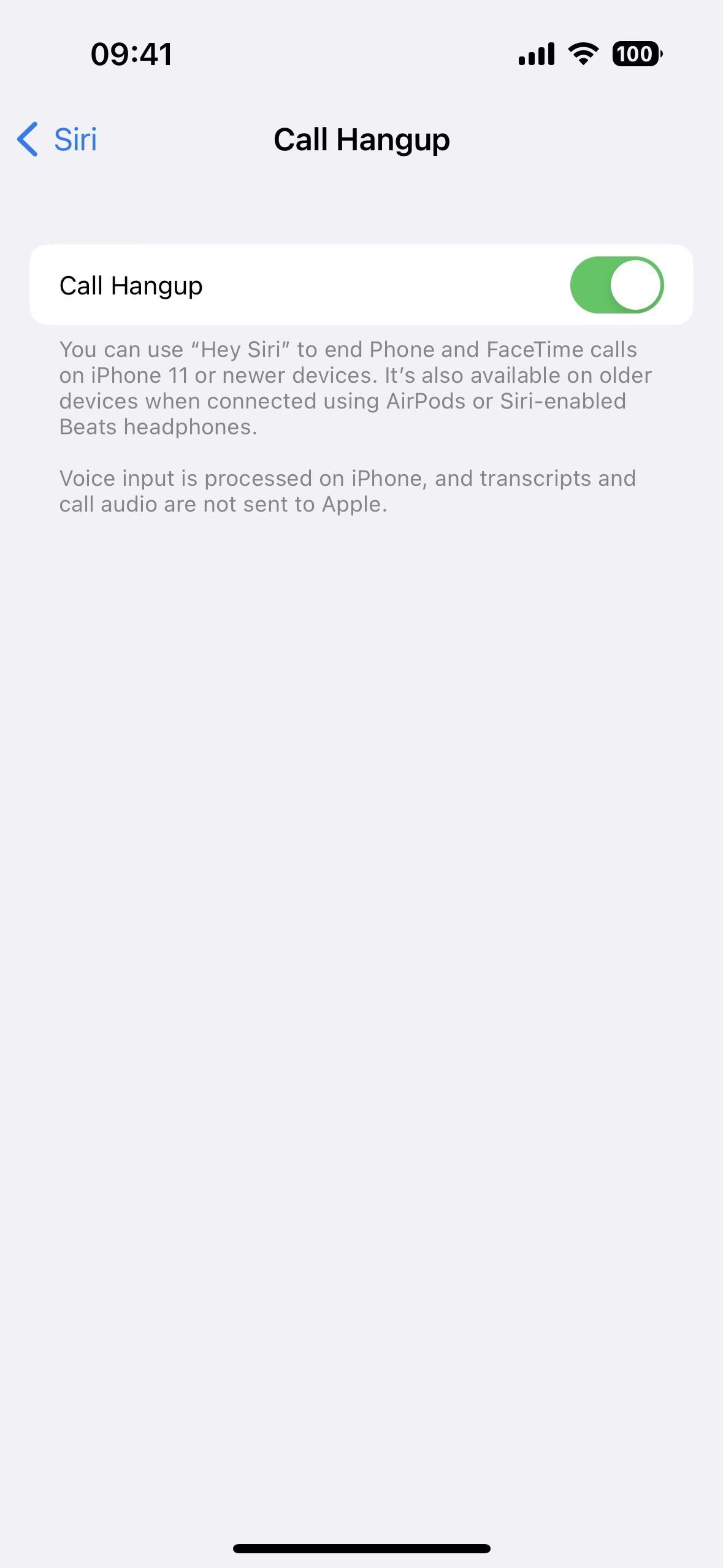
Raccrocher les appels à l’aide de Siri fonctionne sur les modèles d’iPhone avec une puce A13 Bionic ou une version ultérieure, c’est-à-dire l’iPhone 11 et les versions ultérieures. Cependant, cela fonctionne également sur l’iPhone XS, XS Max, et XR (Appareils A12 Bionic) lors de l’utilisation d’AirPods ou d’écouteurs Beats compatibles Siri. Il fonctionne dans plusieurs langues, dont le cantonais (Hong Kong), l’anglais (Australie, Canada, Inde, Royaume-Uni, États-Unis), le français (France), l’allemand (Allemagne), le japonais (Japon), le chinois mandarin (Chine continentale) et l’espagnol. (Mexique, Espagne, États-Unis).
5. Ajustez le temps de pause de Siri
Dirigez-vous vers Paramètres -> Accessibilité -> Siri, et vous trouverez une section où vous pouvez ajuster la durée du temps de pause de Siri, c’est-à-dire le temps entre le moment où vous avez fini de parler et le moment où Siri répond. Si Siri vous répond constamment avant que vous ne lui posiez toute votre question ou votre commande, changez la longueur de Par défaut en Plus longue ou La plus longue pour vous assurer qu’elle capture l’intégralité de votre demande.
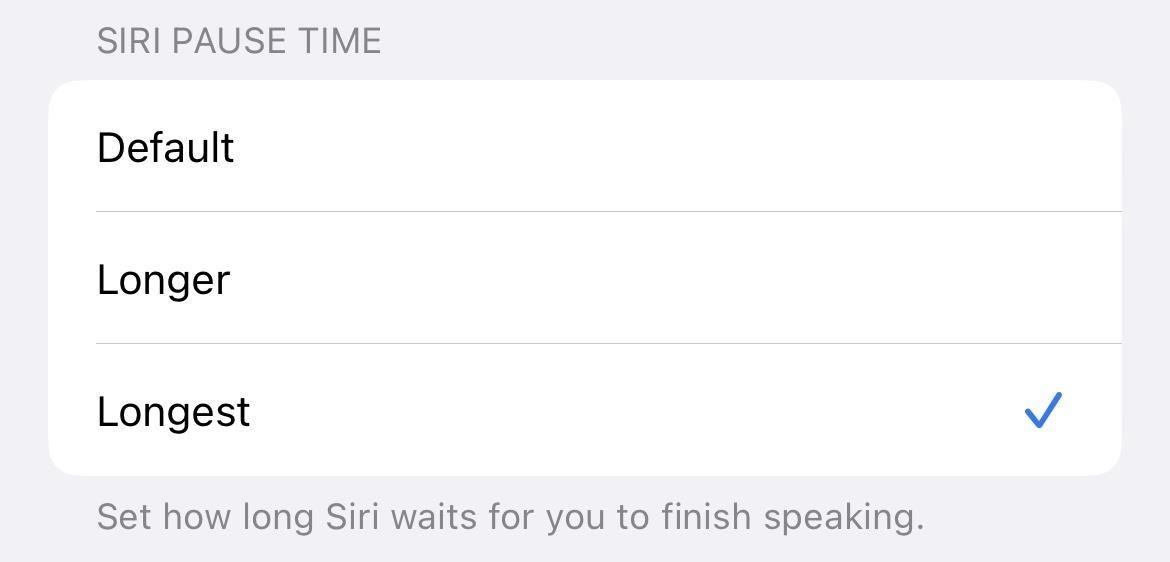
6. Annoncer les notifications sur le haut-parleur
Nous pourrions déjà demander à Siri d’annoncer des alertes urgentes, des messages directs ou toutes les notifications d’applications sur CarPlay, AirPods et certains écouteurs Beats. Mais iOS 16 a une option pour « Annoncer les notifications sur le haut-parleur » via Paramètres -> Accessibilité -> Siri. L’activation de la bascule affiche un sous-menu « Annoncer les notifications », un raccourci vers les mêmes options disponibles dans Paramètres -> Siri et recherche -> Annoncer les notifications.
Comme auparavant, Siri évitera de vous interrompre et écoutera après avoir lu les notifications pour voir si vous souhaitez répondre sans que vous ayez à invoquer « Hey Siri ». Vous le remarquerez surtout sur votre écran de verrouillage ou lorsque vous n’utilisez pas votre iPhone, tant que votre iPhone n’est pas réglé sur le mode silencieux.
7. Annoncer des notifications sur les appareils auditifs
Si vous utilisez un appareil auditif Made for iPhone, vous pouvez enfin faire en sorte que Siri annonce des notifications lorsque vous le portez. Le paramètre doit être disponible via Paramètres -> Siri et recherche -> Annoncer les notifications. Si vous ne le voyez pas, vous n’avez pas d’aides auditives ou d’implants MFi installés sur votre iPhone.
8. Activer/désactiver les appels à réponse automatique
Avant, vous deviez aller dans Paramètres -> Accessibilité -> Toucher -> Routage audio des appels -> Appels à réponse automatique pour activer ou désactiver le paramètre qui permet à Siri de répondre aux appels pour vous dans FaceTime et le téléphone. Sur iOS 16, vous pouvez demander à Siri de « activer/désactiver la réponse automatique« , ce qui vous fait gagner un temps considérable. Néanmoins, vous devrez accéder aux préférences des appels à réponse automatique pour régler le temps d’attente avant que Siri ne décroche.
9. Activer l’envoi automatique de messages
Ce n’est pas nouveau que vous puissiez utiliser Siri pour composer et envoyer un message, mais cela vous oblige toujours à confirmer manuellement que vous souhaitez l’envoyer. Cependant, iOS 16 vous permet contourner la confirmation manuelle via Paramètres -> Siri & Recherche -> Envoyer automatiquement des messages, et vous pouvez contrôler si cela fonctionne sur CarPlay, des écouteurs ou des appareils auditifs. Une fois activé, Siri enverra automatiquement le message après quatre ou cinq secondes, sauf si vous l’annulez.
10. Les chansons shazammées enfin synchronisées
Vous pouvez déjà demander à Hey Siri d’identifier une chanson en cours de lecture avec Shazam, mais les résultats ne se synchroniseront pas avec l’application Shazam et le centre de contrôle. Contrôle de la reconnaissance musicale. Sur iOS 16, tout se synchronise enfin, vous n’aurez donc jamais de problème pour trouver une piste que vous avez Shazammée.
11. Plus de fonctionnalités hors ligne
Sur iOS 16, Siri peut traiter encore plus de demandes lorsque votre iPhone est hors ligne. Cela inclut les interactions avec les commandes de la maison intelligente (appareils HomeKit), les notifications, les messages vocaux et les demandes d’interphone.
La prise en charge hors ligne étendue fonctionne sur les iPhones dotés d’une puce A12 Bionic ou d’une version ultérieure. Il fonctionne dans plusieurs langues, dont le cantonais (Hong Kong), l’anglais (Australie, Canada, Inde, Royaume-Uni, États-Unis), le français (France), l’allemand (Allemagne), le japonais (Japon), le chinois mandarin (Chine continentale) et l’espagnol. (Mexique, Espagne, États-Unis).
12. Suggestions de clips d’application plus précises
Les clips d’application peuvent apparaître dans le widget Siri Suggestions (et Projecteur) chaque fois que votre iPhone pense que vous en avez besoin, mais iOS 16 ajoute des suggestions de localisation précises qui rendent encore plus probable que vous voyiez le bon clip d’application au bon moment. Par exemple, le widget Siri Suggestions peut vous montrer le clip d’application d’un restaurant pour payer votre repas au restaurant. (Les clips d’application sont des parties d’une application qui fonctionnent sur place sans installer l’intégralité de l’application.)
13. Préférez les réponses silencieuses
Les paramètres de retour vocal de Siri étaient assez déroutants sur iOS 16.1 et versions antérieures, mais iOS 16.2 clarifie un peu les choses, en ajoutant un nouveau « Préférez les réponses silencieuses« . Dans les versions antérieures d’iOS 16, il n’y avait que des choix pour « Automatique » et « Préférer les réponses vocales ».

Gardez votre connexion sécurisée sans facture mensuelle. Obtenir un abonnement à vie à VPN Unlimited pour tous vos appareils avec un achat unique du nouveau Gadget Hacks Boutiqueet regardez Hulu ou Netflix sans restrictions régionales, augmentez la sécurité lors de la navigation sur les réseaux publics, et plus encore.
Acheter maintenant (80 % de réduction) >
Autres offres intéressantes à vérifier:
->Google Actualités









