Chaque message texte que vous envoyez et recevez laisse une trace, et bien que cela ne soit généralement pas un problème, il peut arriver que vous souhaitiez que vos conversations soient un peu plus privées. C’est l’une des raisons pour lesquelles des applications comme Snapchat et Signal sont devenus si populaires.
Cependant, vous n’avez pas vraiment besoin de télécharger une application tierce pour avoir des conversations plus secrètes sur votre iPhone. Au lieu de cela, vous pouvez utiliser une application intégrée qui vous permet d’envoyer des messages temporaires et cachés à vos amis et à votre famille – et cela existe depuis iOS 10.
L’application iPhone Remarques vous permet de collaborer avec d’autres sur des notes, qu’il s’agisse de listes d’épicerie ou de collections de blagues de papa. Toute personne faisant partie d’une note collaborative peut la modifier en temps réel, ce qui permet des conversations masquées. Vous pourriez avoir une conversation personnelle incroyablement longue – sans aucune preuve durable qu’elle ait jamais existé.
Pour savoir comment transformer une note en conversation masquée sur iOS, voici ce que vous devez savoir. Et pendant que vous y êtes, vérifiez le trackpad caché qui vit dans votre clavier iOS et ceux-ci 7 fonctionnalités cachées d’iOS 16 que vous devez connaître.
Tout d’abord, créez une note dans l’application Notes
Sur votre iPhone, lancez l’application Notes et appuyez sur le Composer bouton en bas à droite pour créer une nouvelle note. Ensuite, tapez n’importe quoi dans la note pour la conserver, sinon elle sera automatiquement supprimée lorsque vous quitterez la note. Vous pouvez également simplement accéder à une note existante, mais il est préférable de repartir à zéro avec une nouvelle.
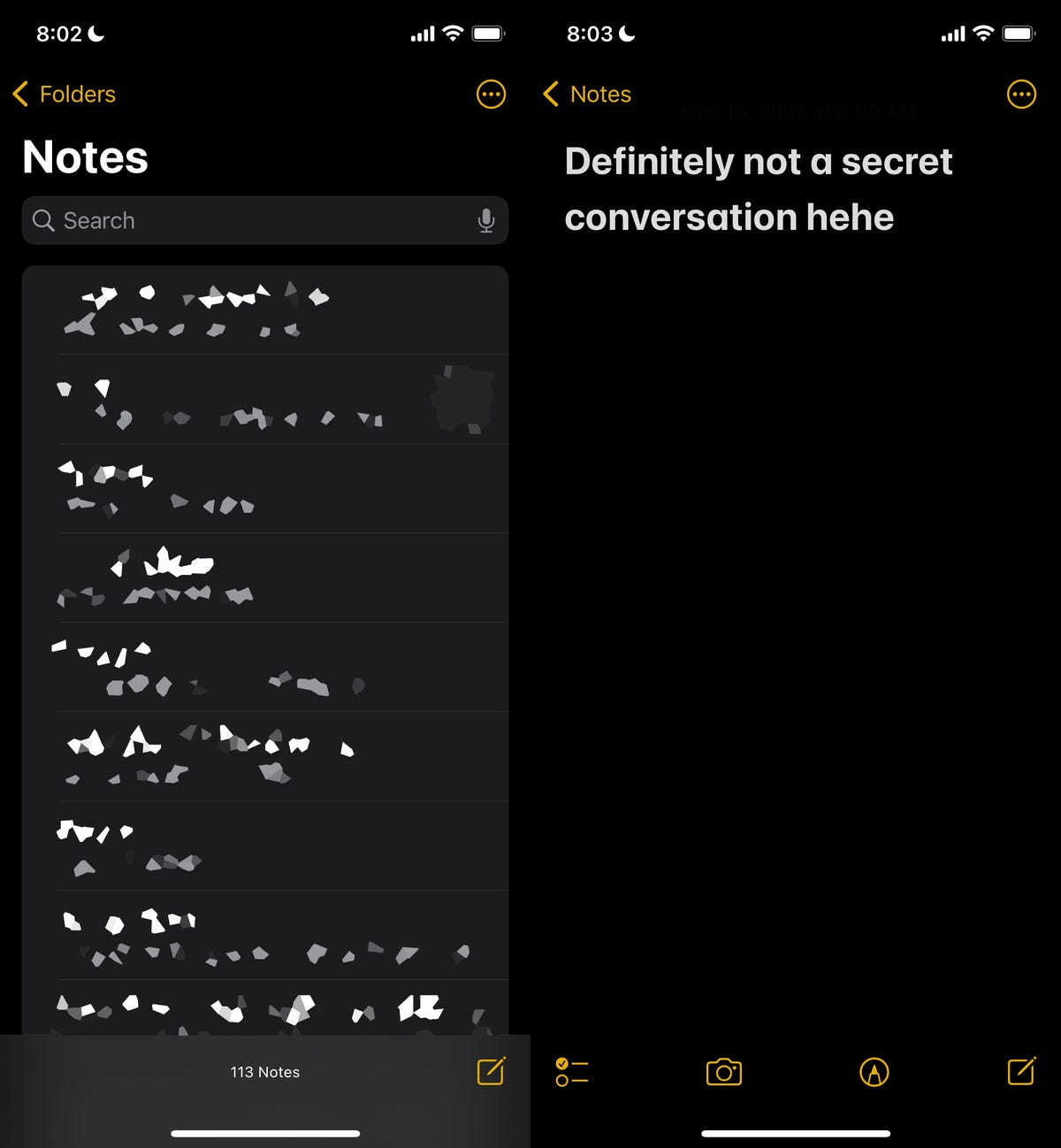
Tout d’abord, créez une nouvelle note ou accédez à une note existante.
Nelson Aguilar/Crumpe
Ajustez les options de partage de votre note pour ajouter des collaborateurs
Une fois que votre note est prête et prête à l’emploi, vous pouvez commencer le processus d’ajout d’une autre personne en tant que collaborateur, ce qui signifie qu’elle peut lire et modifier tout ce qui se trouve dans la note. Pour commencer, appuyez sur le Suite bouton en haut à droite, puis appuyez sur Partager la remarque.
Appuyez maintenant Options de partage et assurez-vous que le Peut apporter des modifications l’option est sélectionnée sous Autorisation. Vous devez également désactiver Tout le monde peut ajouter des personnes au cas où vous voudriez être la seule personne à pouvoir ajouter des collaborateurs à votre note. Revenez à la dernière page lorsque vous avez terminé de configurer ces paramètres.
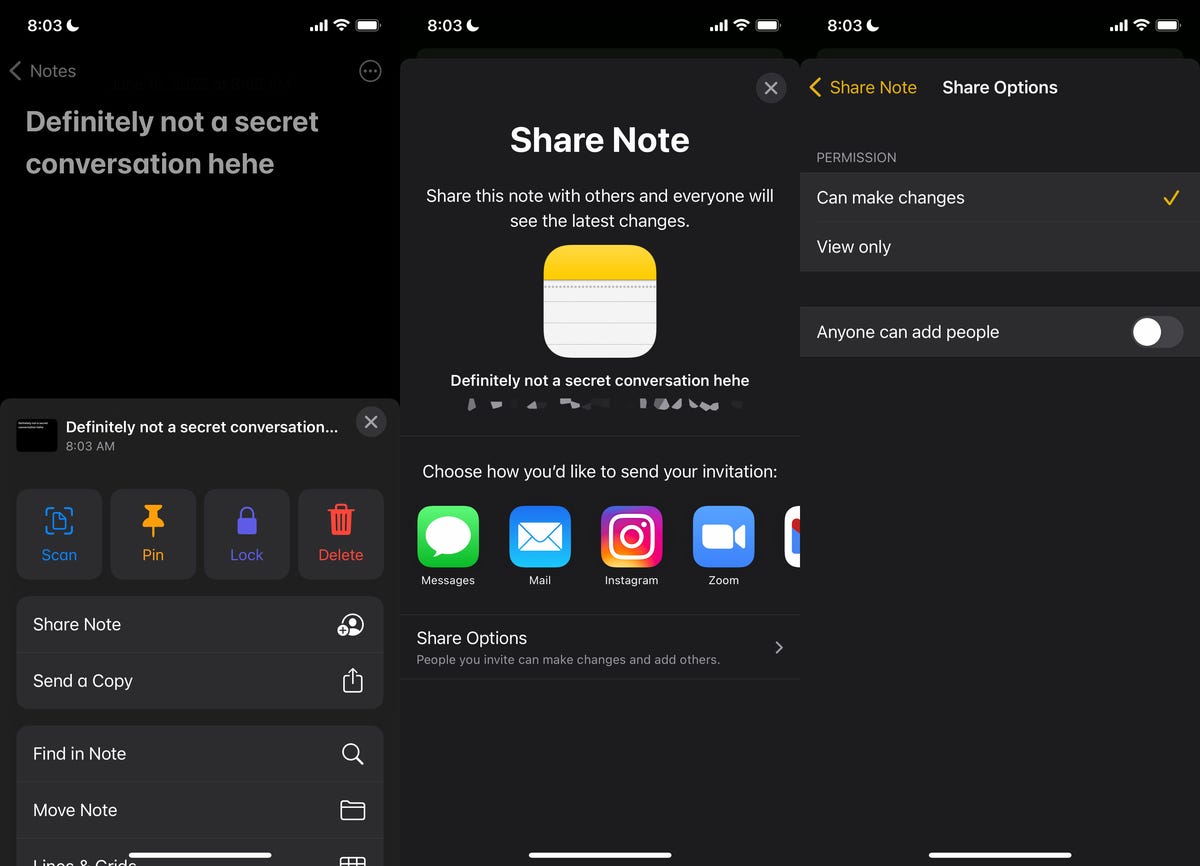
Deuxièmement, gérez ce que vos collaborateurs peuvent faire.
Nelson Aguilar/Crumpe
Ajoutez des amis que vous souhaitez inclure et partagez le lien
Ensuite, choisissez une méthode pour partager la note : vous pouvez l’envoyer par SMS, e-mail, réseaux sociaux, etc. Si vous glissez sur les options de partage, vous pouvez également sélectionner Copier le lienqui copie le lien de la note dans votre presse-papiers et vous permet de le coller où vous le souhaitez.
Pour cet exemple, je choisirai le Copier le lien possibilité de partager la note.
En haut de la page Copier le lien, entrez l’adresse e-mail ou le numéro de téléphone de la personne à qui vous souhaitez accéder à la note. Vous pouvez également appuyer sur le Ajouter icône pour rechercher parmi vos contacts. L’ajout d’un contact à la note est obligatoire. Si vous partagez le lien sans ajouter de contact, l’autre personne ne pourra pas voir ni modifier la note, même avec le lien.
Enfin, frappez Copie Lien pour copier le lien de la note dans votre presse-papiers et le partager avec votre collaborateur.
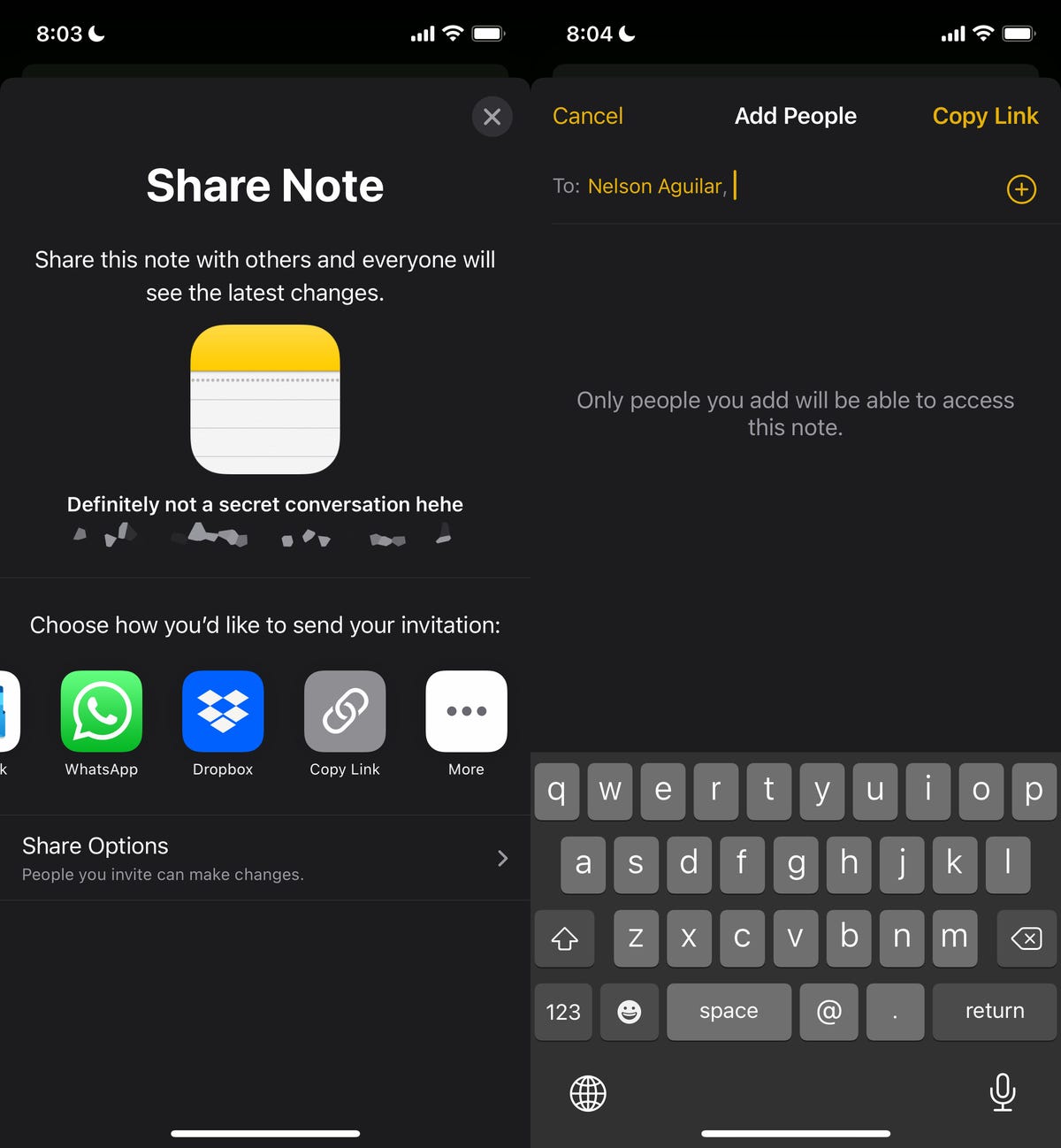
Ensuite, ajoutez votre ou vos collaborateurs.
Nelson Aguilar/Crumpe
Envoyer des messages secrets à l’aide de Notes
L’autre personne, du côté destinataire, doit maintenant ouvrir le lien de la note et accepter l’invitation. S’ils acceptent, ils seront redirigés vers l’application Notes et vers la note collaborative que vous venez de créer.
Pour communiquer, tapez simplement quelque chose dans la note, que l’autre personne pourra voir en temps réel, sans que vous ayez à appuyer sur envoyer. Ils recevront également une notification chaque fois que la note est modifiée.
Chaque personne dans la note verra apparaître une couleur correspondante (seulement pour un moment) afin que tout le monde sache qui a tapé quoi. Vous pouvez également faire glisser votre doigt depuis le milieu de la note pour voir le nom de la personne qui a écrit le message, ainsi qu’un horodatage indiquant le moment où le message a été écrit et les couleurs correspondantes.
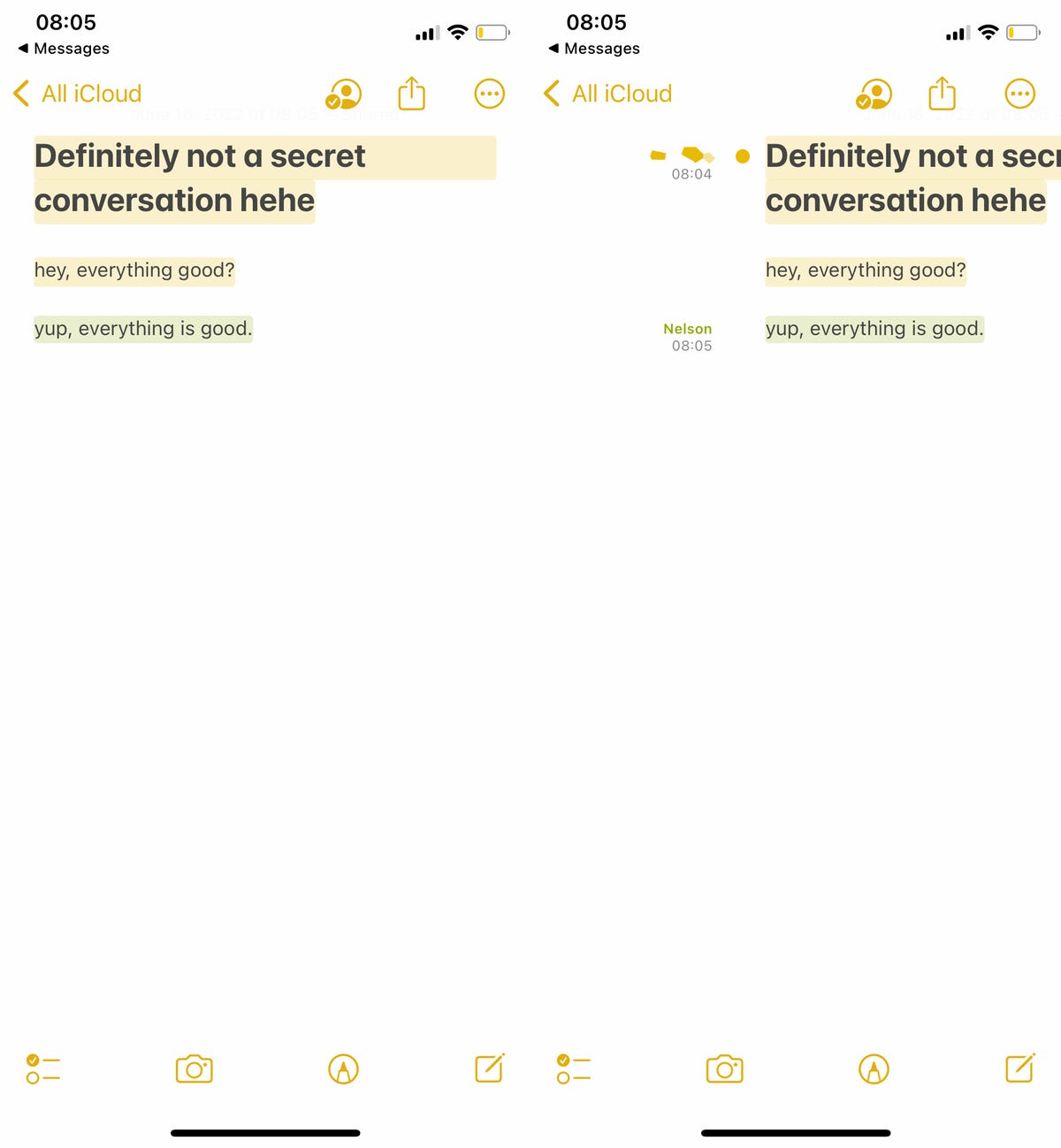
Vous pouvez maintenant communiquer secrètement avec vos amis ou votre famille.
Nelson Aguilar/Crumpe
Vous pouvez également appuyer sur le Partager la remarque bouton (avec l’icône de coche), allez à Gérer la note partagée puis activez Mettre en surbrillance toutes les modifications. De cette façon, tous les messages resteront en surbrillance en permanence dans leur couleur correspondante, ce qui facilitera la lecture de la conversation.
Et si vous souhaitez garder vos communications plus discrètes, supprimez votre message ou le message de l’autre personne pour le supprimer de la note. De cette façon, votre conversation ressemble plus à ce qu’elle serait sur Snapchat, avec des messages éphémères ou de courte durée que les étrangers ne peuvent pas voir s’ils fouinent dans vos notes. Vous pouvez le faire avec n’importe quel texte dans les notes, ainsi que des photos, des vidéos, des liens, des dessins ou toute autre pièce jointe que vous ajoutez à la note.
Supprimer définitivement votre chat secret
Toutes les conversations secrètes ne peuvent pas durer éternellement, et il est donc temps d’y mettre fin.
Si vous êtes le propriétaire de la note et que vous souhaitez conserver la note intacte pour tout le monde, mais les empêcher de la modifier, vous pouvez facilement le faire. En haut à droite, appuyez sur le Afficher les participants bouton puis appuyez sur Gérer la note partagée. Pour supprimer un participant, vous pouvez soit balayer son nom vers la gauche, puis appuyer sur Retirer ou vous pouvez appuyer sur leur nom, puis appuyer sur Supprimer l’accès.
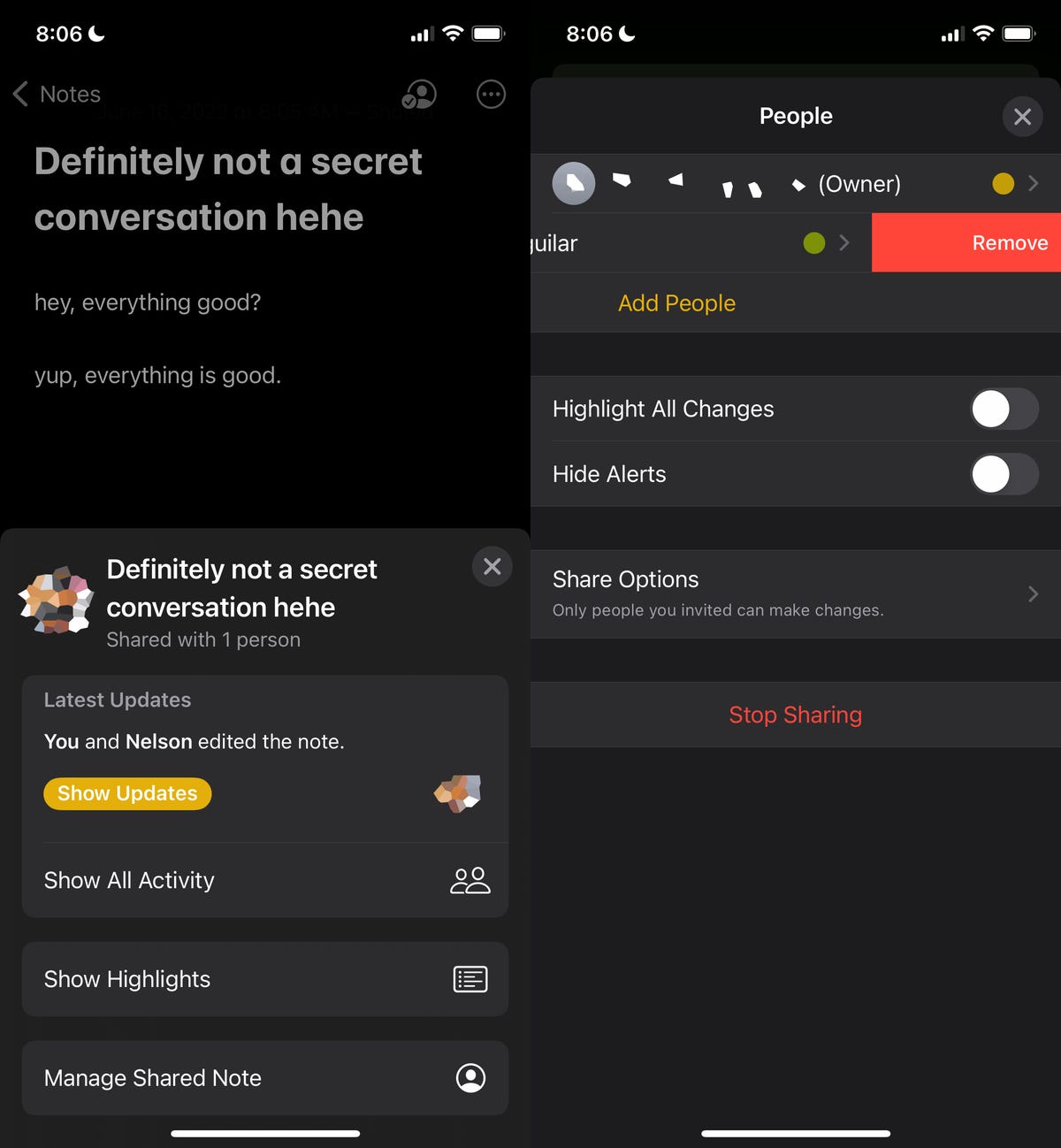
Pour mettre fin à la conversation des notes, supprimez tous les collaborateurs ou arrêtez de partager la note.
Nelson Aguilar/Crumpe
De plus, vous pouvez appuyer sur le Arrêter de partager option, qui supprimera non seulement les participants de la note, mais supprimera également la note de tous leurs appareils.
Si vous n’êtes pas le propriétaire de la note, vous pouvez simplement la supprimer de l’application Notes.
->Google Actualités










