Apple a introduit une foule de nouvelles fonctionnalités dans FaceTime l’année dernière, notamment la possibilité de ajouter des utilisateurs Android et Windows aux appels FaceTime. En dehors de cela, il existe plusieurs autres trucs et astuces utiles que vous pouvez utiliser pour améliorer votre expérience d’appel vidéo via FaceTime sur votre iPhone et iPad.
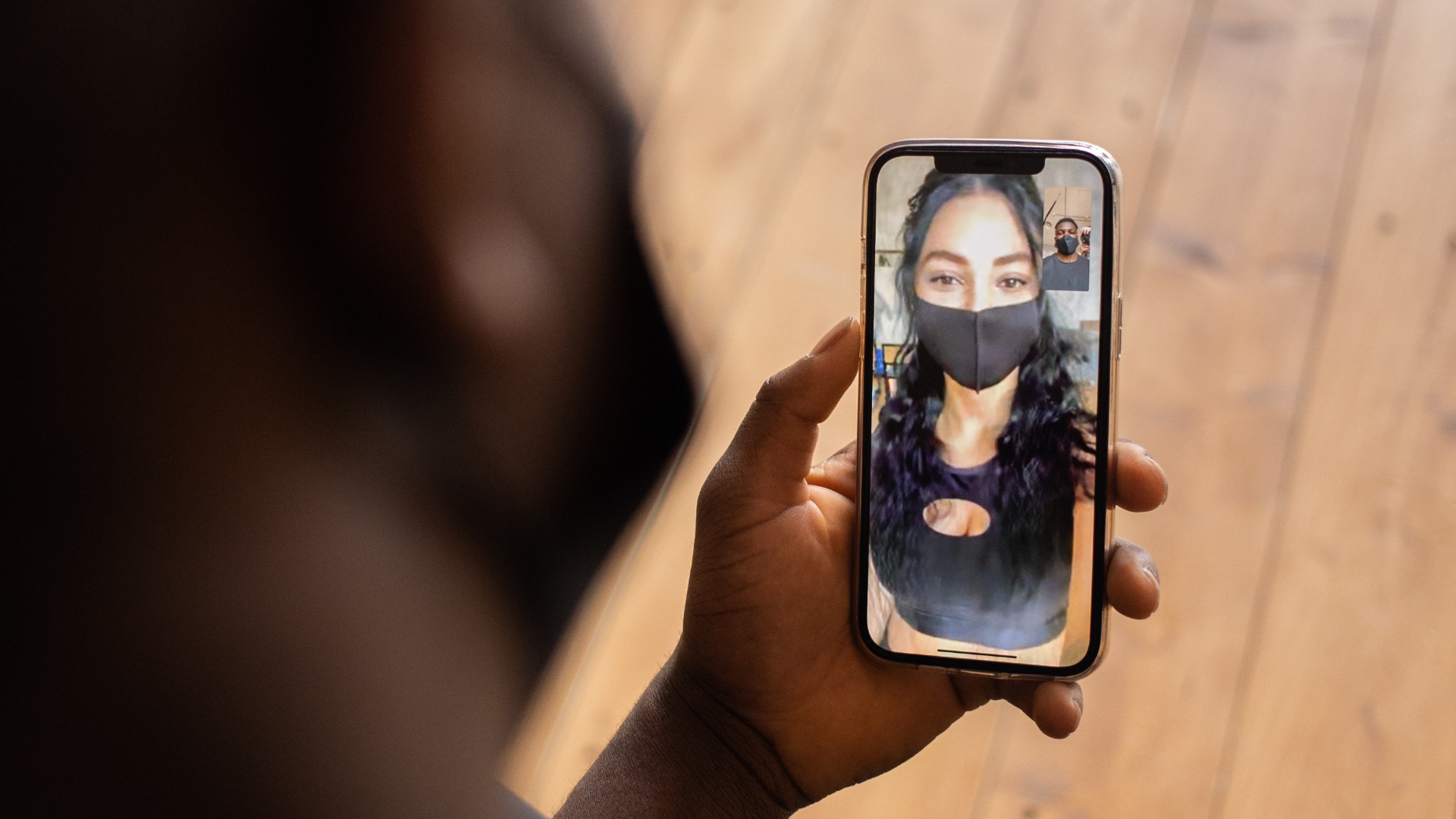
Voici quelques-uns des meilleurs trucs et astuces FaceTime pour améliorer l’apparence de votre vidéo pendant un appel ou ajouter des éléments amusants lorsque vous parlez à vos amis et à votre famille. Si vous ne parvenez pas à utiliser FaceTime, vous pouvez consulter le meilleurs moyens de réparer FaceTime qui ne se connecte pas sur votre iPhone puis utilisez ces astuces.
1. Mode portrait pour le flou d’arrière-plan
L’iPhone dispose d’un mode portrait intégré dans l’application appareil photo pour prendre des photos principalement de sujets humains avec un arrière-plan flou. Avec iOS 15, Apple a introduit cette fonctionnalité même pour les appels FaceTime. Vous pouvez flouter votre arrière-plan pour éviter les distractions de ce qui se passe derrière vous lors d’un appel vidéo FaceTime. Voici comment procéder.
Étape 1: Pendant un appel, appuyez sur votre aperçu vidéo pour l’agrandir.

Étape 2: Appuyez sur la bascule dans le coin supérieur gauche de l’aperçu.
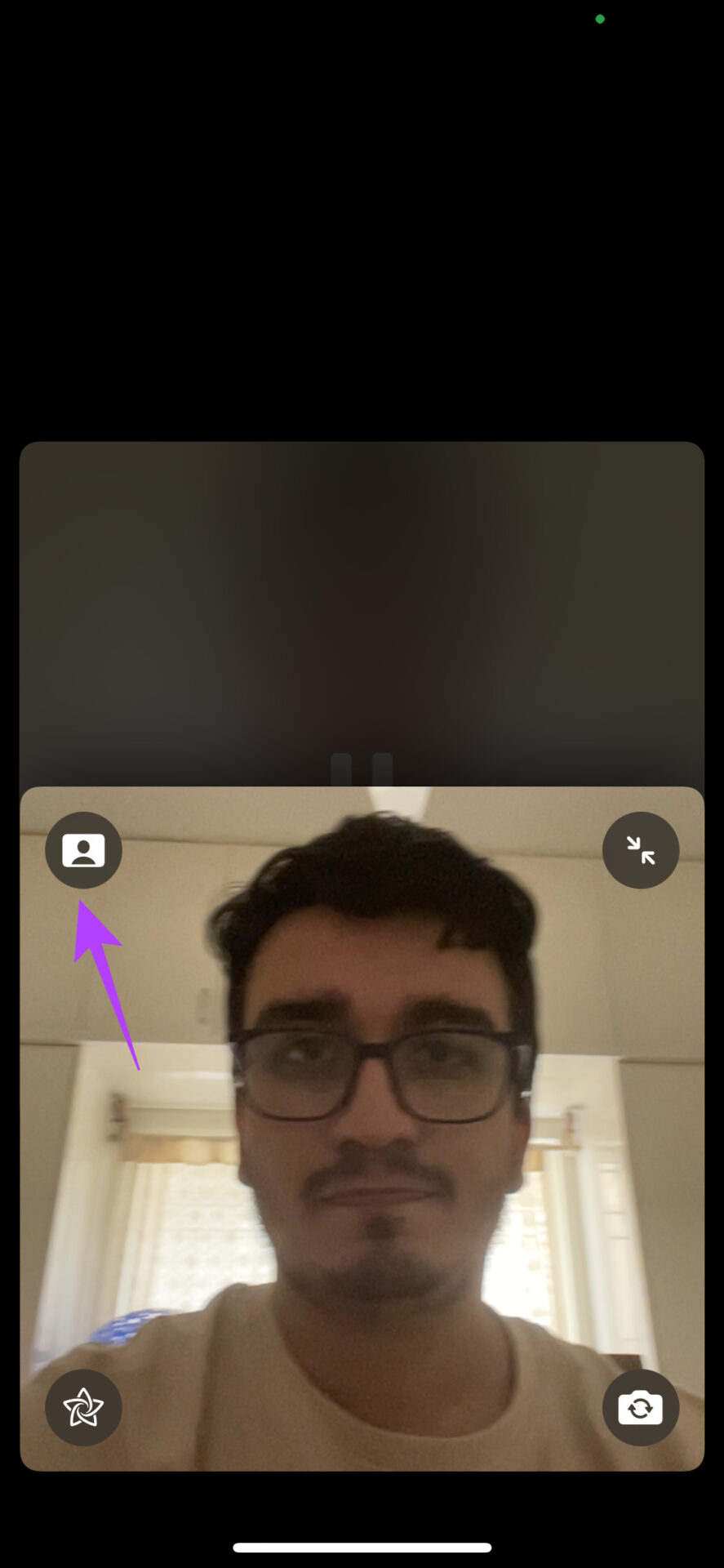
Cela activera le mode portrait et floutera votre arrière-plan, comme vous pouvez le voir dans l’aperçu.
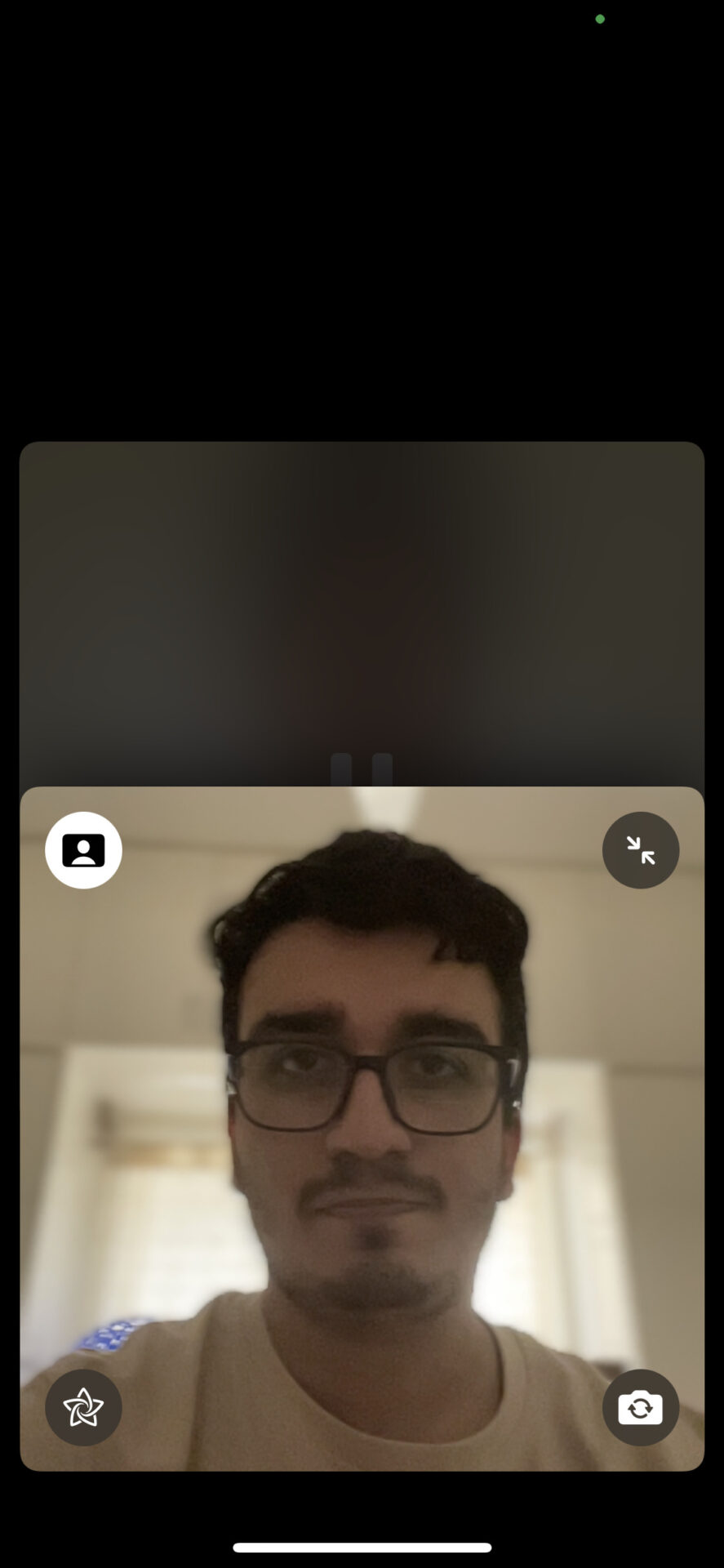
Pour désactiver le mode portrait, appuyez à nouveau sur la même bascule.
2. Bloquer le bruit de fond avec les modes micro
Une autre nouvelle fonctionnalité introduite par Apple avec iOS 15 est la possibilité de basculer entre différents modes de micro lors d’un appel FaceTime. Ces modes micro vous permettent d’éliminer dans une certaine mesure les bruits de fond ou de les amplifier selon le cas d’utilisation. Voici comment vous pouvez les utiliser.
Étape 1: Avec un appel FaceTime en cours, accédez au centre de contrôle en glissant vers le bas depuis le coin supérieur gauche sur les iPhones avec Face ID et en glissant vers le haut sur les iPhones avec un bouton d’accueil physique.
Étape 2: Appuyez longuement sur la bascule du mode micro dans le centre de contrôle.

Étape 3: Choisissez le mode approprié.

Standard est le mode par défaut, qui ne change pas la façon dont l’autre partie vous entend.
Passer à Isolation vocale essaiera de réduire le bruit de fond tout en accentuant votre voix.
Large spectre laissera passer les sons en arrière-plan, donc si vous êtes dans une conférence ou un concert, il captera le son de loin.
3. Capturez des photos pendant un appel FaceTime
FaceTime vous permet de prendre des photos pendant un appel. Vous pouvez capturer tout ce que vous voyez sur le viseur pour référence future. Notez que chaque fois que vous prenez une photo pendant un appel, l’autre partie en est avertie. Voici comment procéder.
Étape 1: Pendant un appel, appuyez sur le flux vidéo de l’interlocuteur.
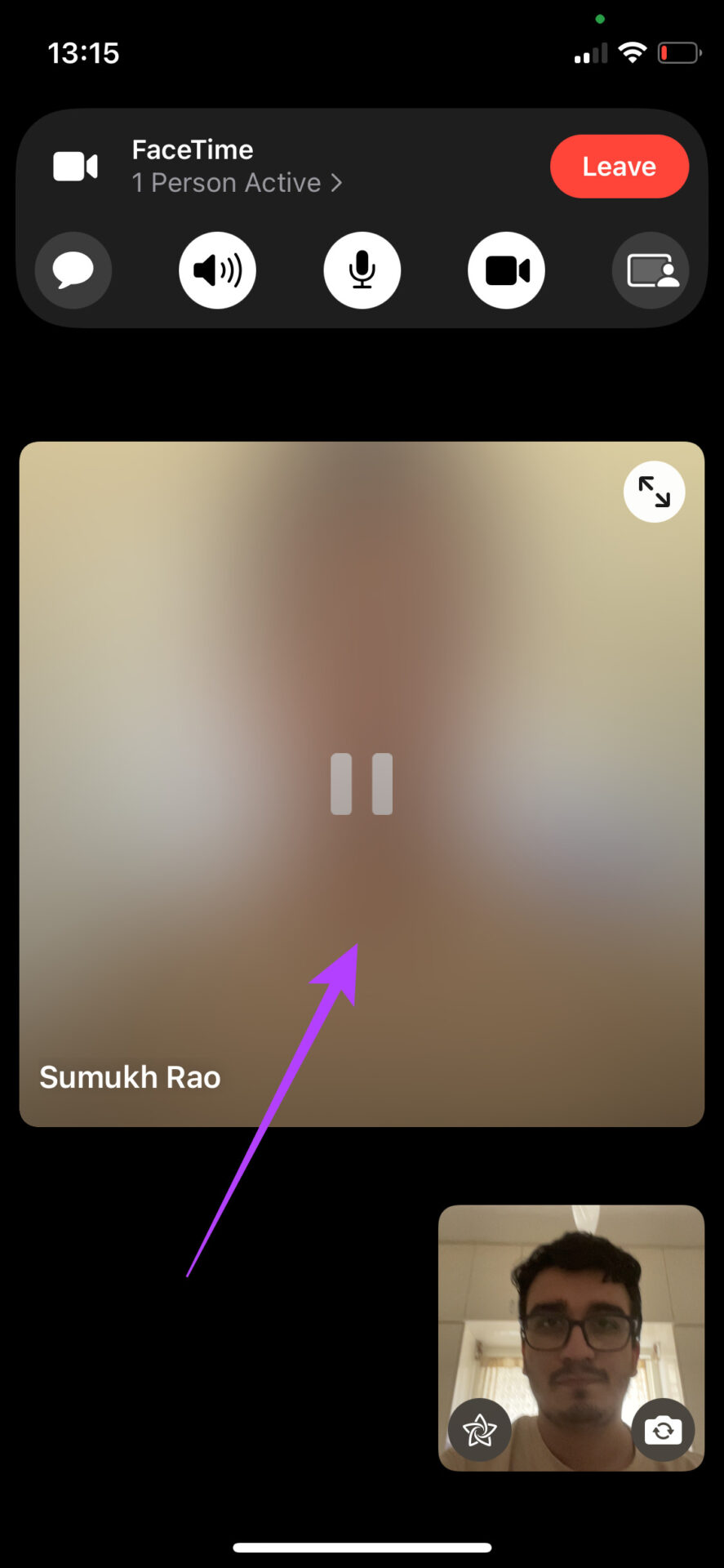
Étape 2: Vous verrez un petit bouton de capture dans le coin inférieur droit. Appuyez dessus.
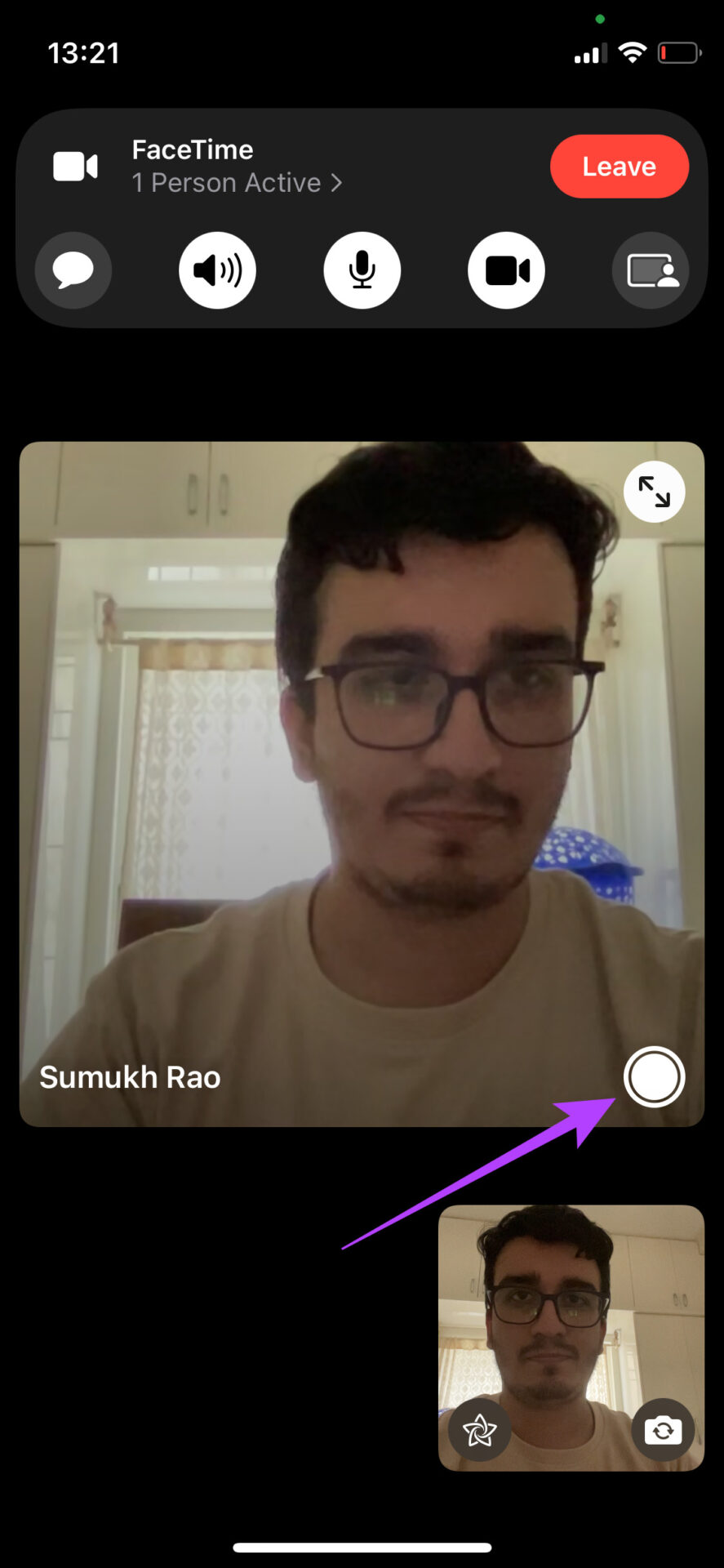
Votre iPhone ou iPad capturera la photo et l’enregistrera dans l’application Photos.
4. Créez un appel FaceTime avec les utilisateurs Android et Windows
Jusqu’à iOS 15, FaceTime était exclusif aux appareils Apple. Bien que l’application reste exclusivement sur les plates-formes d’Apple, vous pouvez désormais partager un lien avec les utilisateurs d’Android et de Windows et leur demander de rejoindre un appel FaceTime. Vous aurez toujours besoin d’un iPhone, iPad ou Mac pour générer le lien.
Étape 1: Ouvrez l’application FaceTime sur votre iPhone et appuyez sur l’option Créer un lien.
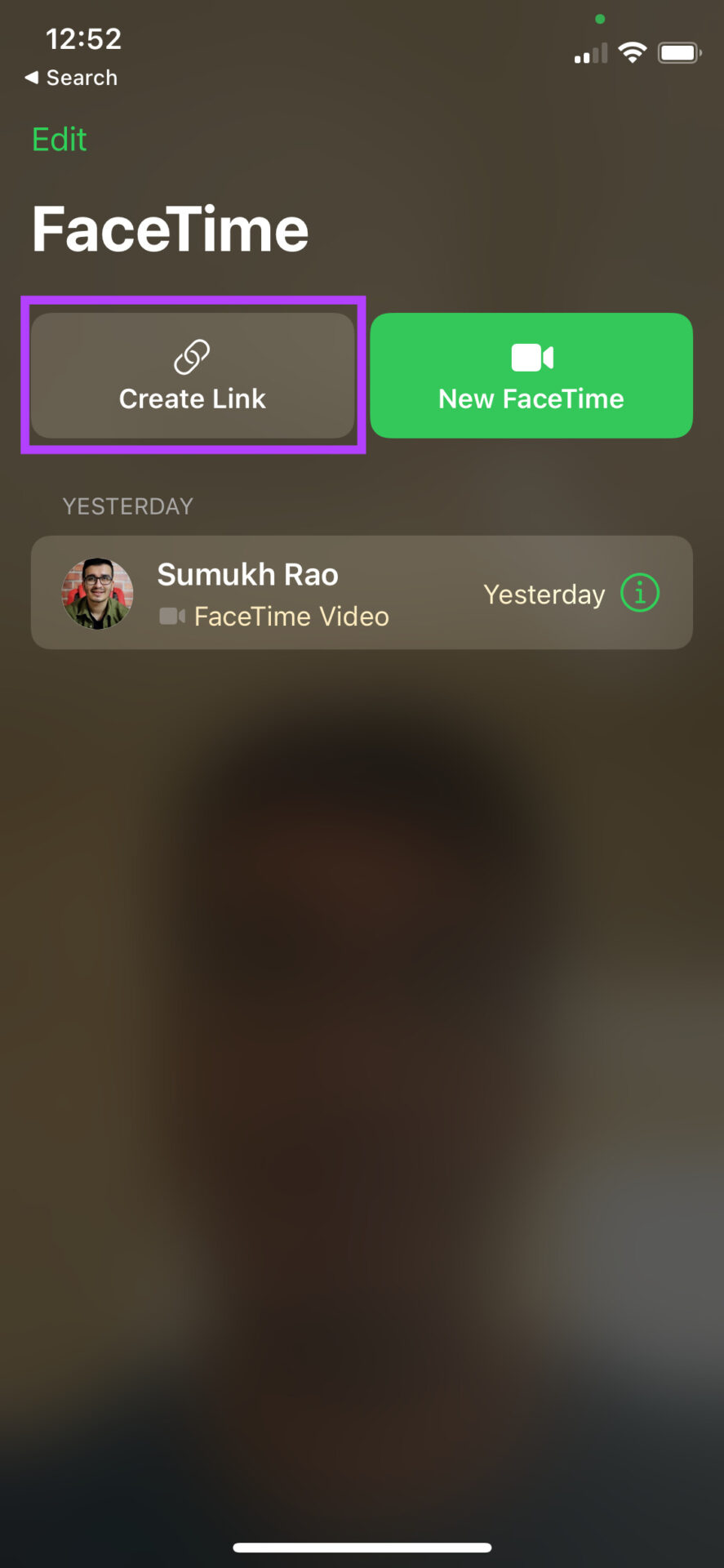
Étape 2: Vous pouvez copier le lien pour le coller ailleurs ou le partager avec un contact directement depuis la feuille de partage.
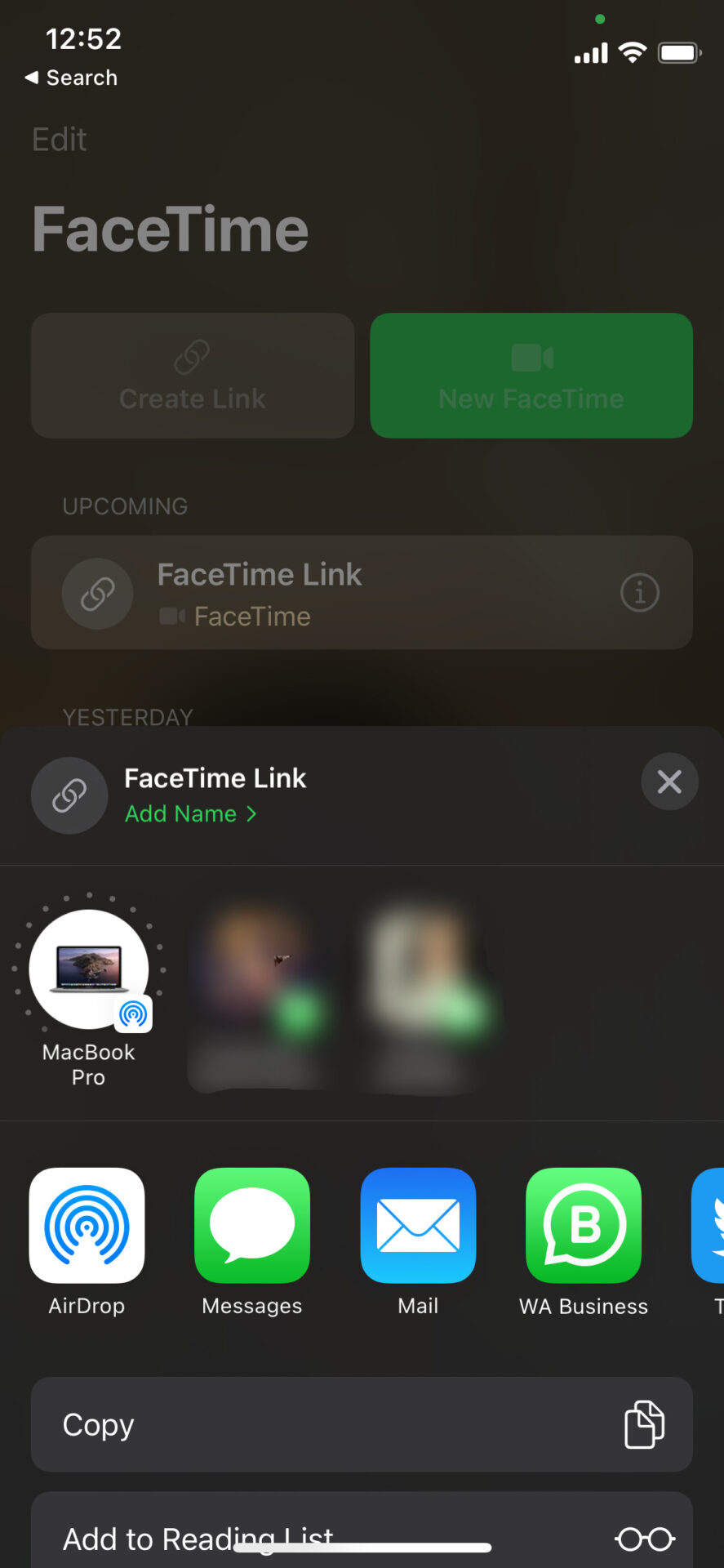
Étape 3: Lorsque la personne avec qui vous le partagez clique sur le lien, cela mènera à une fenêtre de navigateur où FaceTime peut être utilisé sur n’importe quel appareil.
Étape 4: Entrez le nom puis cliquez sur Continuer.

Étape 5 : Une fois prêt, cliquez sur Rejoindre pour entrer dans l’appel.
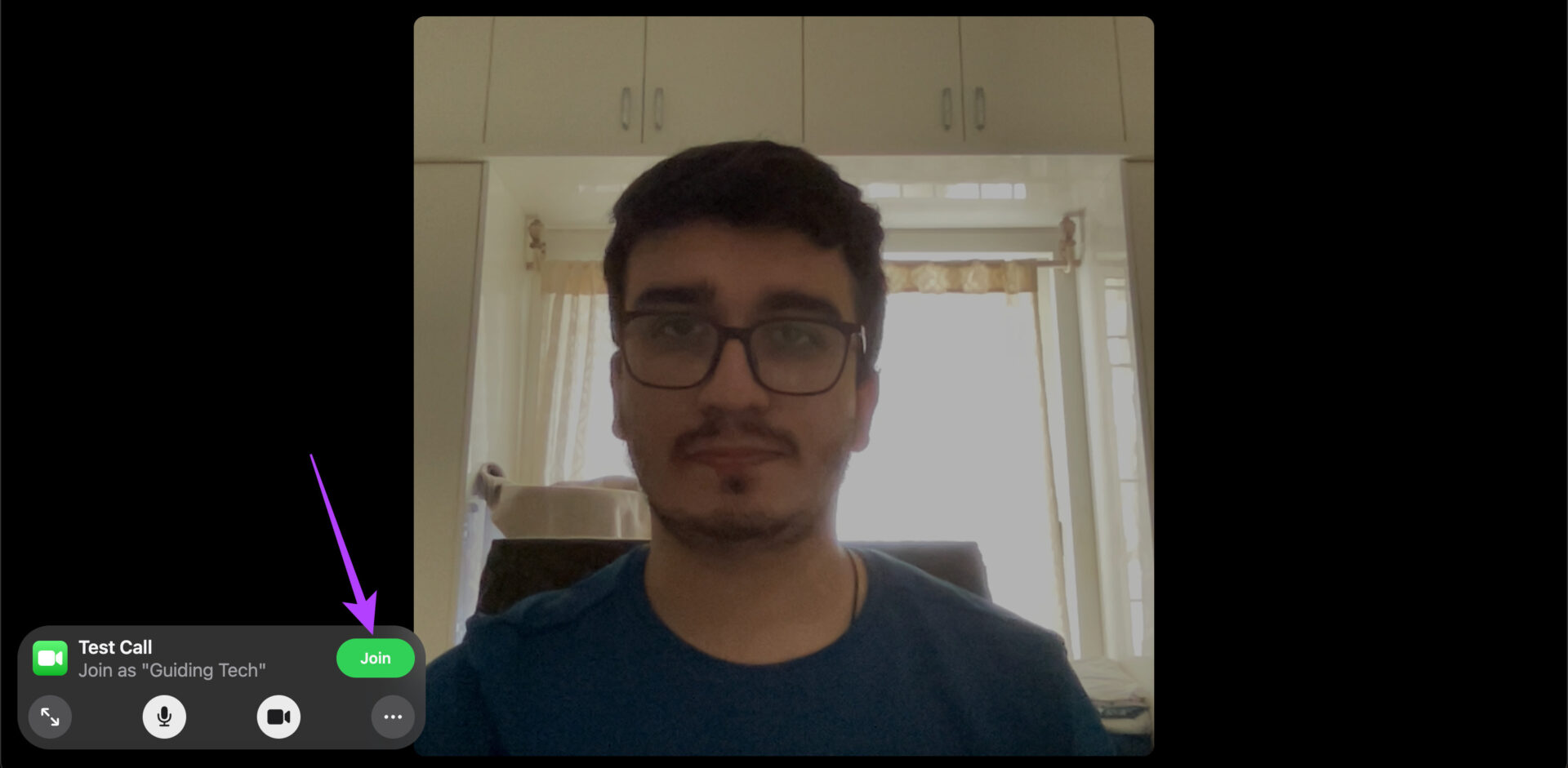
5. Remplacez votre visage par des Memojis
Apple a introduit des Animojis et des Memojis qui réagissent en fonction de vos mouvements faciaux. Vous pouvez utiliser des mémojis et des animojis même pendant un appel FaceTime comme masque sur votre visage. Cela ajoute un élément amusant à vos appels vidéo. Voici comment procéder.
Étape 1: Pendant un appel, appuyez sur votre aperçu vidéo pour l’agrandir.

Étape 2: Appuyez sur la bascule dans le coin inférieur gauche de l’aperçu. Cela permettra des effets.
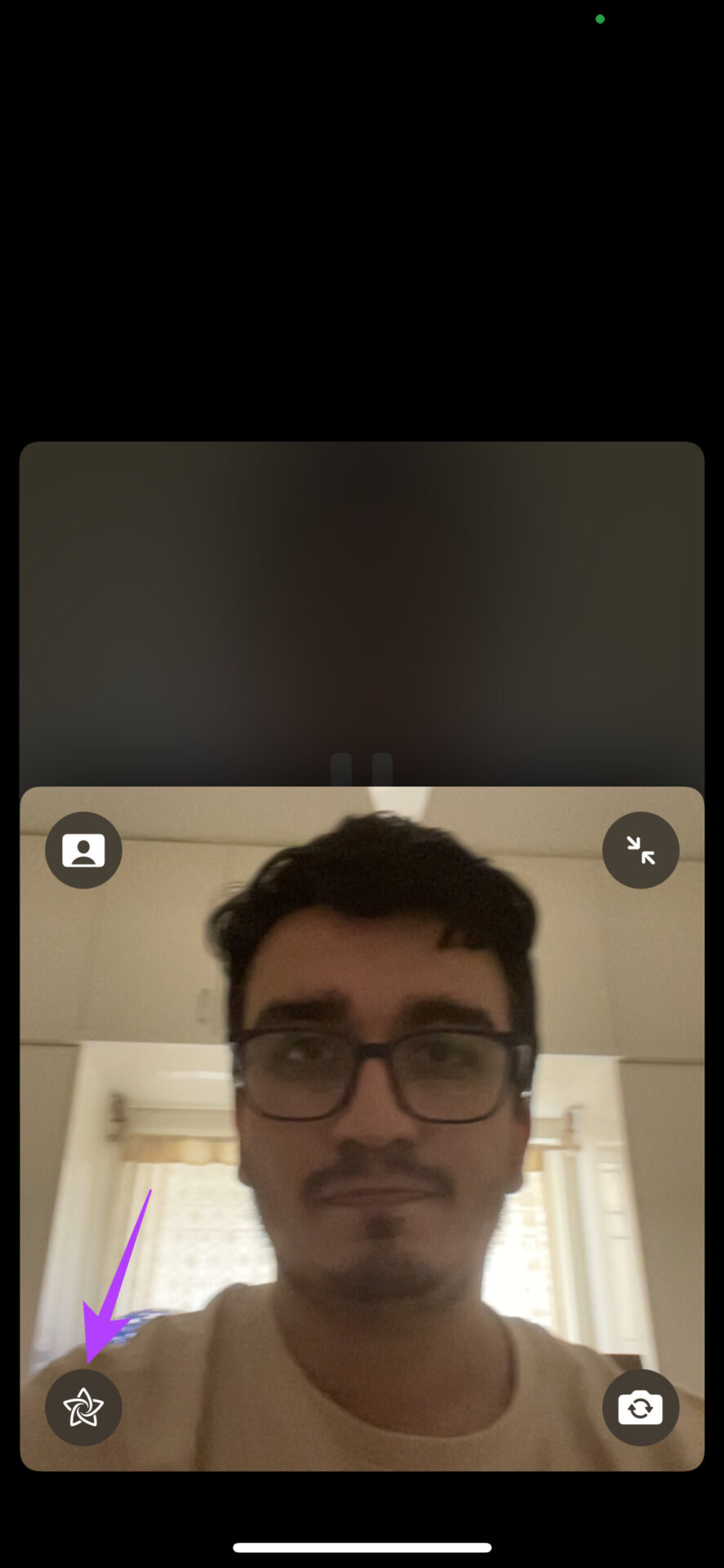
Étape 3: Sélectionnez la première option en bas pour activer les mémojis et les animojis.

Étape 4: Faites défiler les options disponibles, appuyez sur une pour l’utiliser et remplacez votre visage dans l’aperçu.
6. Utilisez des filtres pour un look distinct
Vous avez probablement utilisé des filtres dans des applications de médias sociaux comme Instagram et Snapchat pour ajouter un peu de style à vos photos ou jouer avec les couleurs et les teintes. Vous pouvez faire la même chose pendant un appel FaceTime. Voici comment.
Étape 1: Pendant un appel, appuyez sur votre aperçu vidéo pour l’agrandir.

Étape 2: Appuyez sur la bascule dans le coin inférieur gauche de l’aperçu. Cela permettra des effets.
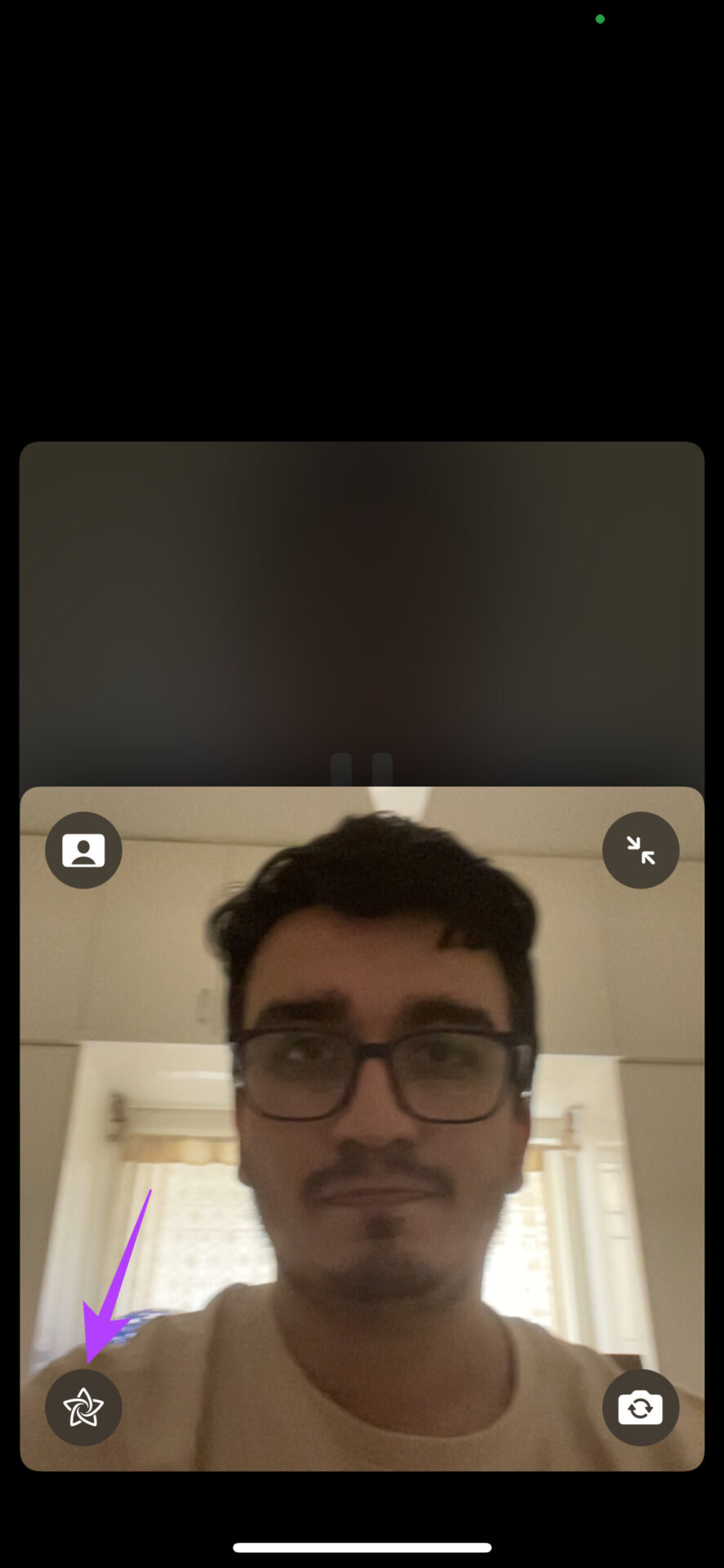
Étape 3: Sélectionnez la deuxième option en bas pour activer les filtres.

Étape 4: Faites défiler la liste des options disponibles et appuyez sur une pour l’utiliser. Vous pouvez voir le changement en cours dans la fenêtre d’aperçu.
7. Ajoutez du texte flottant à votre vidéo
Si vous souhaitez transmettre un message ou afficher constamment votre nom lors d’un appel de groupe FaceTime, vous pouvez utiliser une bulle de texte flottante ou une bannière qui restera persistante dans votre vidéo. Voici comment l’ajouter.
Étape 1: Pendant un appel, appuyez sur votre aperçu vidéo pour l’agrandir.

Étape 2: Appuyez sur la bascule dans le coin inférieur gauche de l’aperçu. Cela permettra des effets.
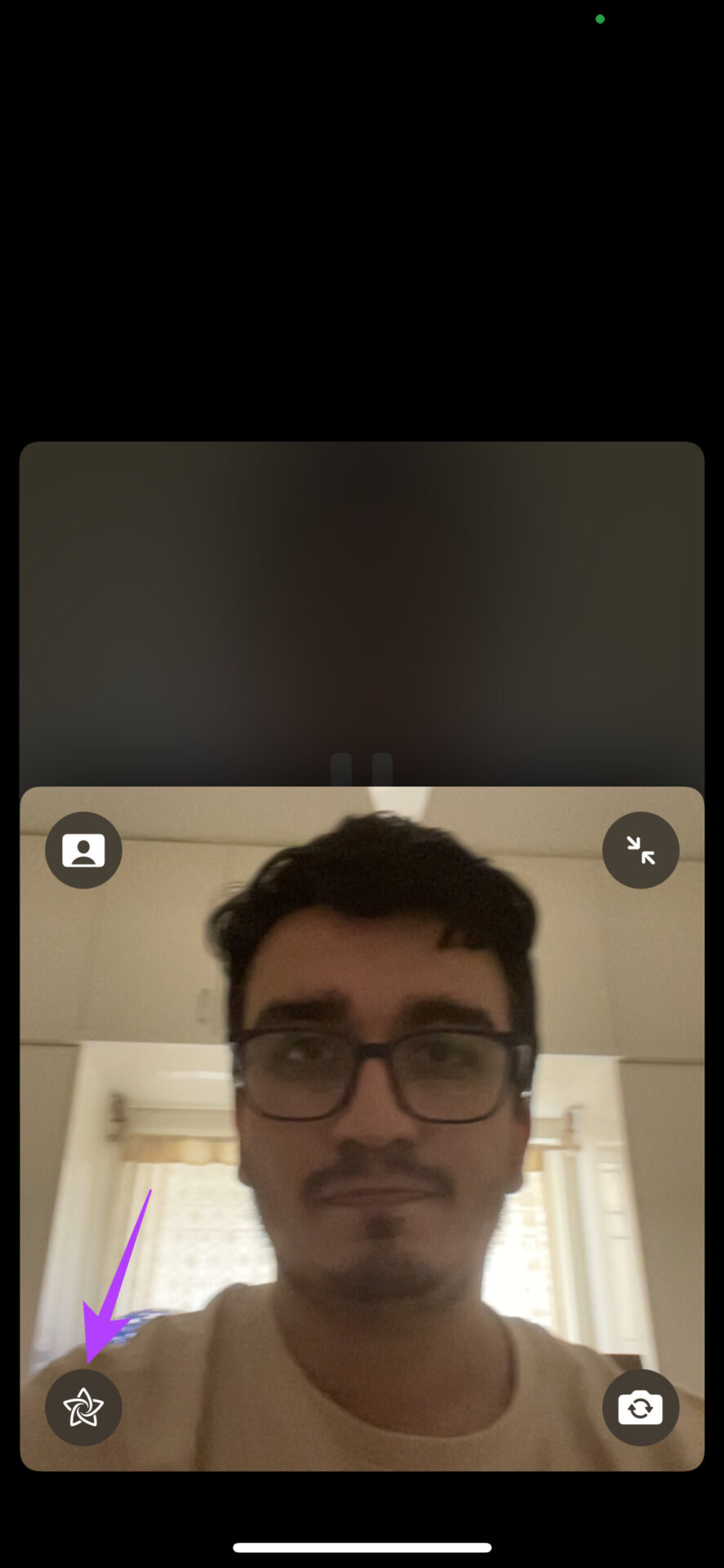
Étape 3: Sélectionnez la troisième option en bas pour ajouter du texte.

Étape 4: Choisissez parmi la vaste gamme de styles disponibles pour votre texte. Vous pouvez ajouter une bulle de discussion, une bannière ou même un emoji.
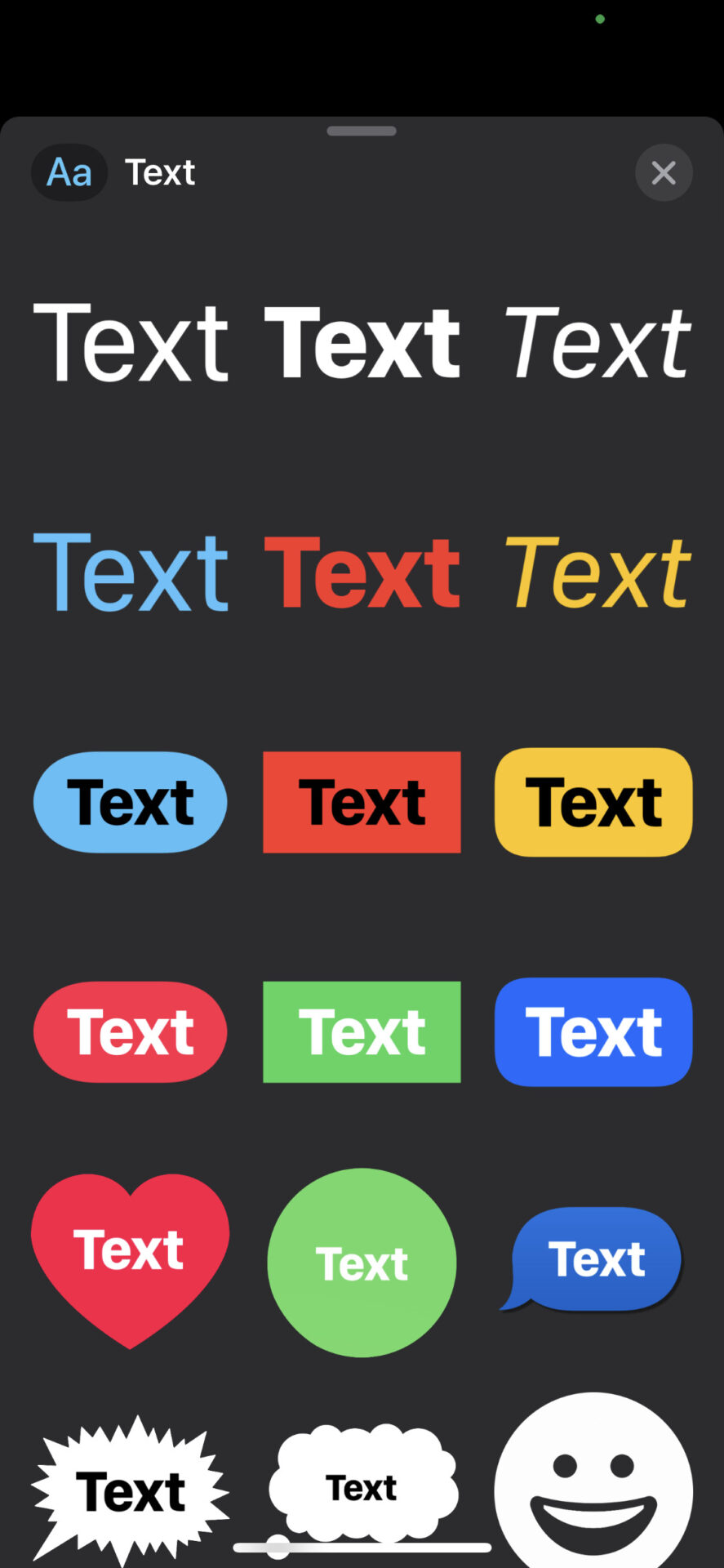
Étape 5 : Saisissez le texte que vous souhaitez ajouter.
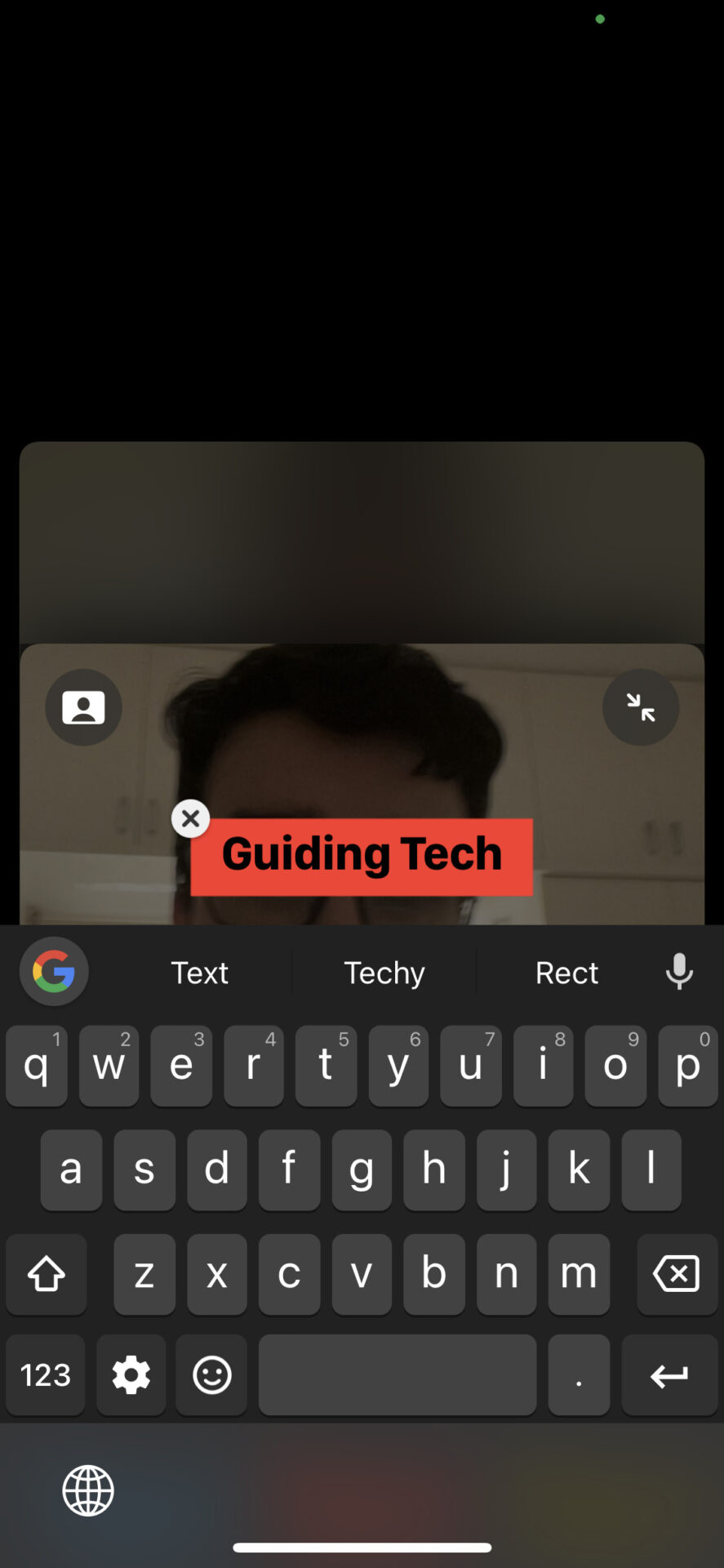
Étape 6 : Tant que votre visage est visible dans la vidéo, le texte flottera à côté. Vous pouvez faire glisser et déposer le texte n’importe où dans la vidéo pour modifier sa position.
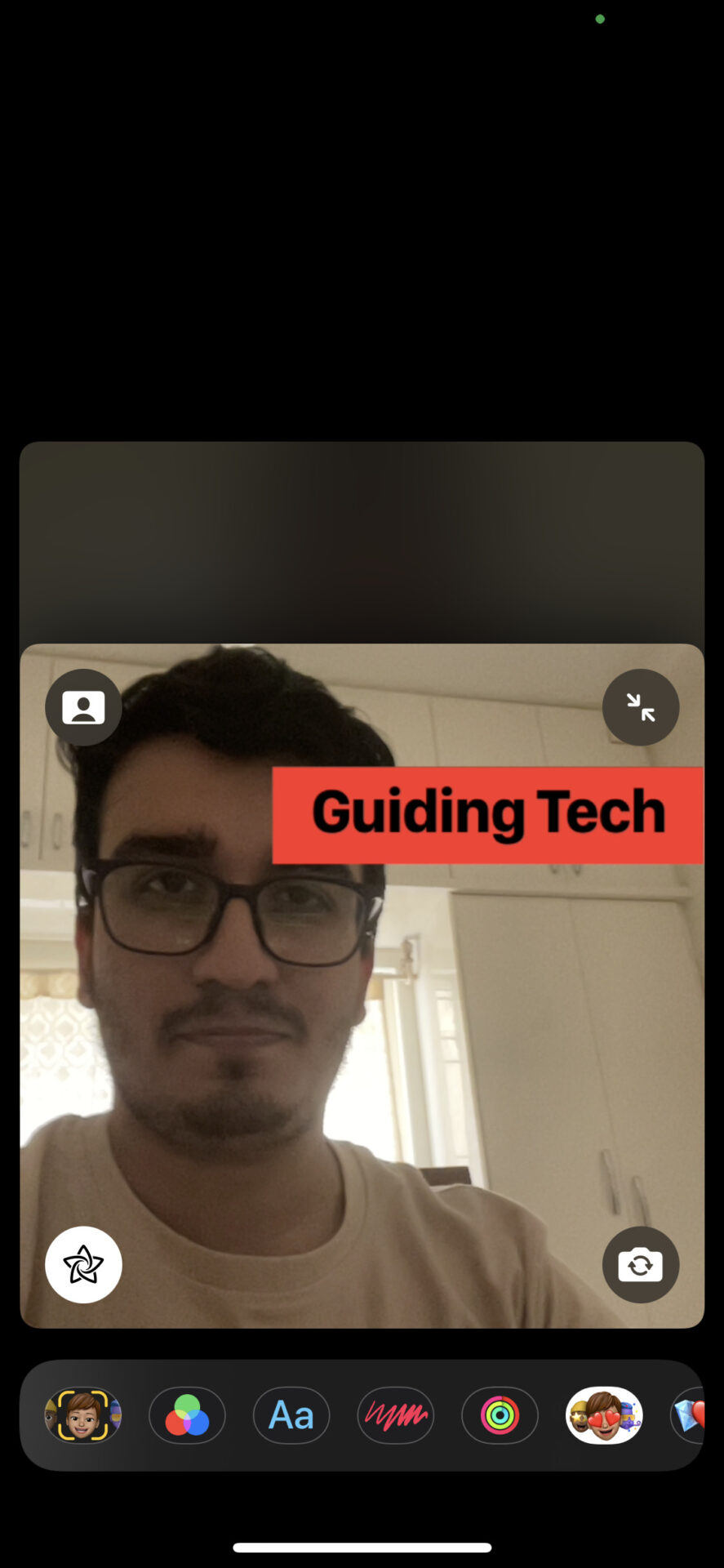
Il y a quelques autres effets que vous pouvez également regarder, comme le partage d’anneaux d’activité sur l’écran, l’ajout d’autocollants, etc. Sélectionnez simplement l’un d’entre eux et vous pourrez prévisualiser l’effet dans la vidéo.
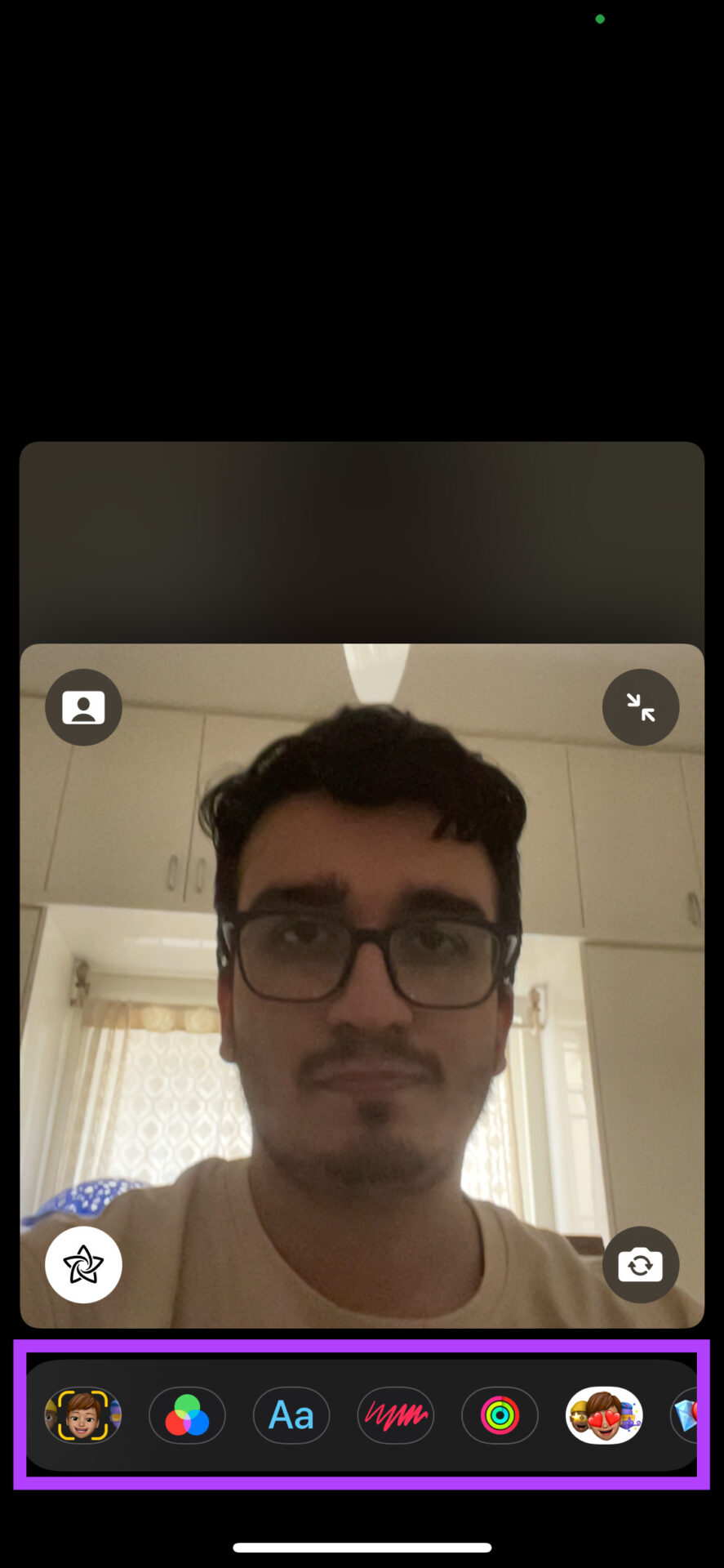
8. Partagez votre écran pour regarder des films ou présenter
La mise à jour iOS 15 et iPadOS 15 permet à FaceTime de partager votre écran avec les participants à l’appel. Vous pouvez utiliser cette fonctionnalité pour afficher des présentations ou profiter d’un film ou d’une émission télévisée avec vos amis et votre famille. Voici comment vous pouvez partager le contenu de votre écran.
Étape 1: Dans la bannière en haut de l’écran d’appel, appuyez sur la dernière option.
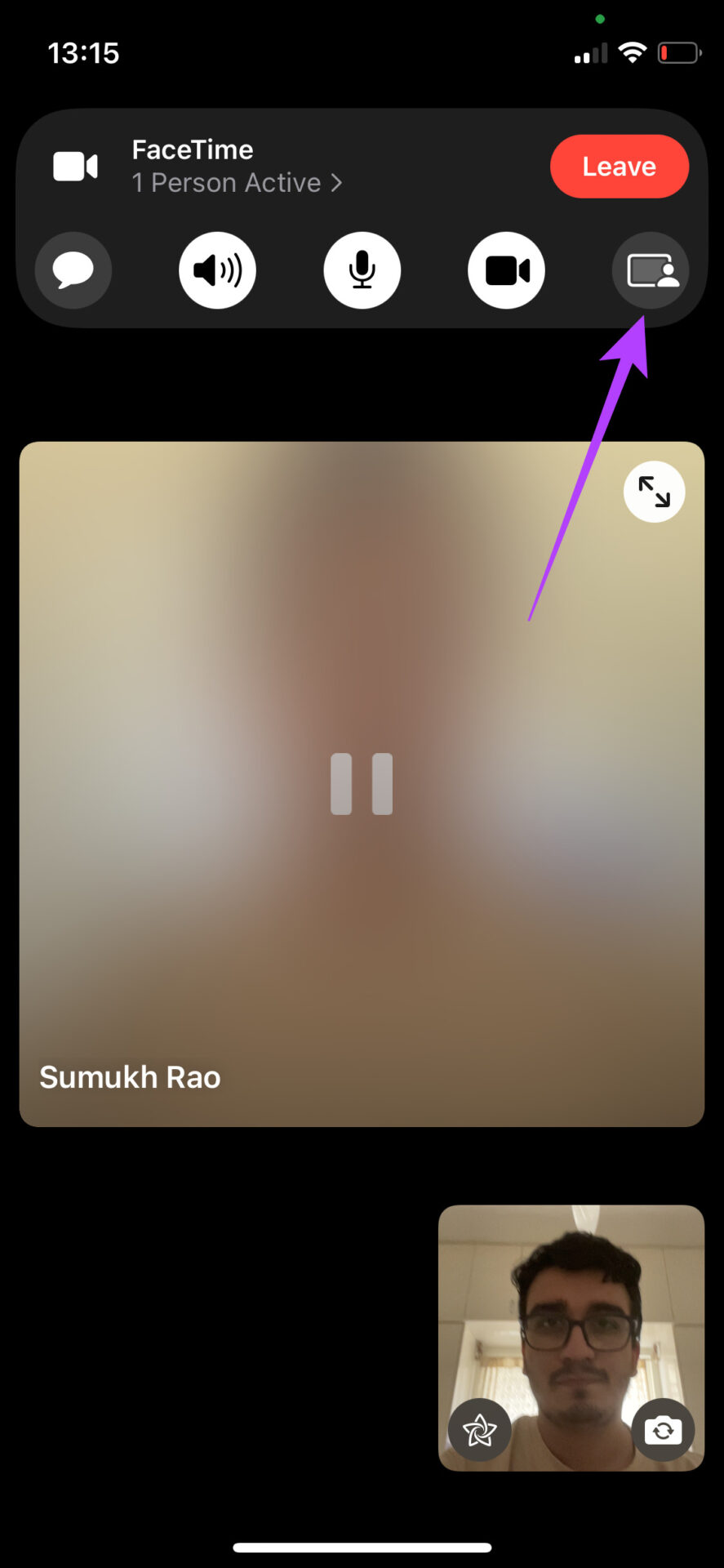
Étape 2: Sélectionnez l’option Partager mon écran qui apparaît.
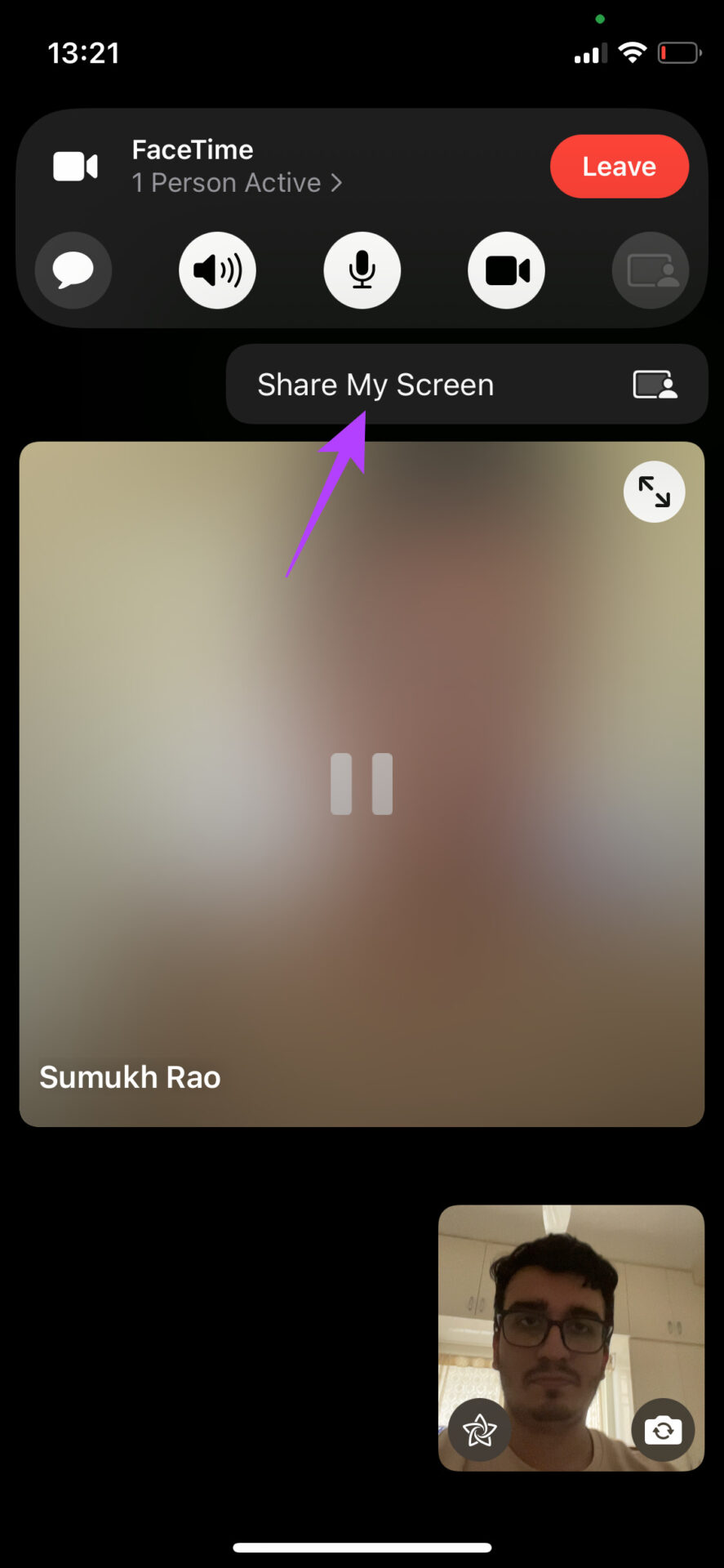
Étape 3: Le contenu de votre écran va maintenant être partagé. La pilule violette peut l’identifier en haut de l’écran à tout moment.
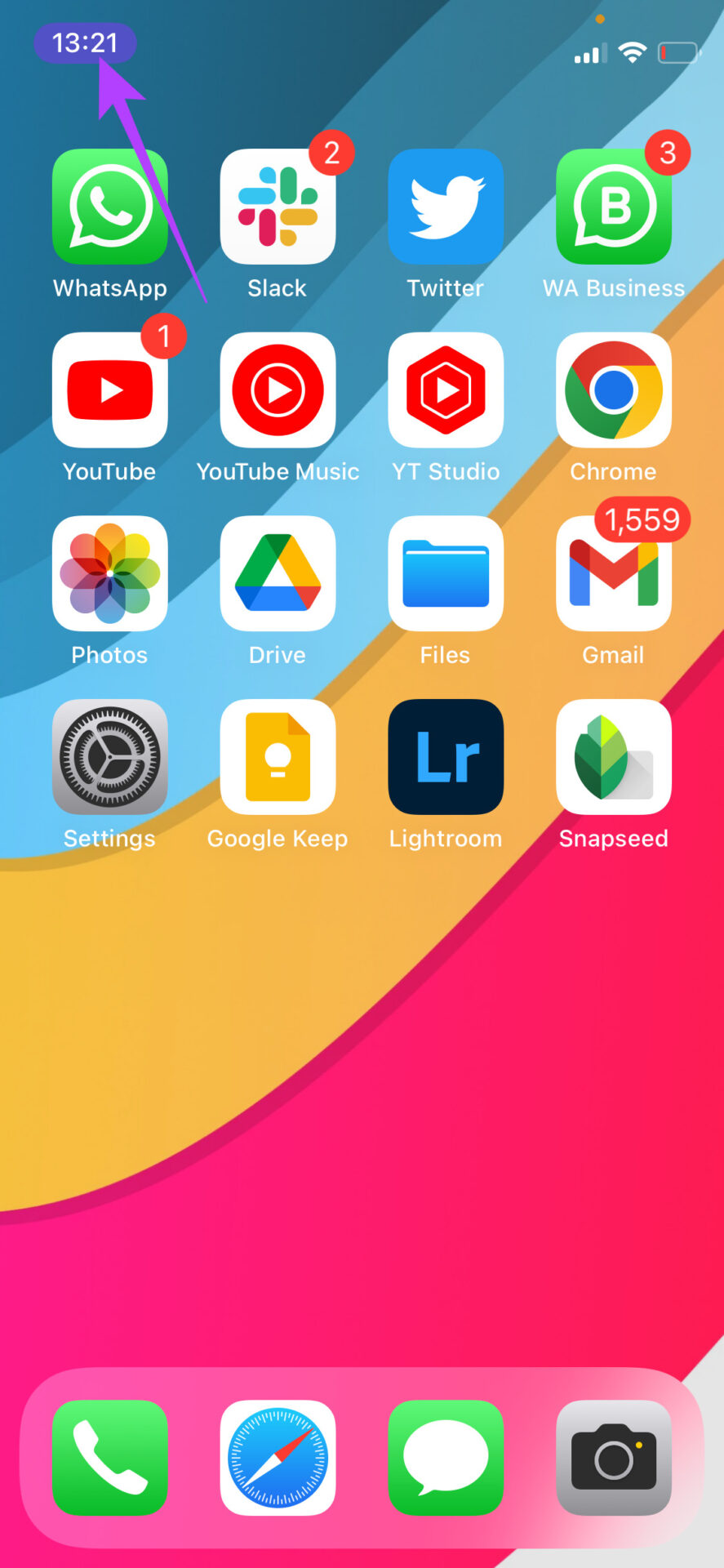
Revenez à l’application FaceTime pour arrêter de partager votre écran. Vous pouvez jeter un oeil à la meilleurs moyens de réparer le partage d’écran FaceTime ne fonctionne pas si vous rencontrez des problèmes avec celui-ci sur votre Mac.
Utilisez FaceTime à son plein potentiel
Vous pouvez utiliser FaceTime comme un utilisateur expérimenté et débloquer son potentiel maximum en utilisant ces trucs et astuces. Que vous utilisiez FaceTime dans une configuration professionnelle ou pour vos loisirs, vous disposez de plusieurs options et fonctionnalités pour vous amuser.










