Avec macOS Monterey, vous pouvez enfin AirPlay sur Mac. Grâce à la prise en charge de l’extension AirPlay 2, il est désormais possible de mettre en miroir l’iPhone sur Mac. Vous pouvez même partager votre écran Mac avec un autre ordinateur macOS. Mais qu’est-ce qu’AirPlay 2 et comment ça marche ? Et plus important encore, votre appareil est-il compatible avec cette toute nouvelle fonctionnalité macOS 12 ? Eh bien, dans ce guide détaillé, nous avons répondu à toutes les questions et avons également expliqué comment utiliser facilement AirPlay d’un iPhone à un Mac.
Comment configurer et utiliser AirPlay sur Mac sous macOS 12 Monterey
Pour les non-initiés, Apple AirPlay est un protocole de streaming sans fil qui permet aux appareils Apple de diffuser de l’audio et de la musique, vidéos, podcasts, photos vers d’autres appareils pris en charge. Avant macOS Monterey, les Mac ne pouvaient AirPlay que sur d’autres appareils comme Apple TV ou HomePod et HomePod mini. Avec l’introduction d’AirPlay sur Mac dans macOS 12, les Mac peuvent désormais également servir de récepteurs AirPlay. Cela signifie que vous pouvez diffuser du contenu AirPlay de votre appareil iOS sur votre Mac.
De plus, votre Mac peut même se transformer en haut-parleur pour éclairer votre temps audio multiroom. Et si besoin est, vous pouvez également utiliser un autre Mac comme écran externe de votre Mac. C’est ce qui a fait d’AirPlay to Mac un ajout bienvenu à la dernière version de macOS.
Compatibilité AirPlay vers Mac
Malheureusement, tous les Mac compatibles macOS Monterey prend en charge la fonction AirPlay vers Mac. L’histoire n’est pas différente non plus pour l’iPhone et l’iPad. Assurez-vous donc de vérifier la compatibilité avant de continuer.
Voici la liste des modèles Mac prenant en charge AirPlay sur Mac :
- MacBook Air 2018 et versions ultérieures
- MacBook Pro 2018 et versions ultérieures
- iMac 2019 et versions ultérieures
- Mac Pro 2019
- Mac Mini 2020 et versions ultérieures
- iMac Pro 2017 et versions ultérieures
Voici la liste des modèles d’iPhone et d’iPad prenant en charge AirPlay sur Mac :
- iPhone 7 et versions ultérieures
- iPad Pro 2 et versions ultérieures
- iPad Air 3 et versions ultérieures
- iPad mini 5 et versions ultérieures
- iPad 6 et versions ultérieures
Personnaliser les paramètres du récepteur AirPlay dans macOS Monterey
Selon vos besoins, vous pouvez personnaliser les paramètres du récepteur AirPlay dans macOS 12 Monterey pour empêcher quiconque de diffuser du contenu AirPlay sur votre Mac sans votre autorisation. Par exemple, vous pouvez autoriser uniquement la synchronisation de vos appareils avec le même identifiant Apple pour diffuser du contenu ou permettre à tout le monde de diffuser du contenu sans aucune entrave.
1. Pour commencer, lancez Préférences de système sur votre Mac.

2. Maintenant, cliquez sur Partage.
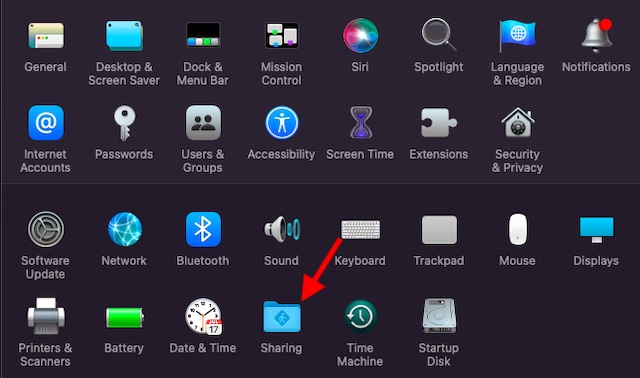
3. Ensuite, assurez-vous de cocher la case à gauche du Récepteur AirPlay. Dans le Autoriser AirPlay pour section, vous avez le choix entre trois options :
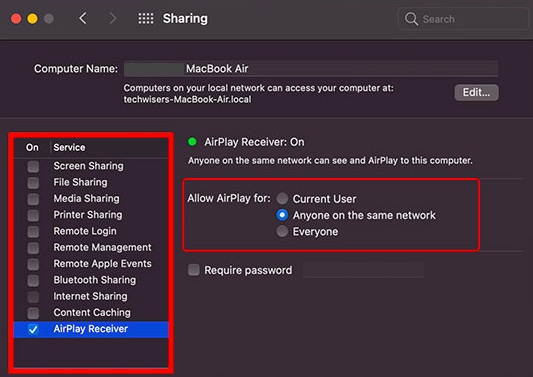
- Utilisateur actuel: Choisissez-le pour autoriser uniquement l’appareil connecté avec le même identifiant Apple que le Mac au contenu AirPlay. Il est sélectionné par défaut.
- Toute personne sur le même réseau : Sélectionnez-le pour permettre à n’importe qui sur le même réseau Wi-Fi de diffuser du contenu AirPlay sur le Mac.
- Toutes les personnes: Il vous permet de laisser à tout le monde le contenu AirPlay sur votre Mac sans aucun obstacle.
Notez que vous avez également la possibilité de rendre obligatoire pour tout le monde la saisie du mot de passe. Pour le faire, cochez la case à gauche de Exiger un mot de passe, puis configurez-le.
Comment AirPlay d’iPhone à Mac
Une fois que vous avez personnalisé les paramètres du récepteur AirPlay sur votre Mac, vous pouvez diffuser du contenu audio et vidéo depuis votre iPhone ou iPad vers un appareil macOS. Que vous souhaitiez envoyer de la musique, diffuser des vidéos ou votre podcast préféré, vous pouvez le faire facilement.
Lors de la diffusion de contenu dans une application prise en charge, recherchez l’icône AirPlay et appuyez dessus. Ensuite, sélectionnez votre Mac et vous êtes prêt à partir. C’est aussi simple que possible. De plus, vous pouvez également profiter du centre de contrôle pour transférer rapidement du contenu de votre iPhone ou iPad vers votre Mac pris en charge. Simplement, soulevez le centre de contrôle -> icône AirPlay dans le coin supérieur droit de la carte musicale -> Sélectionnez votre Mac. Si vous souhaitez refléter l’écran, appuyez sur le Icône de mise en miroir d’écran puis choisissez votre Mac.
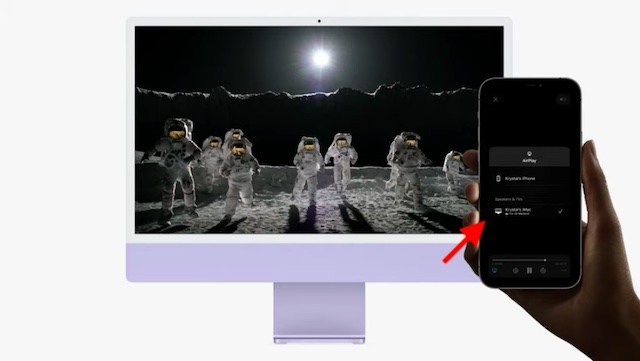
Si vous souhaitez envoyer une photo de votre appareil iOS vers votre Mac, appuyez simplement sur le Bouton Partager puis appuyez sur le Icône AirPlay dans la feuille de partage. Après cela, sélectionnez votre Mac. Si vous y êtes invité, saisissez le mot de passe.
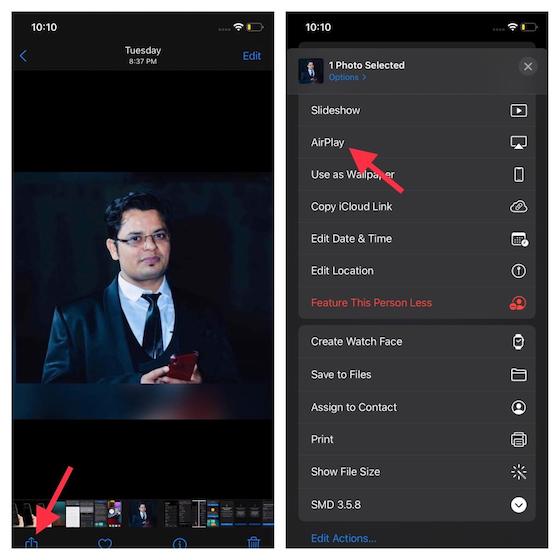
En plus de tout, vous pouvez même transformer votre Mac en haut-parleur pour l’audio multiroom aux côtés d’autres appareils pris en charge par AirPlay 2. Encore une fois, le processus de transformation de votre Mac en haut-parleur est tout aussi simple. Lors de la diffusion de contenu, sélectionnez simplement votre Mac à l’aide de l’option AirPlay pour le laisser rejoindre la fête avec d’autres appareils AirPlay 2, puis tout fonctionne comme d’habitude.
Contenu AirPlay d’un autre Mac vers votre Mac
Comme je l’ai dit ci-dessus, vous pouvez également configurer votre Mac pour qu’il utilise un autre Mac comme écran externe. Il convient de souligner qu’AirPlay to Mac fonctionne à la fois sans fil et à l’aide d’un câble. Bien qu’il soit formidable d’avoir la possibilité de passer au sans fil, la connexion filaire est pratique lorsque vous souhaitez réduire la latence. Alors, gardez cette astuce utile pour les moments où vous souhaitez avoir un streaming sans latence.
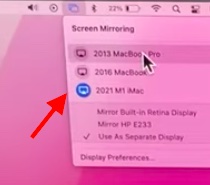
Pour cela, il suffit d’ouvrir le Centre de contrôle sur votre Mac, et cliquez sur l’option Screen Mirroring pour voir tous les Mac disponibles.

Foire aux questions (FAQ)
Comment mettre en miroir mon iPhone sur mon Mac ?
Que vous souhaitiez diffuser de l’audio et de la vidéo, ou simplement dupliquer votre iPhone sur Mac, vous pouvez facilement le faire en vous dirigeant vers le Centre de contrôle sur votre iPhone et en appuyant sur Screen Mirroring.
Tous les Mac ont-ils AirPlay ?
Non, tous les Mac n’ont pas AirPlay. Nous avons mentionné les appareils compatibles dans l’article, alors assurez-vous de le parcourir.
Pourquoi ne puis-je pas mettre en miroir mon iPhone vers mon MacBook ?
Si vous ne parvenez pas à afficher le miroir de votre iPhone vers Mac, vérifiez si AirPlay est activé sur les deux appareils, puis assurez-vous que Bluetooth et WiFi sont activés.
Utilisez AirPlay sur Mac pour diffuser du contenu sur votre Mac comme un pro
Voilà! C’est ainsi que vous pouvez tirer le meilleur parti de la fonctionnalité AirPlay vers Mac. Étant donné que cette toute nouvelle fonctionnalité macOS 12 a permis d’utiliser votre Mac comme récepteur AirPlay, vous pouvez en profiter pour transformer votre Mac en un haut-parleur robuste pour l’audio multiroom, un écran externe pour améliorer votre productivité ou envoyer des photos/ vidéo pour une meilleure expérience de visionnage.
Cela dit, que pensez-vous d’AirPlay to Mac et des fonctionnalités dont on parle le plus, notamment Raccourcis et Groupes d’onglets Safari? N’hésitez pas à partager vos réflexions et à répondre à toutes vos questions concernant la fonctionnalité AirPlay to Mac dans la section commentaires ci-dessous.










