Ce n’est un secret pour personne que les téléphones Samsung Galaxy offrent une option d’affichage permanent, mais saviez-vous que vous pouvez l’utiliser aussi bien horizontalement que verticalement ?
C’est devenu un point de comparaison intéressant maintenant qu’Apple a introduit un produit similaire. Mode veille fonctionnalité pour les iPhones en cours d’exécution iOS17. L’écran toujours allumé de Samsung est moins complet que ce que propose StandBy, mais il vous permettra d’effectuer une bonne partie du chemin sans que vous ayez besoin de changer de téléphone. Et vous n’avez même pas besoin de le brancher pour l’utiliser.
Après un petit tour dans l’application Paramètres, vous pouvez également faire fonctionner l’écran permanent de votre Samsung Galaxy en mode paysage. Suivez les étapes ci-dessous si vous êtes prêt à essayer.
Comment activer l’affichage horizontal permanent sur les téléphones Samsung
- Allez dans Paramètres > Verrouiller l’écran
- Appuyez sur Toujours affiché
- Faites défiler jusqu’à Orientation de l’écran
- Sélectionnez Paysage
Lisez la suite pour des instructions plus détaillées et des démonstrations de chaque étape
1. Allez dans Paramètres > Verrouiller l’écran

(Image : © Guide de Tom)
Bien qu’il ait « affichage » dans le nom, vous ne trouverez pas de paramètres d’affichage toujours activés dans le menu Affichage. Comme c’est quelque chose qui apparaît lorsque vous éteignez l’écran, il est logique que ses paramètres cohabitent avec les autres paramètres de l’écran de verrouillage. Ouvrez l’application Paramètres et appuyez sur l’écran de verrouillage.
2. Appuyez sur l’en-tête Always On Display
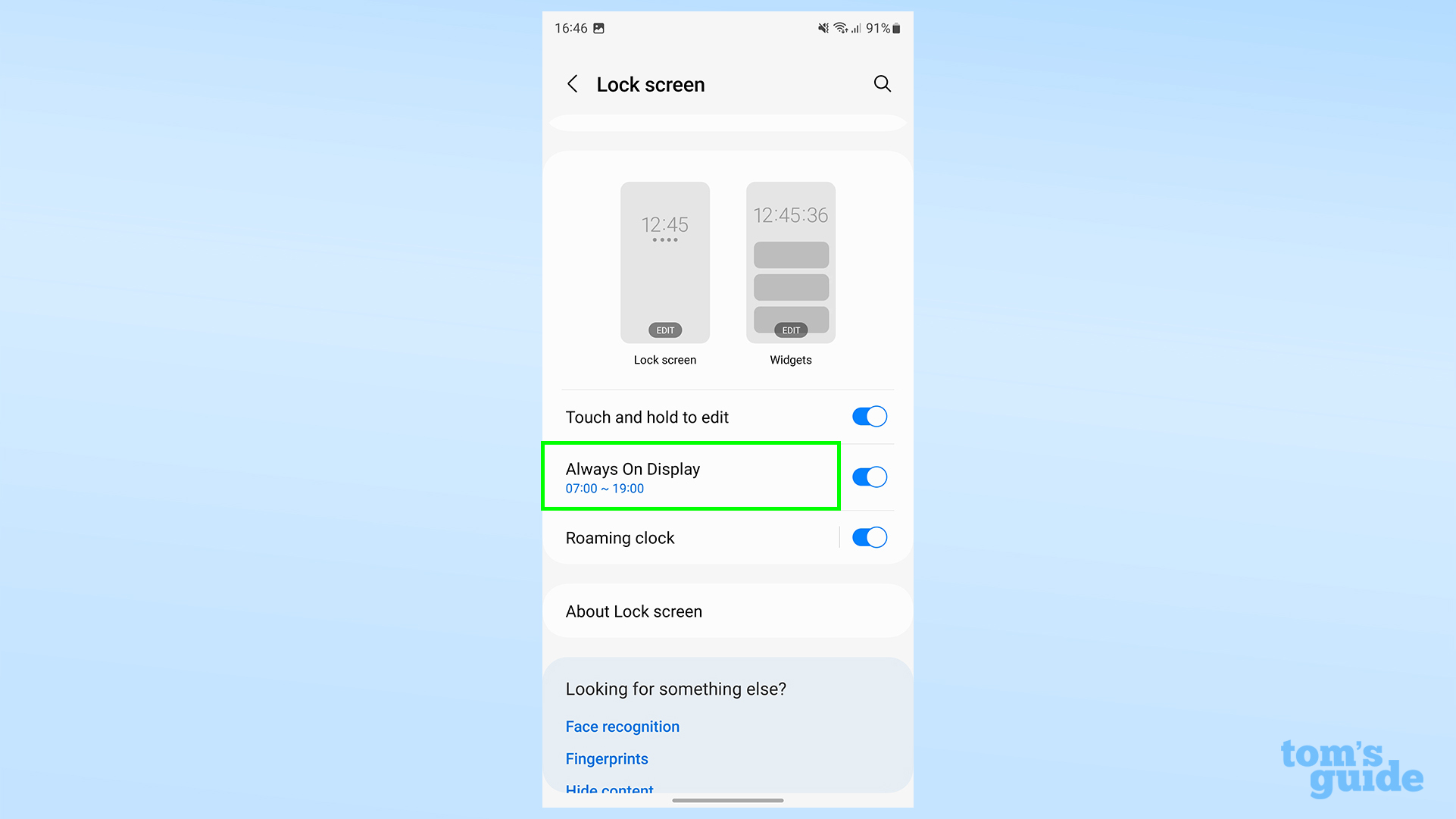
(Image : © Guide de Tom)
Faites défiler la page et appuyez sur Toujours affiché. Vous devez appuyez sur le cap réel plutôt que sur la bascule. La bascule activera ou désactivera simplement le paramètre, plutôt que d’ouvrir d’autres options.
Si vous avez désactivé l’AOD pour le moment, assurez-vous de le faire activez-le pendant que vous êtes ici!
3. Orientation de la tête à l’écran
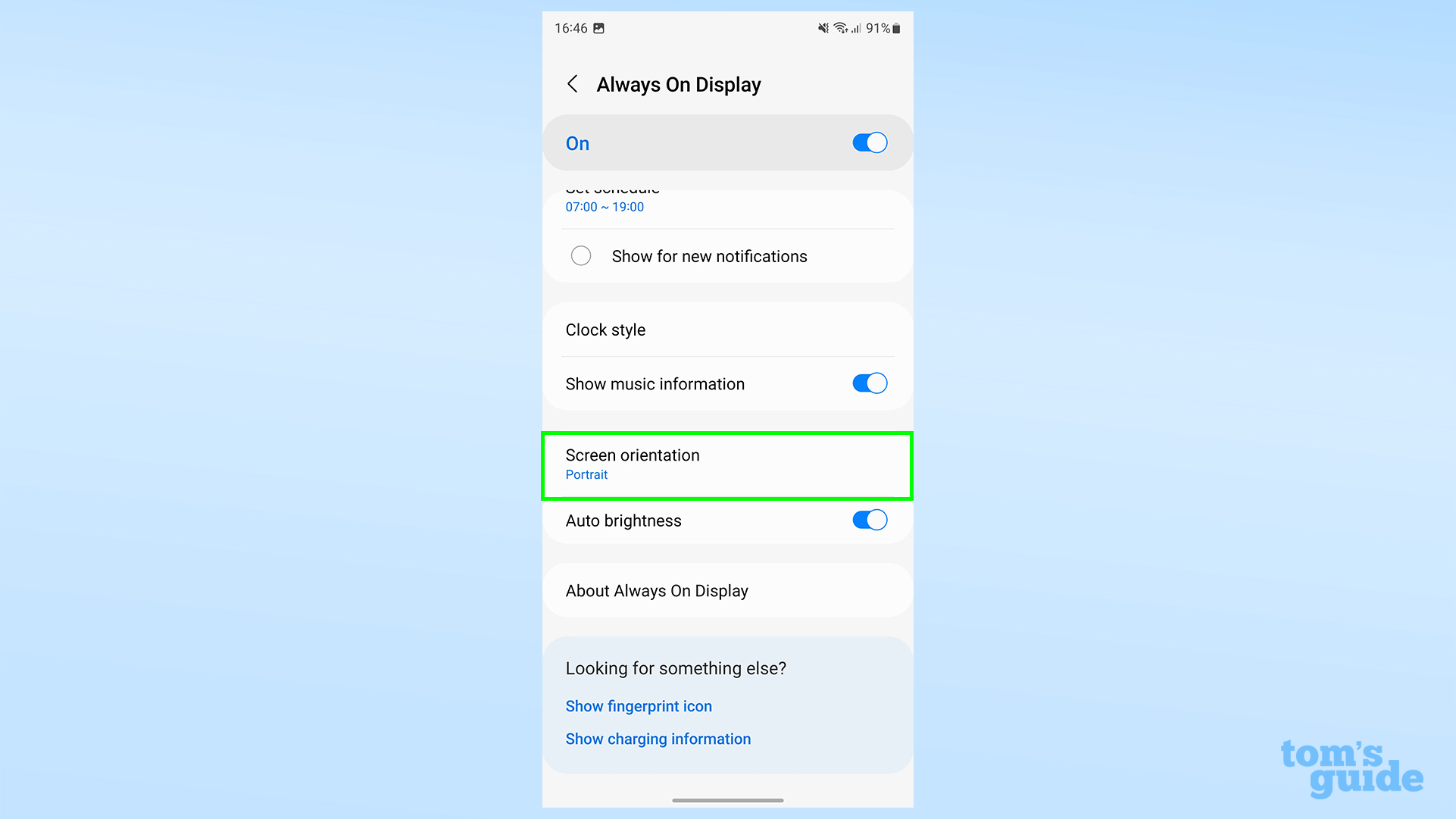
(Image : © Guide de Tom)
Défiler vers le bas et appuyez sur Orientation de l’écran. Si vous souhaitez régler l’heure à laquelle l’AOD apparaît, le type d’horloge/calendrier qu’il utilise et s’il affiche votre musique en cours de lecture, n’oubliez pas de jouer avec les autres réglages de ce menu avant de partir.
4. Sélectionnez Paysage
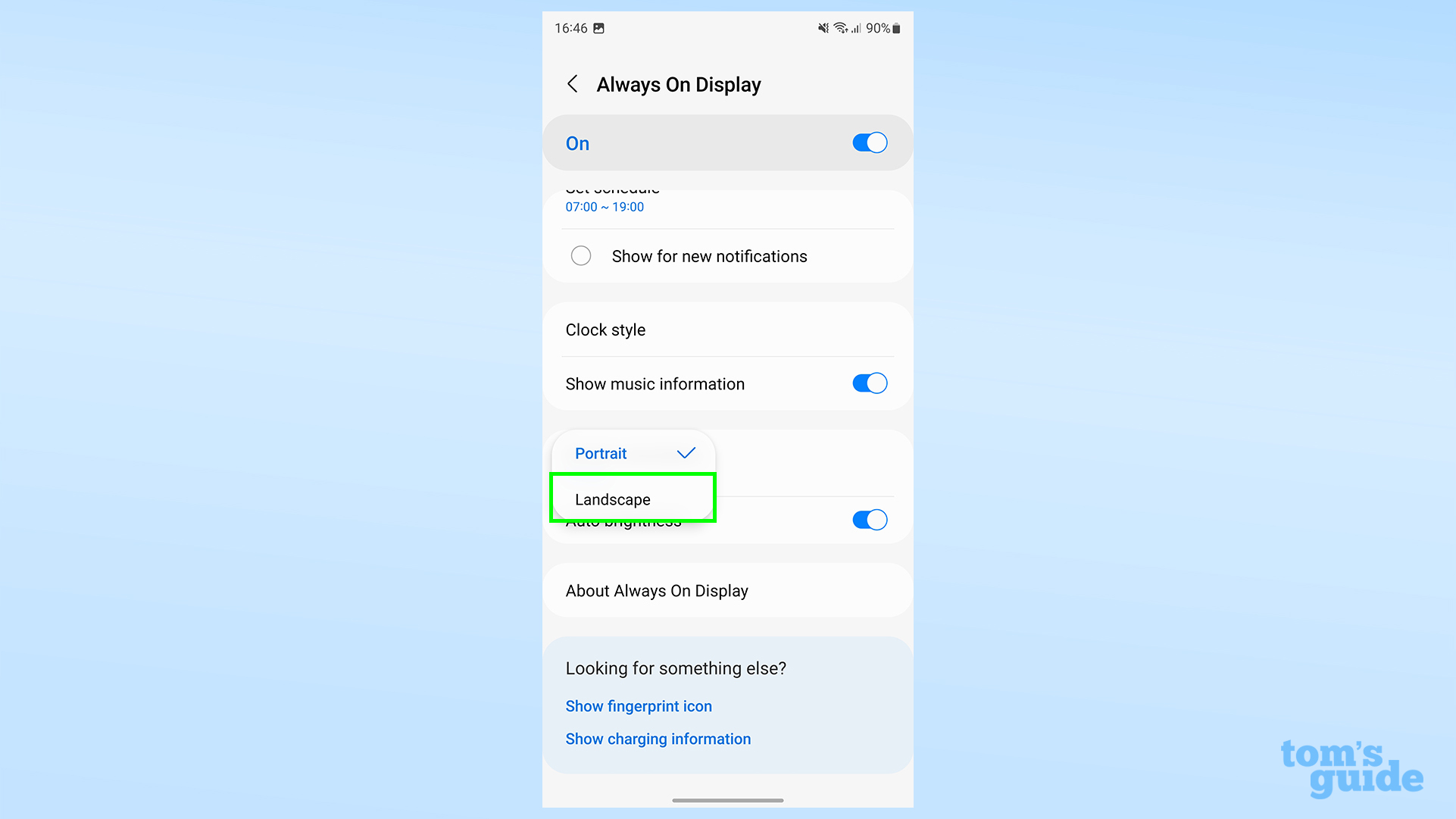
(Image : © Guide de Tom)
Maintenant sélectionnez Paysage. L’AOD est Portrait par défaut, mais avec ce bouton, il sera tourné de 90 degrés !
Lorsque vous avez terminé ces étapes, verrouillez votre téléphone. Vous devriez voir vos icônes d’horloge et de notification apparaître en orientation paysage, comme ceci :

Plutôt que la version normale, qui ressemble à ceci :

Tout comme avec le Samsung AOD normal, appuyez sur l’écran pendant qu’il s’affiche pour ouvrir une horloge plus grande et une sélection de widgets sur le côté droit. Faites défiler vers le haut et vers le bas pour naviguer parmi ceux-ci.

C’est dommage que vous ne puissiez pas garder cette partie de l’AOD ouverte, car c’est la chose la plus proche de l’expérience iOS 17 StandBy. C’est peut-être quelque chose sur lequel Samsung envisagera de travailler pour la prochaine version de OneUI.
Les astuces ne manquent pas pour en savoir plus sur les téléphones Samsung. Laissez-nous vous aider à vous mettre à jour avec nos guides sur comment changer les sons de notification Samsung Galaxy et définir des tonalités personnalisées, comment définir un mode sur un téléphone Samsung Galaxy et comment récupérer des textes supprimés sur un téléphone Samsung Galaxy.
Il y a encore plus de choses à découvrir sur les téléphones Android plus généralement. Nous vous recommandons de regarder comment utiliser le paramètre d’économiseur de données sur Android pour éviter de dépasser votre allocation contractuelle, comment obtenir le widget Bing Chat AI sur votre iPhone ou appareil Android afin que vous puissiez essayer la nouvelle version plus intelligente du moteur de recherche de Microsoft à partir de l’écran d’accueil de votre téléphone, ou comment utiliser le partage à proximité sur Android afin que vous puissiez partager vos fichiers et vos photos plus facilement avec d’autres utilisateurs d’Android.
Plus de Tom’s Guide
->Google Actualités










