Safari a toujours été un navigateur mobile fiable sur iPhone. Et ce sont les fonctionnalités telles que les groupes d’onglets, la prévention intelligente du suivi et la prise en charge des extensions qui ont empêché les utilisateurs de passer à autres alternatives de navigateur. Mais votre expérience de navigation peut effectivement être gâchée lorsque les vidéos ne sont pas lues dans Safari sur iPhone.
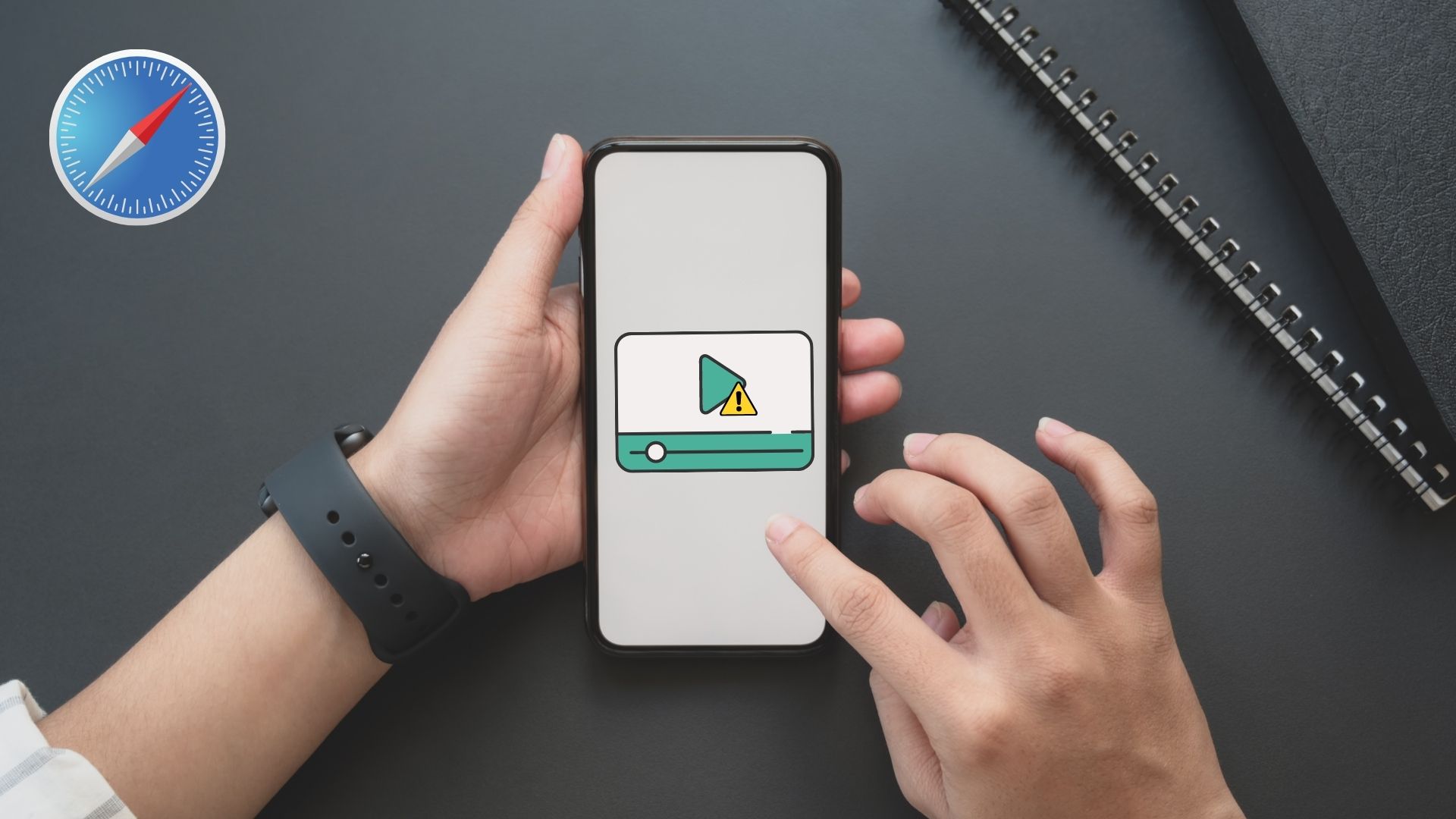
Il peut y avoir divers facteurs à l’origine du problème de non lecture de la vidéo dans Safari. Par conséquent, les conseils de dépannage diffèrent d’un utilisateur à l’autre. Dans tous les cas, les solutions mentionnées ci-dessous devraient vous aider à résoudre définitivement tout problème de lecture vidéo dans Safari. Alors, vérifions-le.
1. Ouvrir la vidéo dans une fenêtre privée
La première chose à faire lorsque vous rencontrez des problèmes avec un site Web est de l’ouvrir dans une fenêtre privée. Cela vérifiera si des extensions de navigateur sont en conflit pour empêcher une lecture vidéo plus fluide.
Pour ouvrir une fenêtre privée dans Safari, appuyez longuement sur l’icône des onglets dans le coin inférieur droit et sélectionnez Nouvel onglet privé dans la liste.

Essayez de charger la vidéo ici pour voir si elle joue bien.
2. Désactiver les extensions
Avec iOS 15, Apple a introduit des tiers prise en charge des extensions sur Safari pour iPhone. Si vous avez utilisé l’une de ces extensions pour améliorer votre expérience de navigation, l’une de ces extensions peut interférer avec la lecture vidéo sur Safari. Essayez de désactiver momentanément toutes les extensions pour voir si cela fonctionne.
Étape 1: Lancez l’application Paramètres, faites défiler jusqu’à Safari et ouvrez-la.

Étape 2: Accédez à Extensions et désactivez toutes vos extensions à partir d’ici.


Outre les extensions, si vous avez installé une application de blocage des publicités sur votre iPhone, envisagez également de la supprimer.
3. Désactiver les fonctionnalités expérimentales
Si vous avez joué avec l’une des versions ou fonctionnalités expérimentales de Safari, vous êtes susceptible de rencontrer un tel problème. Pour éviter cela, essayez de désactiver toutes les fonctionnalités expérimentales et de rejouer la vidéo.
Étape 1: Ouvrez les paramètres sur iPhone et accédez à Safari.
Étape 2: Appuyez sur Avancé et ouvrez les fonctionnalités expérimentales.


Étape 3: Désactivez toutes les fonctionnalités expérimentales à partir d’ici.

4. Vérifiez les restrictions de contenu
Les restrictions de contenu sur votre iPhone peuvent également bloquer certaines applications, types de contenu, sites Web, etc. Donc, si vous avez utilisé le Fonction Screen Time sur votre iPhone pour imposer des restrictions de contenu ou de confidentialité, il est temps de les désactiver.
Étape 1: Ouvrez le menu Paramètres et accédez à Temps d’écran.

Étape 2: Visitez les restrictions de contenu et de confidentialité et désactivez-les.


Vérifiez si Safari peut maintenant lire des vidéos.
5. Assurez-vous que JavaScript est activé
JavaScript est un langage de programmation utilisé par les développeurs pour incorporer diverses fonctionnalités sur leurs sites Web. Mais si JavaScript est désactivé sur votre iPhone, ces fonctionnalités peuvent ne pas fonctionner et entraîner des problèmes tels que des vidéos qui ne sont pas lues ou Safari en panne.
Étape 1: Lancez l’application Paramètres sur votre iPhone et accédez à Safari.
Étape 2: Faites défiler vers le bas pour visiter les paramètres avancés et activez le commutateur à côté de JavaScript.


6. Effacer l’historique et les données de Safari
Si vous utilisez Safari depuis un certain temps, le navigateur a peut-être accumulé une quantité décente de données de navigation pendant votre utilisation. Mais si ces données sont devenues inaccessibles pour une raison quelconque, vous pourriez être confronté à de tels problèmes lors de la navigation. Vous pouvez essayer d’effacer les données de navigation existantes pour voir si cela résout le problème de non lecture des vidéos sur iPhone.
Étape 1: Ouvrez les paramètres sur votre iPhone et accédez à Safari.
Étape 2: Appuyez sur l’option Effacer l’historique et les données du site Web. Choisissez Effacer l’historique et les données lorsque vous y êtes invité.


7. Mettre à jour l’iPhone
Garder votre iPhone à jour est un moyen efficace d’éviter de tels bogues et erreurs. Donc, si vous ne parvenez toujours pas à lire les vidéos dans Safari, il est temps de vérifier les mises à jour en attente pour votre iPhone.
Pour vérifier les mises à jour logicielles, ouvrez l’application Paramètres et appuyez sur Général. Accédez à Mise à jour logicielle pour télécharger et installer les mises à jour en attente.


8. Réinitialiser les paramètres réseau
Des paramètres réseau mal configurés sur votre iPhone peuvent également être responsables du problème de non lecture des vidéos sur iPhone. Pour y remédier, vous pouvez essayer réinitialiser les paramètres réseau sur votre iPhone et recommencez pour résoudre le problème de non lecture des vidéos sur Safari.
Étape 1: Ouvrez Paramètres sur votre iPhone et appuyez sur Général. Appuyez sur l’option Transférer ou Réinitialiser en bas.


Étape 2: Appuyez sur l’option Réinitialiser en bas et choisissez Réinitialiser les paramètres réseau dans le menu résultant.


À partir de là, suivez les instructions à l’écran pour terminer la réinitialisation des configurations réseau sur iPhone.
Jouez-le en douceur
Alors que vous pouvez changer le navigateur par défaut, de nombreux utilisateurs d’iPhone s’en tiennent à Safari comme navigateur principal. Bien que de tels problèmes puissent souvent conduire à une expérience décevante, heureusement, il est assez facile à résoudre. Alors, laquelle des solutions ci-dessus a fonctionné pour vous ? Faites-le nous savoir dans les commentaires ci-dessous.











Merci de ton aide tu me sauves !