En matière de navigation, Safari reste le premier choix pour la plupart des utilisateurs d’iPhone. Bien que Safari offre généralement une excellente expérience de navigation, il peut arriver qu’il ne parvienne pas à se connecter à vos sites Web préférés et affiche une erreur SSL.
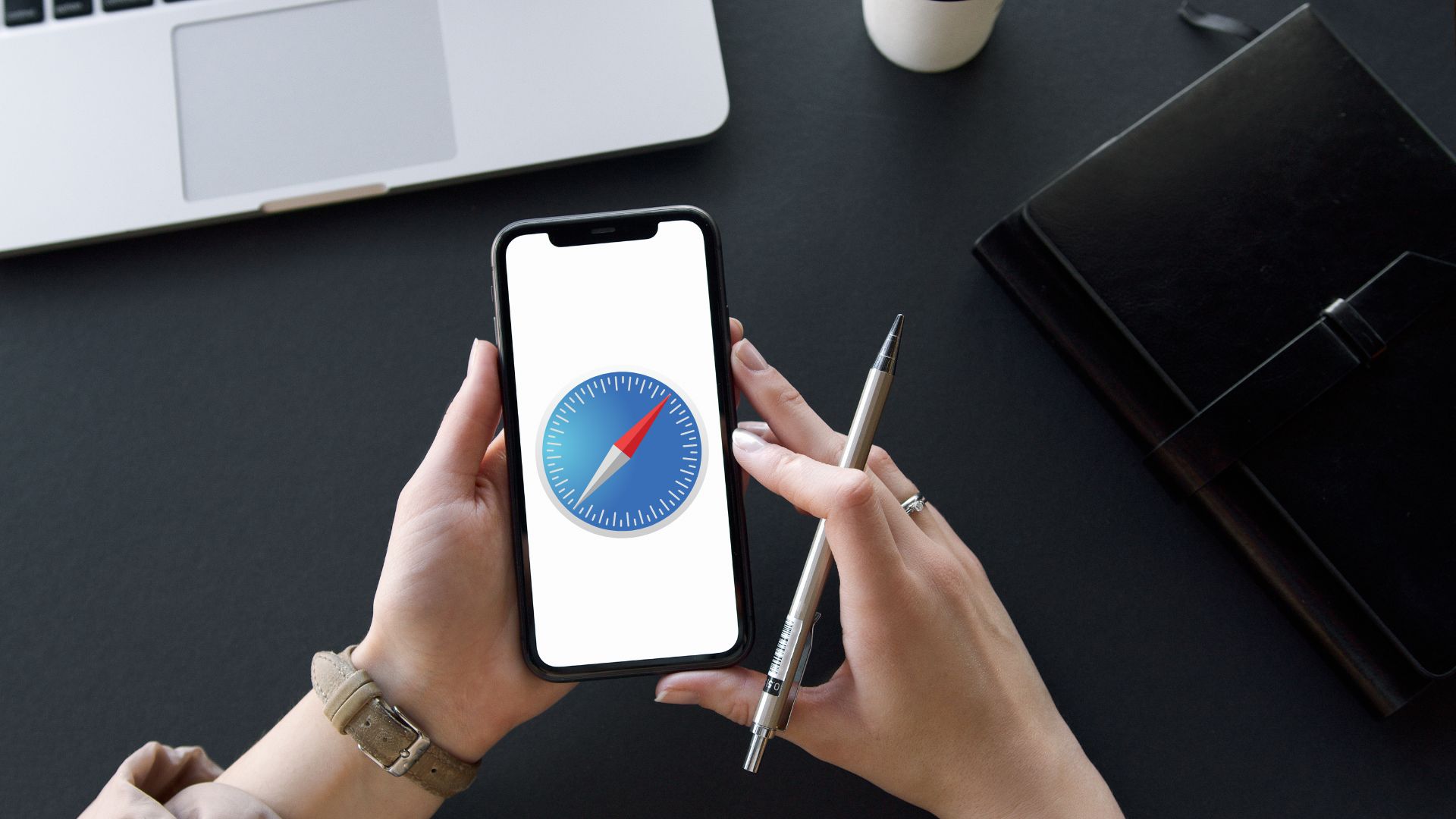
Date ou heure incorrecte, données de navigation obsolètes, et des paramètres réseau mal configurés sont quelques-unes des raisons pour lesquelles Safari peut générer une erreur SSL sur votre iPhone. Si vous ne savez pas ce qui cause le problème, les solutions ci-dessous vous aideront.
1. Basculer en mode avion
Les problèmes de connexion réseau intermittents sont souvent responsables des erreurs SSL sur Safari. Mais si votre connexion fonctionne correctement sur d’autres appareils, et pas sur votre iPhone, vous pouvez réessayer d’établir la connexion. Commutation Mode avion activé et désactivé vous permettra de résoudre tous les problèmes de connectivité mineurs.
Balayez vers le bas depuis le coin supérieur droit de l’écran pour afficher le centre de contrôle – sur iPhone X et supérieur. Pour les iPhones plus anciens, balayez vers le haut depuis le bas de l’écran. Appuyez sur l’icône Avion pour l’activer en mode Avion. Attendez une minute ou deux et éteignez-le.
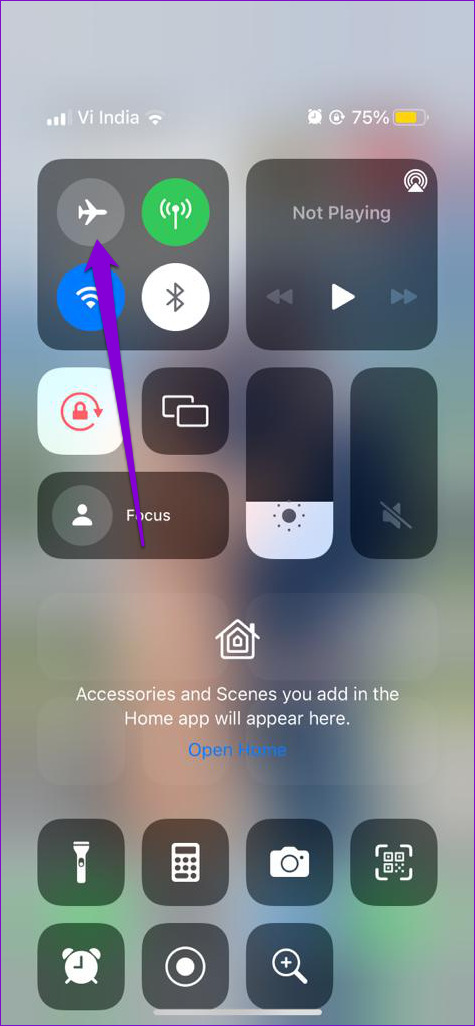
Essayez de charger un site Web dans Safari pour voir si l’erreur SSL se reproduit.
2. Redémarrez Safari
Ensuite, vous pouvez essayer fermeture de l’application Safari et l’ouvrir à nouveau. Cela devrait éliminer tout problème temporaire avec l’application et aider à restaurer sa fonctionnalité.
Balayez vers le haut depuis le bas de l’écran (ou appuyez deux fois sur le bouton de l’écran d’accueil) pour afficher le sélecteur d’application. Accédez à Safari et poussez-le vers le haut et hors du sélecteur d’applications pour le fermer.
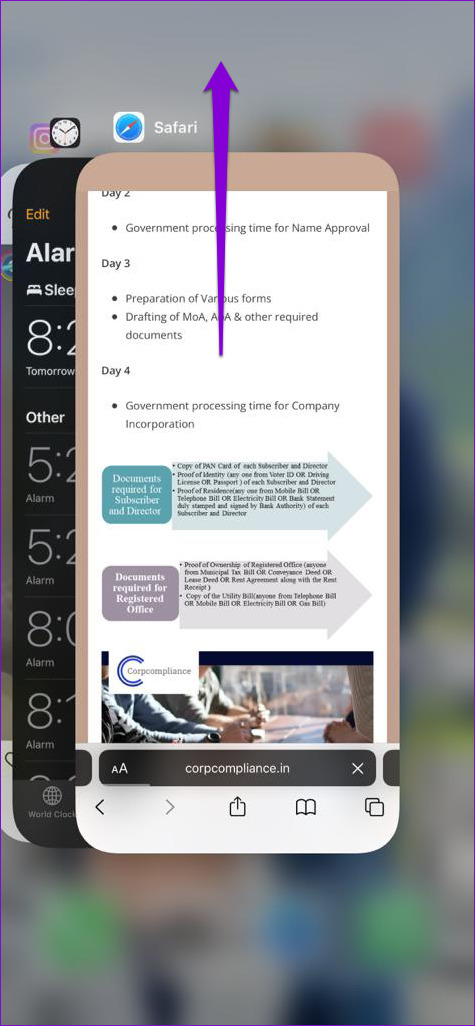
Rouvrez Safari et essayez de l’utiliser pour voir s’il fonctionne correctement.
3. Corriger la date et l’heure sur iPhone
Une date ou une heure mal configurée sur votre iPhone peut également entraîner de telles erreurs de connexion SSL dans Safari. Vous devrez configurer votre iPhone pour qu’il utilise le réseau fourni pour les éviter.
Étape 1: Lancez l’application Paramètres sur votre iPhone et accédez à Général.
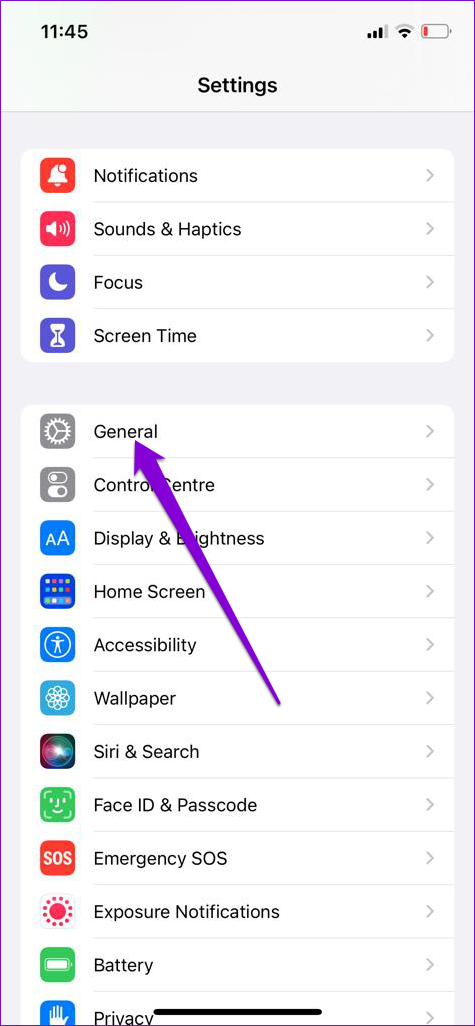
Étape 2: Appuyez sur Date et heure. Activez la bascule à côté de Définir automatiquement.
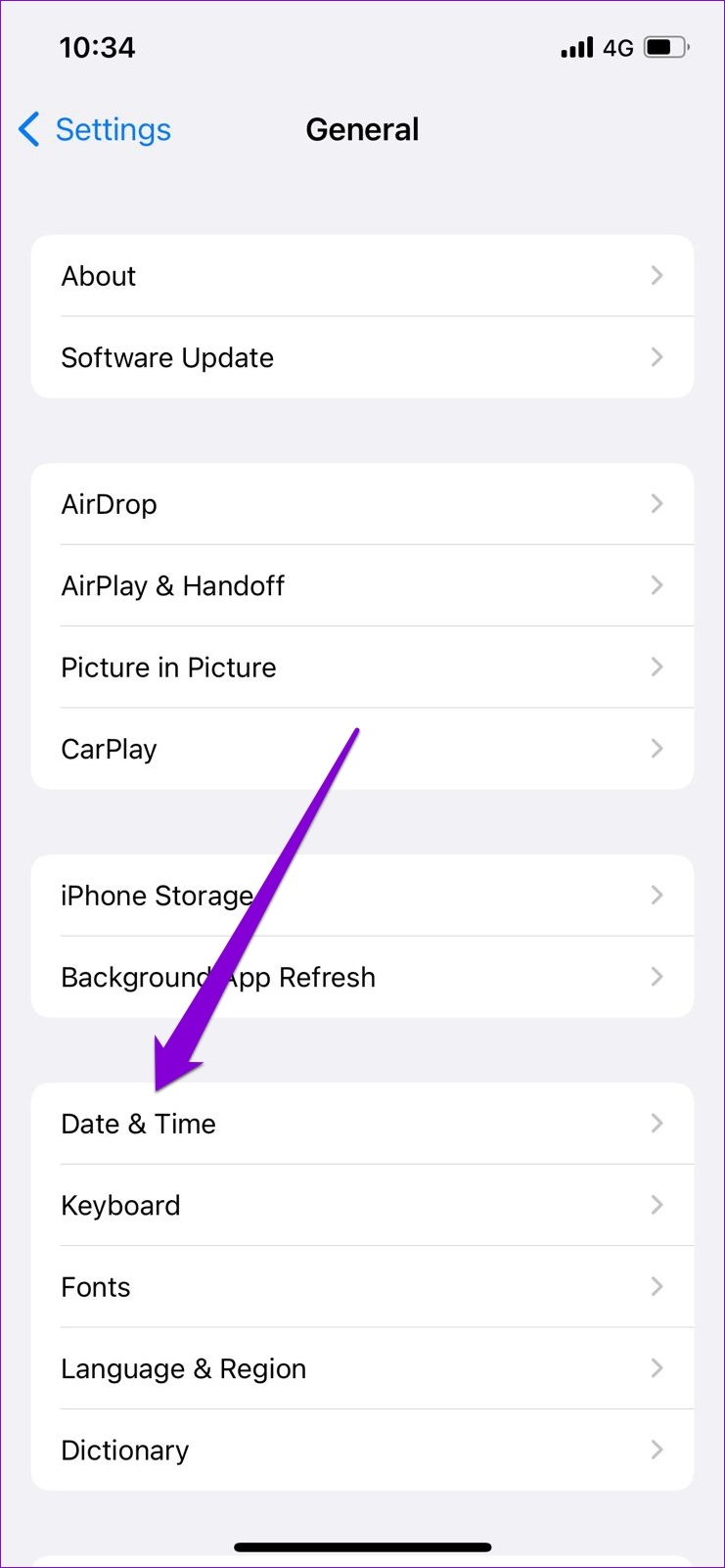

4. Désactiver les extensions Safari
Avec iOS 15, Apple a apporté prise en charge des extensions sur Safari pour iPhone. Bien que ces extensions améliorent votre expérience de navigation, certaines d’entre elles peuvent interférer avec la capacité de Safari à se connecter à un site en toute sécurité.
Suivez les étapes ci-dessous pour désactiver les extensions dans Safari.
Étape 1: Ouvrez l’application Paramètres et faites défiler vers le bas pour appuyer sur Safari.

Étape 2: Allez dans Extensions.

Étape 3: Utilisez les bascules pour désactiver les extensions.

Après avoir désactivé toutes les extensions, naviguez à nouveau avec Safari pour voir si l’erreur de connexion SSL apparaît.
5. Effacer l’historique de Safari et les données du site Web
Des données de navigation très anciennes peuvent parfois empêcher Safari de fonctionner correctement. Vous pouvez essayer d’effacer les données de navigation pour voir si cela aide.
Étape 1: Lancez l’application Paramètres sur votre iPhone et accédez à Safari.

Étape 2: Appuyez sur « Effacer l’historique et les données du site Web ». Choisissez « Effacer l’historique et les données » lorsque vous y êtes invité.


6. Changer de serveur DNS
Par défaut, votre iPhone utilise le serveur DNS fourni par votre FAI (fournisseur d’accès Internet) pour votre connexion Internet. Des problèmes avec ces serveurs DNS peuvent également empêcher Safari d’établir une connexion sécurisée avec des sites Web. Pour résoudre ce problème, vous pouvez passer aux serveurs DNS publics de Google. Voici comment.
Étape 1: Lancez les paramètres sur votre iPhone et accédez au Wi-Fi. Appuyez sur l’icône d’informations à côté de votre réseau Wi-Fi.
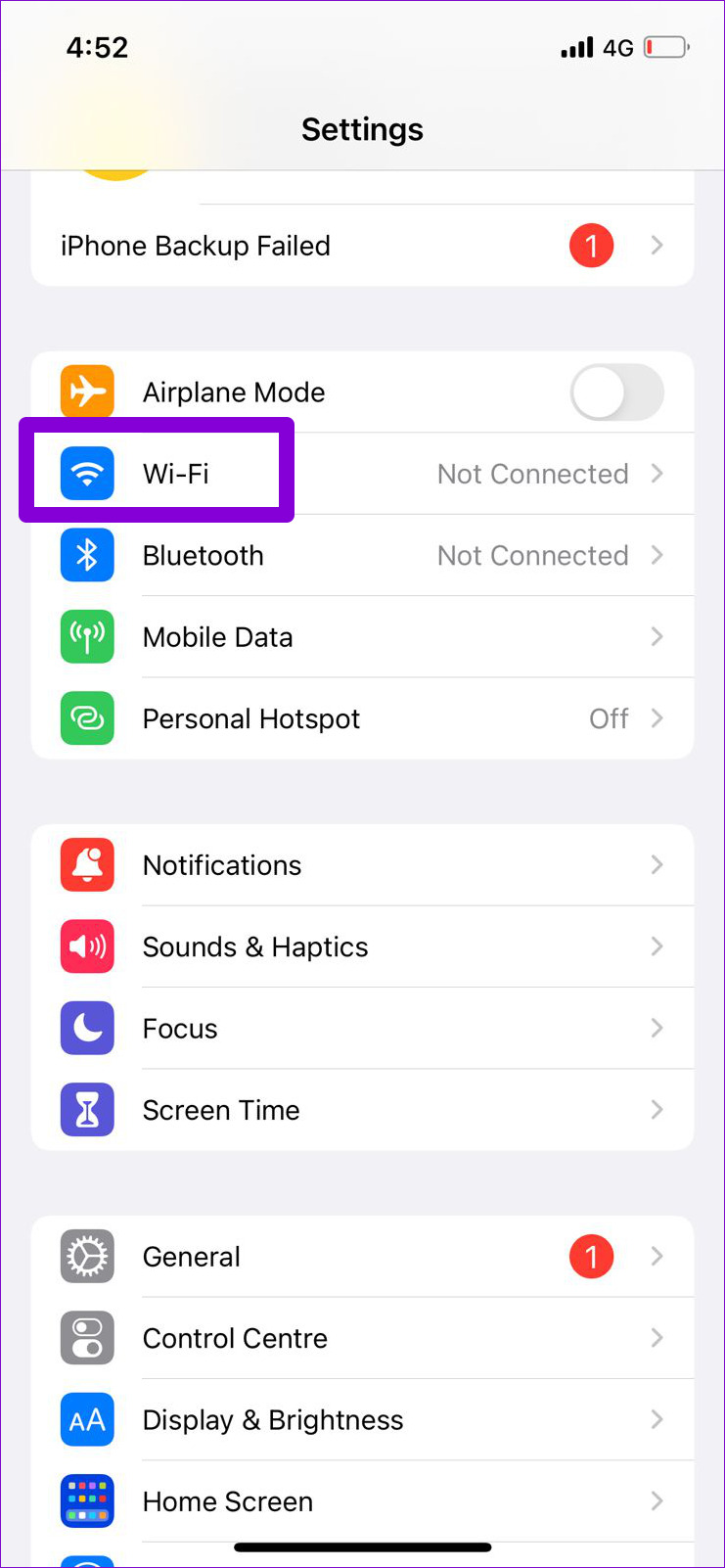

Étape 2: Faites défiler jusqu’à DNS et appuyez sur Configurer DNS. Ensuite, sélectionnez Manuel dans l’écran suivant.


Étape 3: Appuyez sur l’icône moins pour supprimer les entrées préremplies sous les serveurs DNS.


Étape 4: Appuyez sur Ajouter un serveur pour entrer les serveurs DNS publics de Google – 8.8.8.8 et 8.8.4.4 – dans la zone de texte. Ensuite, appuyez sur Enregistrer dans le coin supérieur droit.


6. Installez les mises à jour iOS en attente
Si vous rencontrez également des erreurs de connexion SSL similaires dans d’autres applications, la mise à jour de votre iPhone vers la version la plus récente peut vous aider. Pour ce faire, ouvrez l’application Paramètres et appuyez sur Général. Accédez à Mises à jour logicielles pour télécharger et installer les mises à jour en attente.
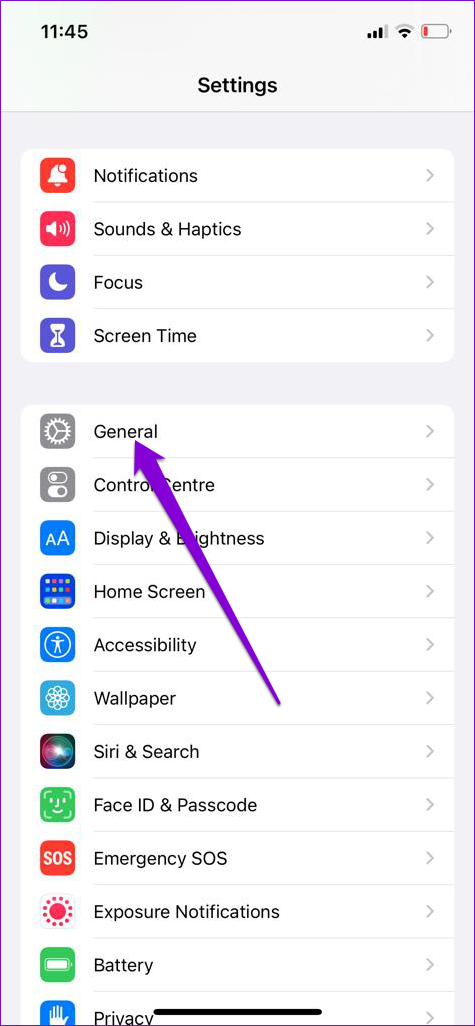
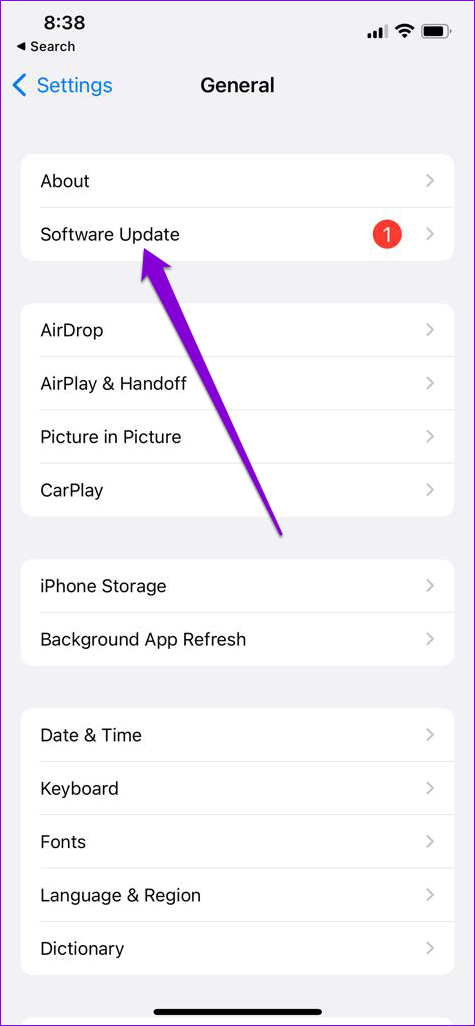
7. Réinitialiser les paramètres réseau
Si vous obtenez toujours l’erreur SSL dans Safari, réinitialiser les paramètres réseau est votre dernière option. Cela supprimera tous vos réseaux Wi-Fi et appareils Bluetooth enregistrés et réinitialisera les autres préférences réseau.
Suivez les étapes ci-dessous pour réinitialiser les paramètres réseau sur votre iPhone.
Étape 1: Ouvrez l’application Paramètres et appuyez sur Général.
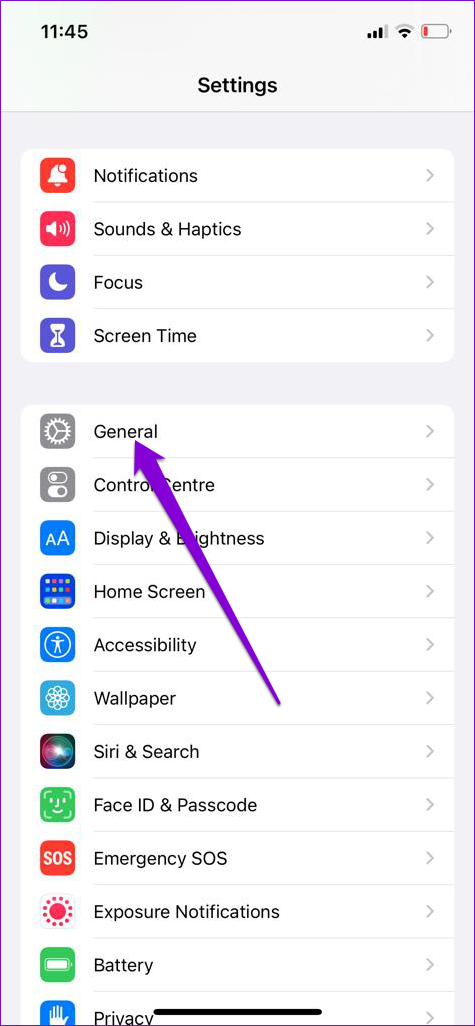
Étape 2: Accédez à Transférer ou Réinitialiser l’iPhone.
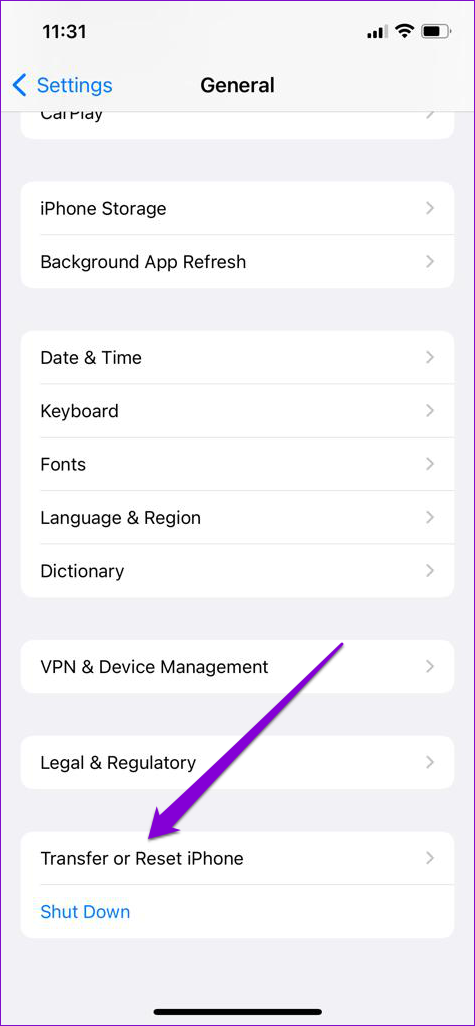
Étape 3: Appuyez sur Réinitialiser et sélectionnez Réinitialiser les paramètres réseau dans le menu qui apparaît.
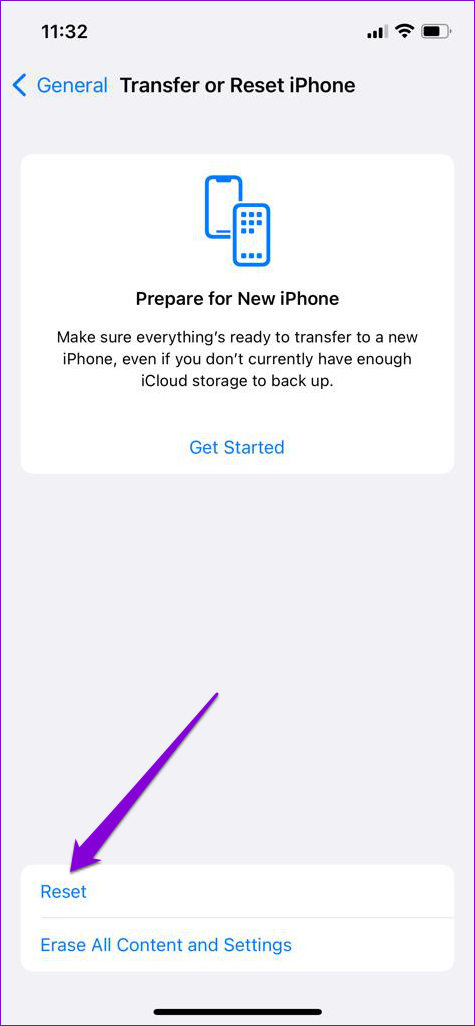
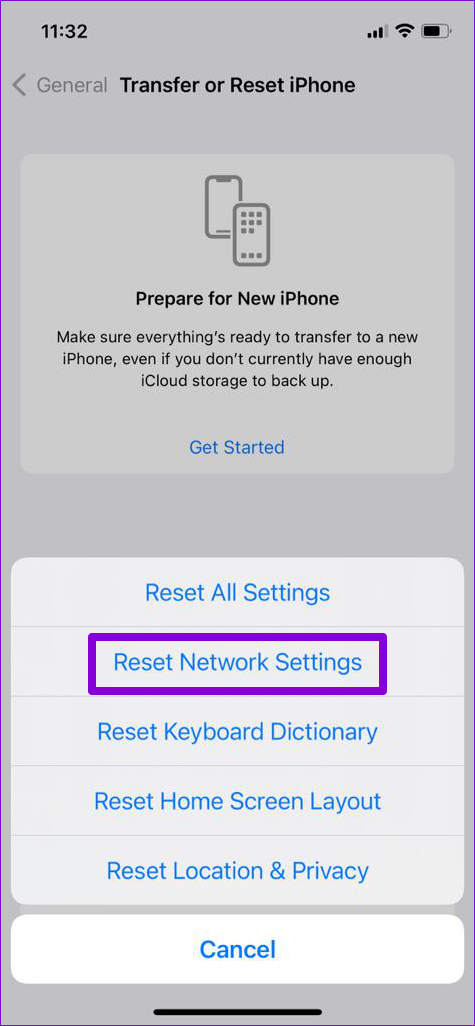
Entrez votre mot de passe d’écran de verrouillage, puis appuyez sur Réinitialiser les paramètres réseau pour confirmer. Votre iPhone redémarrera et réinitialisera tous les paramètres réseau à leurs valeurs par défaut.
C’est frustrant lorsque Safari continue d’interrompre votre expérience de navigation en affichant une erreur SSL. Cependant, si vous ne voulez pas changer votre navigateur par défaut et recommencez, vous pouvez utiliser les conseils ci-dessus pour éliminer l’erreur SSL dans Safari pour iPhone.










